
Оглавление:
- Автор John Day [email protected].
- Public 2024-01-30 11:50.
- Последнее изменение 2025-01-23 15:04.


Всем привет, В этом руководстве я покажу вам, как подключить контроллер FlySky FS-i6 к симулятору RC.
Шаг 1. Что нужно?


Чтобы вы могли управлять модельным самолетом, вам нужно сначала научиться этому. Для этого действительно необходимо использовать программное обеспечение симулятора, поскольку оно дает вам место для ошибок без дорогостоящего ремонта вашей модели. И поверь мне, ты рухнешь.
У меня есть контроллер FlySky FS-i6X, и он отличный по цене. Ниже приведены ссылки на все, что вам понадобится, чтобы начать практиковаться. В дополнение к контроллеру я приобрел этот кабель для симулятора, который состоит из трех частей: USB-контроллера, аудиоразъема s-video на 3,5 мм и дополнительного MIDI-разъема большего размера для других передатчиков FlySky.
Программное обеспечение для симулятора - ClearViewhttps://rcflightsim.com/
FlySky FS-i6X:
Симулятор кабеля Flysky FS-SM100:
Шаг 2: Подключите контроллер



Процесс подключения довольно прост: вам нужно подключить кабель s-video к тренировочному порту вашего контроллера. Этот порт обычно находится на задней панели и используется для подключения к другим контроллерам, поэтому рядом с вами может находиться настоящий учитель.
Как только это будет сделано, нам нужно подключить USB-контроллер. Сначала вставьте разъем 3,5 мм в гнездо на кабеле контроллера, а затем подключите USB к компьютеру.
Шаг 3. Программное обеспечение симулятора
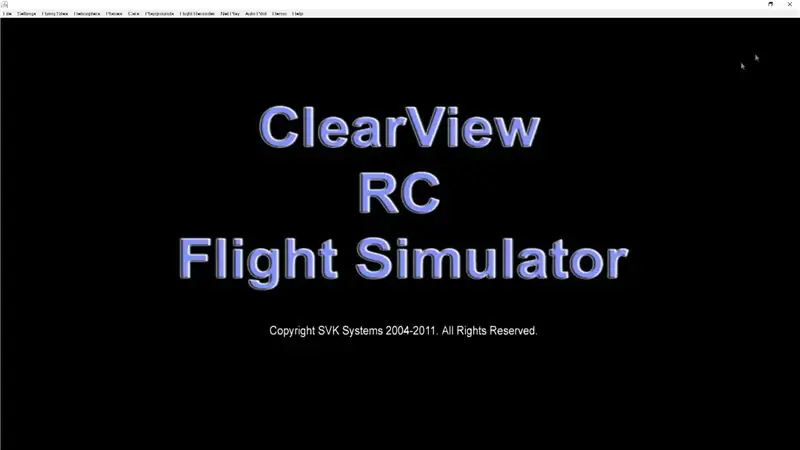
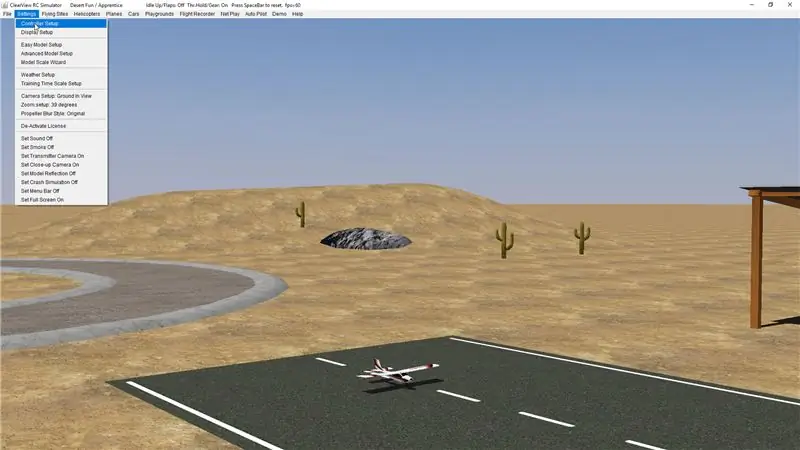
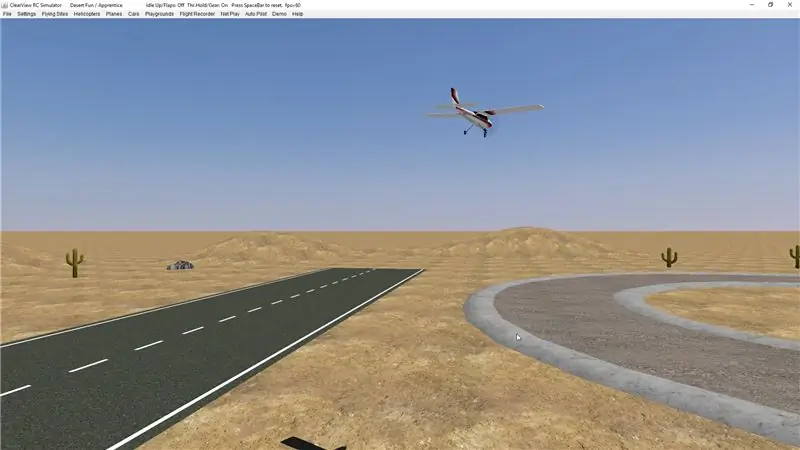
Симулятор, который я использую, называется ClearView, и вы можете получить его отсюда.
Перед запуском симулятора необходимо подключить контроллер через USB и включить его. После запуска симулятора мы можем перейти в «Настройки»> «Настройка контроллера», чтобы выбрать и настроить наш контроллер.
Шаг 4: откалибруйте контроллер
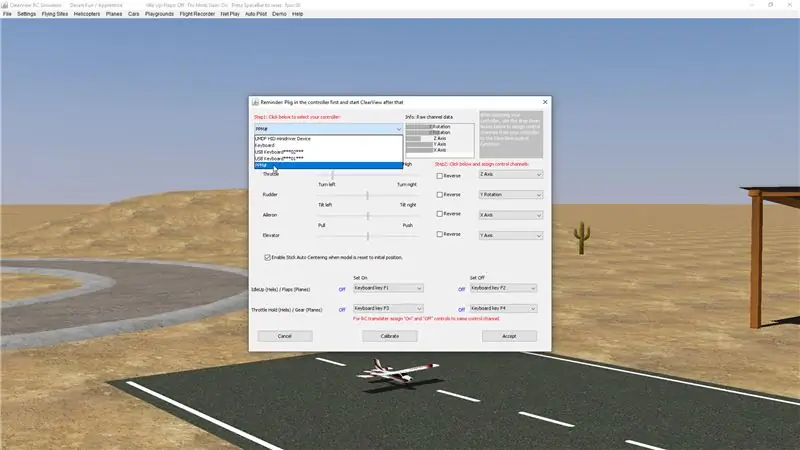
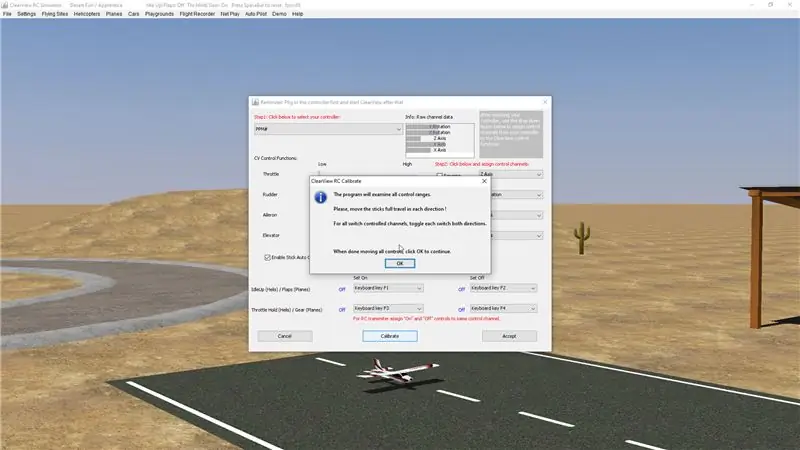
Шаг 1 - выбрать контроллер. Если вы установили соединение правильно, контроллер должен быть указан в раскрывающемся списке как PPM. Выберите его, и вы должны увидеть, как элементы управления движутся, когда вы перемещаете палочки. Однако не всегда контроллер имеет полный диапазон движений. Поэтому рекомендуется откалибровать контроллер, нажав кнопку калибровки.
Сначала вам будет предложено центрировать все палочки, а затем на следующем шаге переместить все палочки по кругу в их конечные положения. После этого нажмите OK, и теперь вы должны увидеть, как ваш контроллер перемещает элементы управления в конечные положения.
Шаг 5: наслаждайтесь полетом


Теперь вам нужно выбрать свою модель и площадку и наслаждаться полетами. Подобно тому, как настоящие пилоты учатся летать, вам необходимо проводить много времени на симуляторе, чтобы научиться правильно летать и сохранить свою модель.
Если у вас есть какие-либо советы или рекомендации по полетам, оставьте их в комментариях, не забудьте подписаться на мой канал на YouTube и счастливых полетов до следующего.
Рекомендуемые:
Панель переключения симулятора полета своими руками: 7 шагов (с изображениями)

Панель переключателя симулятора полета DIY: Проведя много лет в сообществе симуляторов полета и участвуя в создании все более сложных самолетов, я обнаружил, что очень хочу иметь возможность держать руки на физических переключателях вместо того, чтобы пытаться летать правой рукой, используя м
Лампа для симулятора восхода солнца: 7 шагов (с изображениями)

Лампа для симулятора восхода солнца: Я создал эту лампу, потому что устал просыпаться зимой в темноте. Я знаю, что вы можете покупать продукты, которые делают то же самое, но мне нравится ощущение использования того, что я создал. Лампа имитирует восход солнца, постепенно увеличивая
СОЗДАНИЕ СИМУЛЯТОРА ГОНКИ СДЕЛАЙ САМ ЧАСТЬ 1: 6 шагов

СОЗДАНИЕ СИМУЛЯТОРА ГОНКОВОЙ ИГРЫ DIY ЧАСТЬ 1: Привет всем, добро пожаловать! Сегодня я собираюсь показать вам, как я создаю «Симулятор гоночной игры». с помощью Arduino UNO. Канал YouTube " не забудьте подписаться на мой канал A Builds (Нажмите здесь) " Это блог о сборке, так что
Сиденье симулятора вождения: 8 шагов

Сиденье для симулятора вождения: Я большой поклонник Формулы 1 и всегда задавался вопросом, каково это - водить на нем. Хотя было несколько гоночных игр для ПК и игровых консолей, ни одна из них, на мой взгляд, не была такой реальной, как должна быть. В качестве специальной версии Microsoft FSX
CAR-INO: полная переделка старого радиоуправляемого автомобиля с помощью Arduino и Bluetooth: 5 шагов (с изображениями)

CAR-INO: Полная переделка старого радиоуправляемого автомобиля с помощью Arduino и управления Bluetooth: Введение Привет, в моих первых инструкциях я хотел бы поделиться с вами своим опытом преобразования старого радиоуправляемого автомобиля 1990 года в нечто новое. Было Рождество 1990 года, когда Санта подарил мне этот Ferrari F40, самую быструю машину в мире! … в то время.T
