
Оглавление:
- Запасы
- Шаг 1. Понять поток
- Шаг 2: Нгрок
- Шаг 3: Node-RED
- Шаг 4: Интегромат
- Шаг 5: Москитто
- Шаг 6: Pushbullet
- Шаг 7: IDE Arduino
- Шаг 8: Панель управления
- Шаг 9: датчик освещенности
- Шаг 10: активатор умной розетки
- Шаг 11: активатор двери
- Шаг 12: Датчик окна
- Шаг 13: датчик обогревателя помещения
- Шаг 14: Активатор переключателя пресса
- Автор John Day [email protected].
- Public 2024-01-30 11:50.
- Последнее изменение 2025-01-23 15:04.

Как занятые студенты колледжа, бегающие между уроками, работой и семейными обязанностями, мы склонны забывать о мелочах. День рождения приходит и уходит, а мы не замечаем, что важный срок пропускается из-за явной забывчивости, а иногда, просто иногда, вспыхивает пожар и сжигает вашу комнату, потому что вы забыли включить обогреватель.
Не волнуйтесь, дорогие друзья - мы пришли на помощь.
ForgetMeNot - это платформа уведомлений для умного дома, созданная из реальной потребности, с которой мы сталкиваемся в нашей повседневной жизни (и, если мы полностью честны, немного движимой последним проектом в классе информатики).
По сути, это сочетание аппаратного и программного обеспечения. Это гарантирует, что вы знаете (и можете действовать!) О том, что забыли сделать, выходя из дома.
Ремикс?
Хотя мы используем только несколько датчиков (то, что наблюдают) и активаторов (то, что делают), универсальность каждого компонента делает его подходящим для различных вариантов использования с минимальными изменениями аппаратного и программного обеспечения. Сообщите нам, если вы сделали ремикс на часть (или все!) Проекта - мы без ума от коллабораций!
Кто?
С гордостью создано (частью) командой Red Panda из IDC Herzliya в долине Макканн, Мицпе Рамон. Буквально мешок благодарности выражается Цвике Маркфельд из ForRealTeam за то, что она отправилась с нами в пустыню, чтобы построить удивительные вещи в центре самой красивой части нашей страны.
Специальная благодарность
Спасибо ребятам из Random Nerd Tutorials за их нескончаемый поток интересных, новых концепций, которые мы можем протестировать с помощью Node-RED и наших ESP8266, особенно здесь.
Запасы
Ого, так много всего…
Это довольно обширный проект, и мы на раннем этапе сделали некоторые дизайнерские решения в отношении оборудования, программного обеспечения и других полезных свойств, которые мы используем.
Хотя мы рекомендуем приведенный ниже список, если вы планируете следовать по нему, многие части можно заменить на более легкие. Одним из примеров являются платы WeMos - какую бы дешевую версию платы вы ни использовали, вы, вероятно, сможете заставить ее работать, не внося особых изменений.
Примером другого типа является корпус Smart Outlet. Любая (неметаллическая) коробка, хоть и красивая и прочная, подойдет. У нас просто случайно появился доступ к лазерному резаку, и каждый, у кого есть доступ к лазерному резаку, внезапно нашел много-много применений для лазерной резки. ВСЕ ВЕЩИ. То же самое и с нашими деталями, напечатанными на 3D-принтере.
Итак - просто качайте свое собственное оборудование и оставьте комментарий ниже, если вам нужна помощь с заменой одной части на другую.
Микроконтроллеры, платы и щиты
- 4 платы ESP8266 (мы использовали WeMos D1 minis производства LoLin)
- 1 x D1 мини-релейный экран
- 1 x L293N Hbridge (используется для двигателя постоянного тока дверного активатора)
Власть
- 50 соединительных кабелей в стиле Arduino (в зависимости от используемой платы вам может потребоваться больше мужчин и женщин или больше мужчин и женщин. Просто возьмите связку каждого, они всегда пригодятся) - обратите внимание, что некоторые из них будут быть разобранным для дверного активатора
- 3 резистора по 10 Ом
- 1 x Xuanshi XS-XB6 16A ~ 250 В макс. Удлинитель 3500 Вт + удлинитель (подойдет любой удлинитель + разветвитель на розетки 220 В) - обратите внимание, что для Smart Outlet он будет зачищен
- 3 кабеля Micro-USB
- 3 x настенные зарядные устройства USB
- 1 x DY-0120200 (Вход: 100-240 В, 50-60 Гц Выход: 12 В --- 2 А) Адаптер переменного / постоянного тока с цилиндрической головкой постоянного тока (или эквивалентный адаптер)
- 1 х гнездовой разъем постоянного тока
- 1 трансформатор с 220 В на 5 В (для подачи питания на плату Smart Outlet напрямую от удлинителя, без дополнительного источника питания)
Датчики
- 1 x датчик освещенности LDR
- 1 х герконовое реле (действует как датчик для окна)
- 1 х датчик температуры DHT
Двигатели
- 1 двигатель постоянного тока (мы использовали двигатель без сердечника с металлической щеткой, но подойдет любой двигатель, который подходит к вашему корпусу дверного активатора, напечатанному на 3D-принтере)
- 1 серводвигатель (подойдет, вероятно, любой размер, но убедитесь, что вы используете достаточно сильный, чтобы переключить требуемый переключатель)
Лазерная резка деталей
1 х умная розетка
Детали, напечатанные на 3D-принтере
1 x кожух дверного активатора
Мобильный телефон
Это руководство было разработано для телефонов Android, и на данный момент кажется, что Integromat не поддерживает устройства iOS. Поэтому, к сожалению, для этого руководства требуется телефон Android.
Программное обеспечение
-
Arduino IDE (интегрированная среда разработки - в основном модный редактор кода)
- Загрузите вашу плату в IDE для удобной загрузки
- См. Прикрепленные эскизы для всех соответствующих библиотек.
-
Платформа интеграции Node-RED
Мы используем в основном стандартные узлы, за некоторыми исключениями - см. Прилагаемый поток для всех соответствующих узлов
-
Integromat.com (сервисный коннектор, позволяющий связывать несколько сервисов вместе - в нашем случае и приложение Android и наш сервер Node-RED)
Мы использовали уровень бесплатного пользования, которого должно хватить для повседневного использования платформы
-
PushBullet.com (сервис push-уведомлений)
Мы использовали бесплатную версию, которой должно хватить для повседневного использования платформы
-
ngrok (служба безопасного туннелирования)
Мы используем это бесплатное программное обеспечение для туннелирования, чтобы предоставить миру ссылку с нашей локальной панели управления, чтобы мы могли получить доступ к панели управления по URL-адресу в push-уведомлении
-
Брокер Mosquitto MQTT
MQTT - это протокол, используемый для передачи сообщений между нашими подключенными устройствами и Node-RED. Поскольку в Node-RED нет встроенного сервера MQTT, мы должны использовать внешний
Шаг 1. Понять поток


Посмотрите видео выше для демонстрации системы. Обратите внимание, что общий поток системы (после которого строится поток Node-RED) выглядит следующим образом:
- Ты покидаешь свой дом
- Ваш телефон отключается от домашней сети Wi-Fi
- Integromat получает сообщение и уведомляет Node-RED
- Node-RED проверяет состояние датчиков в вашем доме и переключателей на вашей приборной панели.
- Если что-то осталось или открыто, он уведомляет PushBullet.
- PushBullet отправляет уведомление на ваш телефон со ссылкой на панель управления Node-RED.
- Вы можете зайти в Личный кабинет и закрыть / выключить соответствующие вещи
По сути, мы предлагаем централизованный подход к управлению различными объектами в вашем доме и проверке их правильного статуса, когда вы выходите из дома.
На практике в этом проекте у нас есть следующие возможности:
- Состояние окна - открыто / закрыто (отображается статусом герконового реле)
- Состояние огней - вкл / выкл (отображается статусом LDR)
- Состояние обогревателя помещения - вкл. / Выкл. (Отображается датчиком температуры DHT)
- Дверной активатор - открыто / закрыто (3D-кожух для двигателя постоянного тока на заказ)
- Активатор Smart Outlet - включение / выключение (реле D1, подключенное к удлинителю)
- Switch Press Activator - включение / выключение (сервопривод, подключенный к плате)
В нашей книге этого достаточно, чтобы показать возможности платформы. Его можно легко расширить (используя Node-RED) для добавления дополнительных индикаторов состояния / активаторов, если это необходимо.
Шаг 2: Нгрок
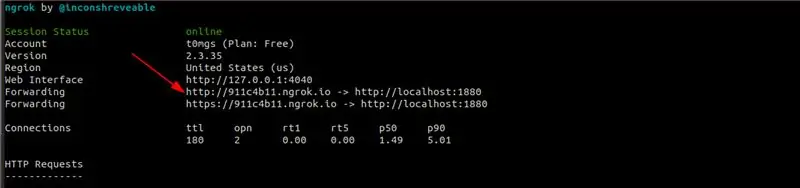
ngrok - это служба туннелирования. Это позволяет нам предоставлять доступ к локально работающей службе (в нашем случае, Node-RED) внешнему миру - без хлопот по настройке сервера или работе с записями DNS. Вы просто запускаете Node-RED на своем компьютере, а затем запускаете ngrok на том же порту, на котором работает Node-RED. Вот и все - вы получите URL-адрес, который можно использовать для доступа к Node-RED из любой точки мира, независимо от того, к какой сети он подключен.
Установка и настройка
- Загрузите ngrok для своей операционной системы отсюда.
- Следуйте инструкциям на странице загрузки до шага «Запустить».
- На шаге «Запустите его» замените 80 на 1880 - например,./ngrok http 1880 или ngrok http 1880, в зависимости от вашей операционной системы.
- Запишите URL-адрес http, который вы увидите в командной строке - он нам понадобится позже. См. Изображение в качестве примера.
Шаг 3: Node-RED
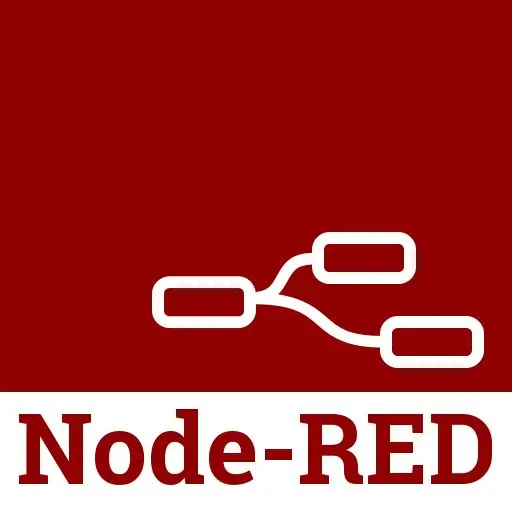
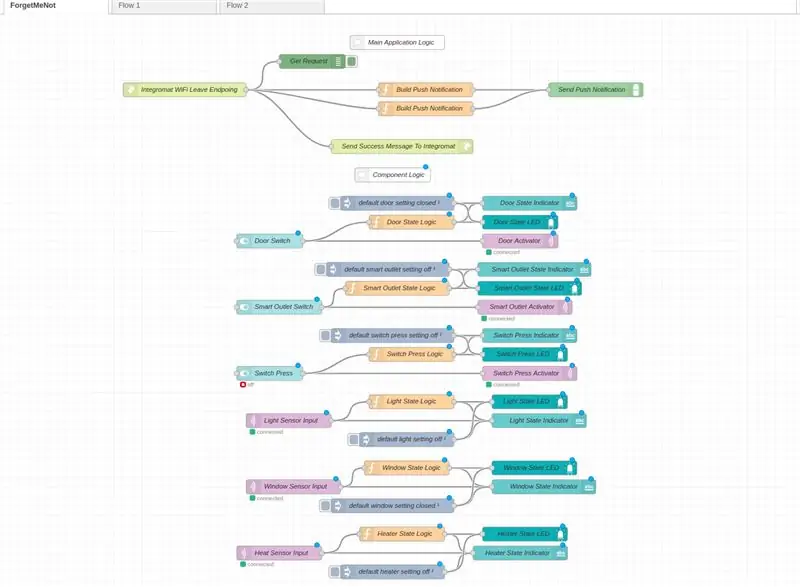
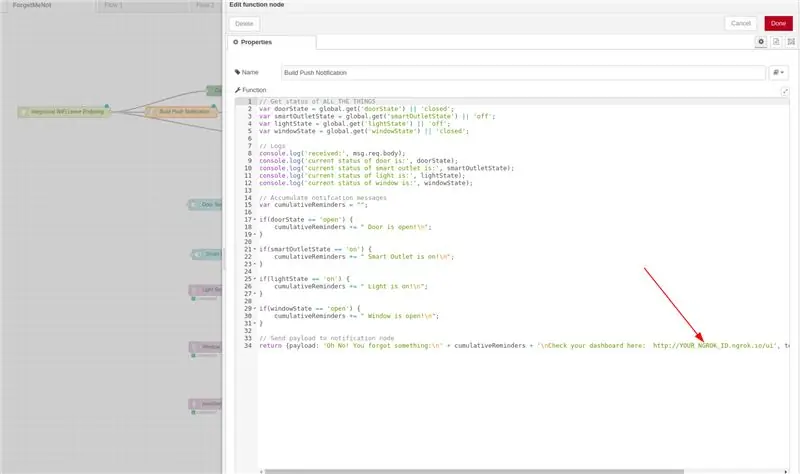
Установка и настройка
Главный логический контроллер проекта, Node-RED - это среда визуального программирования, которая позволяет соединять различные программные (и аппаратные!) Сервисы вместе для создания единого приложения. В качестве бонуса он позволяет создавать красивые информационные панели, которые могут получать информацию от различных сервисов и даже управлять ими.
Если вы знакомы с Node-RED, просто получите наш поток из этого Gist и добавьте свой идентификатор ngrok из шага 8 ниже.
Если вы не знакомы с Node-RED или его не установили, выполните следующие действия, чтобы загрузить наш поток Node-RED на свой локальный компьютер:
- Node-RED требует Node.js, языка программирования со своей собственной специальной средой разработки. Скачайте здесь установщик, соответствующий вашей операционной системе, и следуйте инструкциям.
- Теперь вы можете установить сам Node-RED, следуя инструкциям здесь. Обратите внимание на место, где был установлен Node-RED, поскольку он понадобится вам на следующем шаге.
- Теперь, когда у вас установлен Node-RED, запустите его, следуя инструкциям на шаге выше, и убедитесь, что вы видите пустую страницу холста. Он должен находиться по адресу
- Теперь вам нужно установить несколько дополнительных узлов (так Node-RED называет свои расширения или модули), используемых в этом проекте. Следуйте инструкциям здесь и здесь и установите оба этих модуля.
- Теперь, когда узлы установлены, перезапустите сервер node-red (простое завершение работы службы и ее повторный запуск должны помочь). Теперь у вас должны быть доступны оба узла в вашем потоке.
- Загрузите поток этого проекта Node-RED отсюда и следуйте инструкциям здесь, чтобы импортировать его в свою установку Node-RED.
- Убедитесь, что вы видите изображение потока, как оно выглядит на экране.
- Помните URL-адрес ngrok с последнего шага? Введите его в узел "Push-уведомление о сборке". Это позволит нам видеть живую ссылку на панель инструментов (которая работает на нашем локальном компьютере) на любом устройстве, которое мы используем для получения уведомлений.
Объяснение потока
Обратите внимание, что поток разделен на две части: верхняя - основная логика, а нижняя - логика компонентов.
Основная логика заботится о том, чтобы узнать, вышли ли вы из дома (путем получения запроса GET от Integromat в узле Integromat WiFi Leave Endpoint), отправив ответ об успешном завершении (чтобы Integromat не зависал внутри сообщения об успешном завершении отправки в Integromat).), а затем запустить проверку всех датчиков и активаторов, чтобы проверить их текущий статус (это происходит внутри функционального узла Build Push Notification, используя глобальное хранилище контекста для получения информации). Если эта проверка обнаруживает, что что-то включено или открыто, она запускает push-уведомление PushBullet (в самом верхнем узле Send Push Notification). Самый нижний узел отправки push-уведомлений заботится об отправке запоздалых push-уведомлений (для обогревателя - см. Его шаг для получения дополнительной информации о логике, стоящей за ним). Обратите внимание, что там также есть узел отладки (называемый Get Request), который регистрирует все проходящие запросы, поэтому мы можем выявить любую проблему на стороне Integromat.
Логический поток компонента заботится об обновлении глобального хранилища контекста с учетом состояния каждого активатора / датчика, поэтому мы можем решить, какую (если есть) информацию нам нужно отправить в нашем push-уведомлении. Обратите внимание, что есть два различных варианта этих потоков:
Потоки активатора (нажатие переключателя / дверь / умный выход) - это потоки, которые необходимо обновить на информационной панели после того, как переключатель был перевернут на приборной панели + инициировать некоторую активность в реальном мире. В частности, оба они ждут, пока на приборной панели (в узлах Switch) произойдет какое-то действие, затем переворачивают состояние внутри функциональных узлов State Logic и обновляют информационную панель в соответствии с перевернутым переключателем (включите / выключите светодиод в Состояние светодиодных узлов и изменение текста в узлах индикатора состояния). Кроме того, после переключения переключателя на контроллеры WeMos, управляющие активаторами (с помощью узлов MQTT-out Activator), отправляется сообщение MQTT для создания действия в физическом мире (например, открытие / закрытие двери или отключение / включение интеллектуального устройства). Торговая точка).
Потоки датчиков (свет / окно / обогреватель помещения) - это потоки, которые необходимо обновить на приборной панели после того, как сообщение датчика пришло через MQTT. В частности, оба они ждут поступления сообщения MQTT (используя узлы MQTT-in Sensor), затем анализируют информацию и меняют состояние внутри узлов функции State Logic. После этого они обновляют информационную панель в соответствии с входящим сообщением (включают / выключают светодиод в узлах индикатора состояния и изменяют текст в узлах индикатора состояния).
Видите узлы инжектора, прикрепленные к каждому компоненту? Они обеспечивают разумные настройки по умолчанию для панели инструментов при ее первом запуске, чтобы при первой загрузке не происходило никаких забавных дел.
Примечание. В Node-RED есть два «режима»: холст и пользовательский интерфейс. Canvas - это место, где вы создаете и редактируете узлы (он находится на https://127.0.0.1:1880 или https://YOUR_NGROK_ID.ngrok.io), а пользовательский интерфейс - это то место, где вы видите свои информационные панели (он находится на https://127.0.0.1): 1880 / ui или
Шаг 4: Интегромат
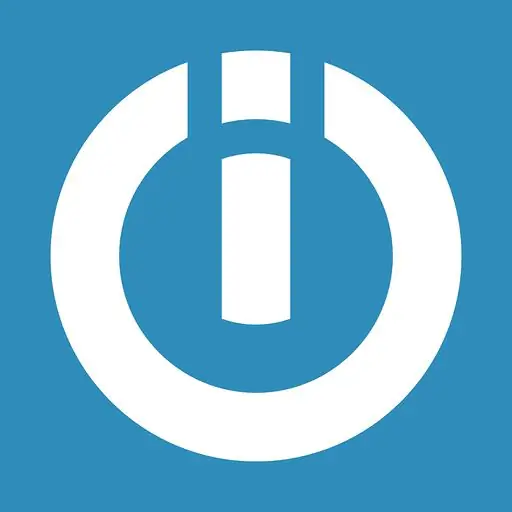
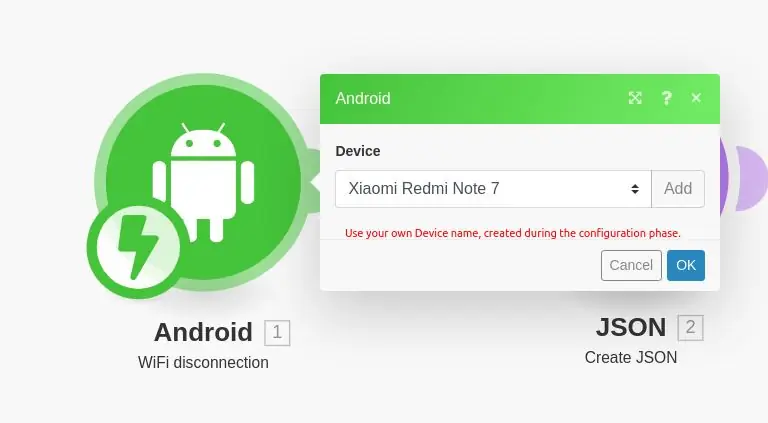
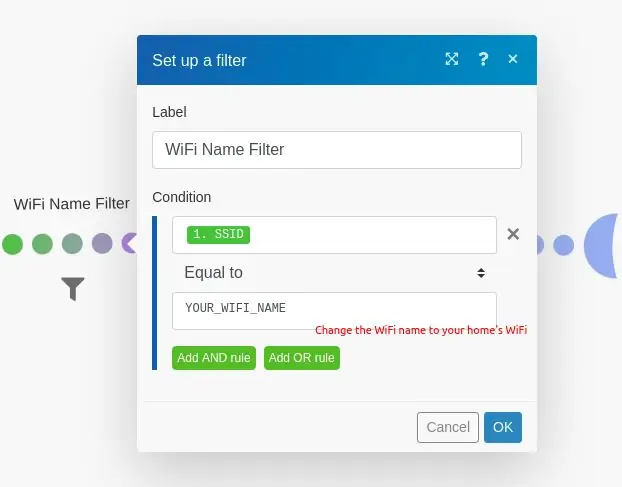
Зарегистрироваться
Integromat, самопровозглашенный «клей Интернета», представляет собой сервис, который интересным образом объединяет различные части программного обеспечения. В нашем случае мы используем его приложение для Android, чтобы проверить, когда вы отключились от домашней сети Wi-Fi, а затем инициировать HTTP-запрос к нашему серверу Node-Red. Этот запрос запустит весь поток, изображенный на предыдущем шаге.
- Зарегистрируйте учетную запись Integromat здесь.
- Загрузите приложение для Android отсюда.
- В веб-консоли Integromat (вы должны увидеть ее после регистрации в Integromat) откройте вкладку «Устройства» слева посередине.
- Добавьте свое устройство, щелкнув «Добавить устройство» в левом верхнем углу и выполнив указанные ниже действия.
- После того, как вы закончите авторизацию приложения с помощью веб-консоли, откройте его и перейдите в настройки в правом нижнем углу.
- Щелкните Wi-Fi, а затем установите флажок (в разделе «События») для события отключения Wi-Fi. Это позволит приложению видеть, когда ваш телефон отключен от сети Wi-Fi.
Создание нашего сценария
Потоки действий в Integromat называются сценариями. Мы собираемся создать сценарий, который ожидает отключения любой сети Wi-Fi, а затем фильтрует только те, которые соответствуют домашней сети Wi-Fi.
- См. Изображение выше для описания сценария.
- Создайте каждый из узлов («пузырей»), нажав на нижний знак «+» рядом с «Избранным» и добавив три необходимых узла - Android (отключение Wi-Fi), JSON (создание JSON) и HTTP (создание запроса).
- Подключите узел Android к узлу JSON, а узел JSON - к узлу
- Настройте фильтр между узлами Android и JSON в соответствии с изображением выше.
- Настройте каждый узел в соответствии с изображениями выше. Обратите внимание на использование URL-адреса ngrok, созданного на предыдущем шаге для узла HTTP. Если ваш URL-адрес ngrok - https://ac72hs.ngrok.io, то ваш идентификатор ngrok - ac72hs.
Шаг 5: Москитто

Поскольку у Node-RED нет собственного брокера MQTT, и нам нужно будет связываться с нашими датчиками и активаторами через MQTT, мы будем использовать выделенного брокера MQTT. Поскольку Node-RED рекомендует Mosquitto, мы будем использовать именно его. См. Здесь некоторую информацию о MQTT и почему он часто используется в проекте IoT.
Установка и настройка
- Загрузите Mosquitto отсюда и установите его в соответствии с вашей операционной системой.
- Обычно вам нужно следовать приведенным здесь инструкциям, чтобы подключить Node-RED к Mosquitto. Однако, если вы использовали наш поток, он уже предварительно настроен для вас. Если вы правильно установили поток и Mosquitrro, а Mosquitto работает на порту 1883 (на котором он работает по умолчанию), он должен работать из коробки.
- Обратите внимание, что это означает, что брокер MQTT и ваш сервер Node-RED работают на одном компьютере. Это полезно для упрощения коммуникации внутри системы. См. Примечание ниже для получения дополнительной информации.
Примечание о локальной сети
Для правильной работы ваших устройств с Node-RED вам необходимо, чтобы у них был доступ к брокеру. Хотя мы могли бы определить прокси-сервер и использовать его для связи с Mosquitto, для острых проблем мы предлагаем простое решение: убедитесь, что ваш компьютер (с запущенным Node-RED и Mosquitto) и ваши платы ESP8266 подключены к одному и тому же Wi-Fi. Таким образом, ваши устройства могут напрямую связываться с вашим брокером, без посредников.
Кто-то может спросить, почему бы не использовать для этого ngrok так же, как мы используем его для просмотра панели управления с другого устройства. Простой ответ - вы можете, но ngrok ограничен (в бесплатной версии) одним туннелем от каждого пользователя. Это означает, что вы можете открыть только один порт для внешнего мира, который в нашем случае используется для доступа к Node-RED. Поэтому вместо этого мы используем локальную сеть, чтобы обойти это.
Это означает, что в каждом скетче вам нужно будет изменить IP-адрес брокера, чтобы он соответствовал IP-адресу вашего компьютера в локальной сети. Доступ к этому адресу можно получить, запустив ipconfig (в Windows) и ifconfig (в Mac / Linux) и выполнив поиск соответствующего интерфейса WiFi. Он должен быть указан под внутренним адресом.
Тем не менее, вы все равно можете столкнуться с некоторыми проблемами MQTT по пути. Для этого полезно отслеживать весь входящий и исходящий трафик MQTT.
Мониторинг MQTT-трафика
В то время как Mosquitto предоставляет эту функциональность из коробки с помощью mosuitto_sub, для людей, более ориентированных на графический интерфейс, может быть проще использовать клиент с графическим интерфейсом. MQTTfx - отличный инструмент, который мы активно использовали на протяжении всей работы над этим проектом, и мы рекомендуем его от всей души. Спасибо Jens Deters за этот замечательный инструмент!
Шаг 6: Pushbullet

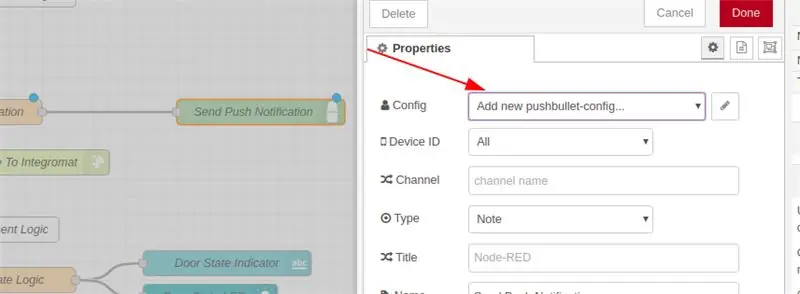
Pushbullet - это сервис push-уведомлений. Он позволяет вам подписать ваше устройство на сервис, а затем отправлять на него уведомления на основе довольно многих возможных интеграций. Мы будем использовать его, чтобы уведомить наше устройство, когда одна из вещей дома была оставлена или открыта, и добавим ссылку на панель управления, чтобы мы могли закрыть или выключить вещи, о которых мы забыли позаботиться, прежде чем покинуть дом.
Регистрация и настройка
- Зарегистрируйте учетную запись Pushbullet здесь, используя свою учетную запись Google.
- Загрузите приложение Pushbullet для Android отсюда.
- После входа в Pusbullet щелкните здесь и добавьте свое устройство с помощью кнопки слева.
- Затем перейдите сюда и выберите «Создать токен доступа». Запишите этот токен, он нам понадобится на следующем шаге.
- Перейдите в Node-RED и щелкните узел Отправить push-уведомление.
- На боковой панели (см. Рисунок) выберите «PushBullet Config», а затем значок карандаша.
- Добавьте токен доступа из шага 4 в поле «Ключ API».
- Теперь вы можете получать push-уведомления на свой телефон.
Шаг 7: IDE Arduino

В этом руководстве мы используем платы ESP8266 для управления различным оборудованием, которое мы используем. Чтобы загрузить наше программное обеспечение на платы, нам потребуется прошить их с помощью USB-кабеля. Процесс очень прост: вы подключаете плату к компьютеру, а затем нажимаете кнопку. Однако, чтобы добраться туда, нам нужно выполнить некоторую предварительную настройку.
Установка и настройка
- Следуйте инструкциям по установке Arduino IDE.
- Следуйте приведенному здесь руководству, чтобы установить соответствующие «драйверы» для плат ESP8266 в вашу Arduino IDE.
- Убедитесь, что вы используете правильный USB-кабель (не кабель питания, кабель для передачи данных) при загрузке эскизов (файлов.ino) на свои платы.
Выгрузка эскизов на доски
На следующих шагах - которые будут связаны с подключением оборудования к нашему существующему программному интерфейсу - мы просто скажем «загрузить эскиз на плату». Чтобы каждый из следующих шагов больше касался оборудования, а не программного обеспечения, мы подробно описываем поток загрузки здесь:
- Подключите плату к компьютеру с помощью кабеля USB.
- Откройте среду разработки Arudiono.
- Откройте скетч, который вы скачали для соответствующего шага.
- В меню «Инструменты» выберите соответствующую доску в разделе «Доска».
- В том же меню убедитесь, что опция «Порт» выбирает порт, к которому подключена ваша плата. он должен делать это по умолчанию, но если не просто убедиться, что это так. Если вы не уверены, какой порт на вашем компьютере какой, см. Следующий шаг.
- Загрузите эскиз на доску, нажав кнопку со стрелкой в правом верхнем углу экрана (справа от значка галочки). Это скомпилирует и попытается загрузить эскиз на доску.
- Если следующий шаг не помог, попробуйте выбрать другой порт или другую плату в меню инструментов.
- Если вы все еще застряли, попробуйте взглянуть на этот ответ Quora, чтобы узнать о дальнейших действиях.
Шаг 8: Панель управления

На изображении выше показано, как в конечном итоге будет выглядеть панель управления. Обратите внимание на переключатели? Они активируют различное оборудование, которое мы настроим на следующих этапах. Светодиоды - это индикаторы состояния, которые меняются, когда датчик улавливает какое-то изменение, а также когда мы щелкаем переключателями.
Шаг 9: датчик освещенности
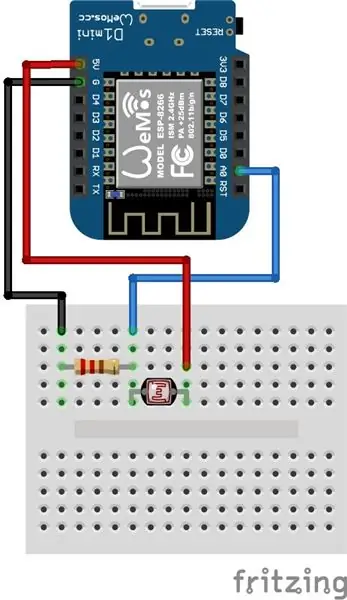
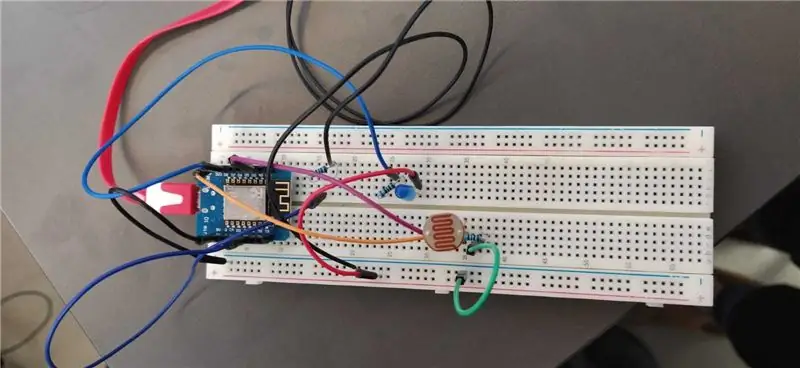

Этот датчик освещенности позволит вам определить, оставили ли вы свет включенным или выключенным в одной из комнат вашего дома. Если его правильно поместить в коробку и поставить рядом с источником света, он не может быть больше двух склеенных спичечных коробков.
Assmebly + Конфигурация
- Подключите схему согласно прилагаемой схеме Fritzing.
-
Откройте эскиз и измените следующие переменные:
- mqtt_server - локальный IP-адрес вашего компьютера (в качестве запущенного Mosquitto, брокера MQTT)
- ssid - имя сети Wi-Fi, к которой подключен ваш компьютер, и вы хотите, чтобы ваша плата была подключена к
- пароль - пароль указанной сети Wi-Fi
- Загрузите прилагаемый эскиз на свою доску.
- Проверьте это на приборной панели!
Панель управления Посмотрите на светодиод вкладки «Свет» - он покажет, включен или выключен свет.
Шаг 10: активатор умной розетки
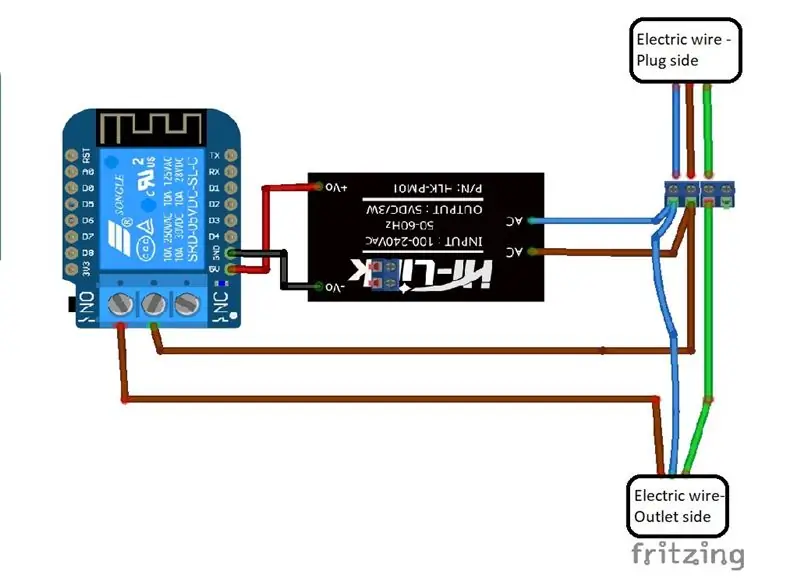
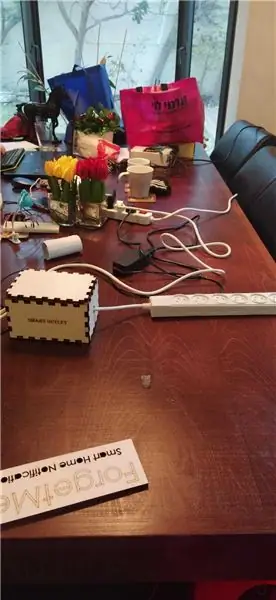
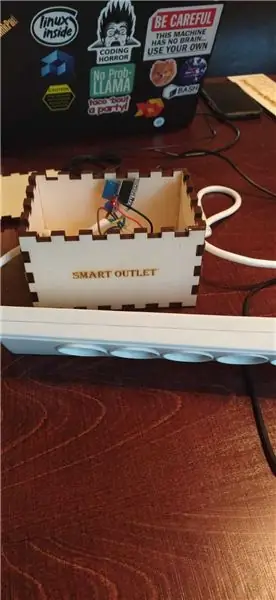
Smart Outlet использует обычный удлинитель (с удлинителем приличной длины) и превращает его в смарт-объект, а именно реле с поддержкой Wi-Fi заботится о его включении и выключении одним нажатием кнопки на Node-RED. щиток приборов. Таким образом, если вы забыли выключить что-то, что подключено к розетке, вы сможете выключить его вручную!
Сборка + Конфигурация
- Обрежьте шнур питания посередине и зачистите провода.
- Вставьте зачищенные провода в винтовой зажим в соответствии со схемой Fritzing.
- Откройте эскиз и измените следующие переменные:
- mqtt_server - локальный IP-адрес вашего компьютера (в качестве запущенного Mosquitto, брокера MQTT)
- ssid - имя сети Wi-Fi, к которой подключен ваш компьютер, и вы хотите, чтобы ваша плата была подключена к
- пароль - пароль указанной сети Wi-Fi
- Загрузите эскиз на доску.
- Подключите экран реле к плате.
- Соберите схему по схеме Фритцинга.
- Проверьте это на приборной панели!
Бонусные баллы - Оболочка
- По возможности вырежьте оболочку лазером, используя прилагаемое изображение SmartOutletCasing. Если у вас мало лазерных резаков, возьмите картонную коробку, приклейте изображение с одной стороны и вырежьте кусочки.
- Вырежьте два отверстия в боковой части коробки и вставьте удлинитель, как показано на прилагаемом изображении.
- Свяжите концы полоски внутри коробки, чтобы цепь не протянулась через отверстия.
Щиток приборов
Посмотрите на светодиод вкладки «Умная розетка» - он покажет, включена или выключена умная розетка. Кроме того, включите и выключите переключатель для удовольствия и получения прибыли!
Шаг 11: активатор двери
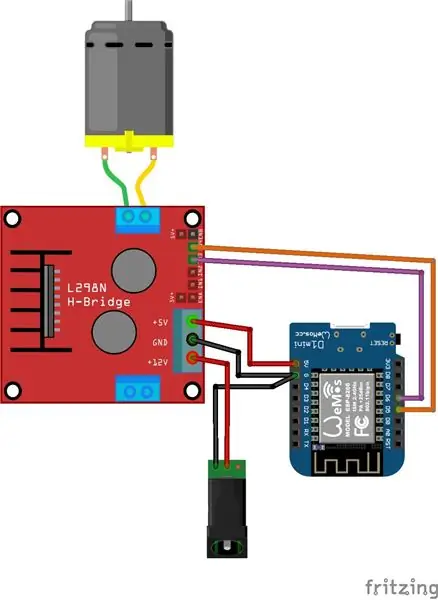
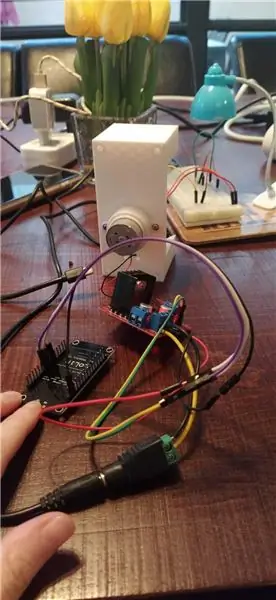

Этот красивый механизм вращает ключ вперед и назад, позволяя нам запирать и отпирать дверь. В частности, если вы оставили дверь незапертой, когда выходили из дома, вы можете заблокировать ее удаленно!:)
Сборка + Конфигурация
- Откройте эскиз и измените следующие переменные:
- mqtt_server - локальный IP-адрес вашего компьютера (в качестве запущенного Mosquitto, брокера MQTT)
- ssid - имя сети Wi-Fi, к которой подключен ваш компьютер, и вы хотите, чтобы ваша плата была подключена к
- пароль - пароль указанной сети Wi-Fi
- Загрузите скетч на плату ESP8266.
- Соберите схему по схеме. Обратите внимание, что мы использовали внешний источник питания для управления (относительно мощным) двигателем постоянного тока. Для этого потребовался L298-N HBridge и внешний источник питания. Нам не потребовалась пайка, так как и у гнездового цилиндрического гнезда, и у HBridge были хорошие винтовые клеммы, которые мы могли использовать - мы сняли один конец нескольких соединительных кабелей для этих соединений. Пусть они покоятся с миром.
- Проверьте это на приборной панели!
Бонусные баллы - Оболочка
Мы использовали существующий дизайн Джека Лью. Если у вас есть доступ к 3D-принтеру, это отличный чехол, который можно приклеить к двери и закрепить болтами или горячим клеем.
Панель управления Посмотрите на светодиод вкладки «Дверь» - он покажет, открыта дверь или закрыта. Кроме того, включите и выключите переключатель для удовольствия и получения прибыли!
Шаг 12: Датчик окна
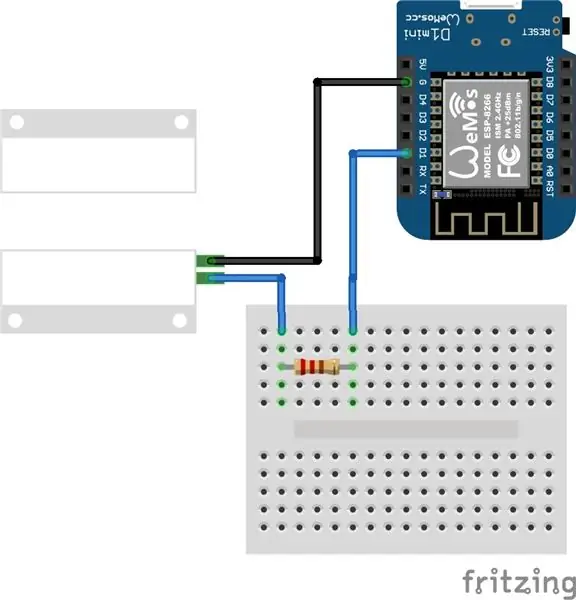
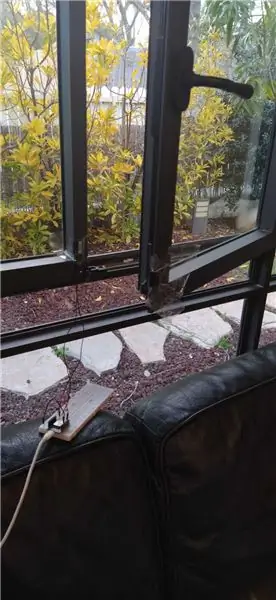
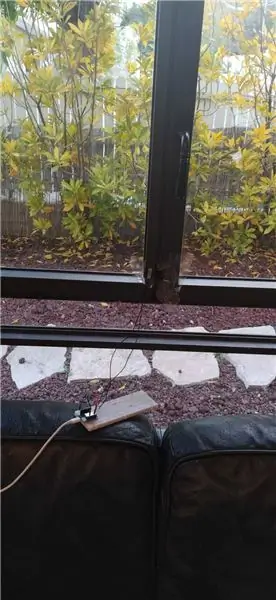
Не дайте коту выбраться наружу! Этот датчик использует герконовое реле для проверки того, открыто или закрыто окно. Обратите внимание, что мы выбрали окно только для примера - его можно использовать для многих других вещей, в том числе для проверки того, открыта дверь или нет, включая двери дома, комнаты и холодильника.
Сборка и настройка
- Соберите схему в соответствии со схемой Fritzing, приведенной выше.
- Откройте эскиз и измените следующие переменные:
- mqtt_server - локальный IP-адрес вашего компьютера (в качестве запущенного Mosquitto, брокера MQTT)
- ssid - имя сети Wi-Fi, к которой подключен ваш компьютер, и вы хотите, чтобы ваша плата была подключена к
- пароль - пароль указанной сети Wi-Fi
- Загрузите свой набросок на доску.
- Прикрепите одну часть язычкового реле к подоконнику, а другую - к самому окну (или другому отверстию, к которому вы решили прикрепить датчик).
- Протестируйте на приборной панели!
Щиток приборов
Посмотрите на светодиод вкладки «Окно» - он покажет, открыто окно или закрыто.
Шаг 13: датчик обогревателя помещения
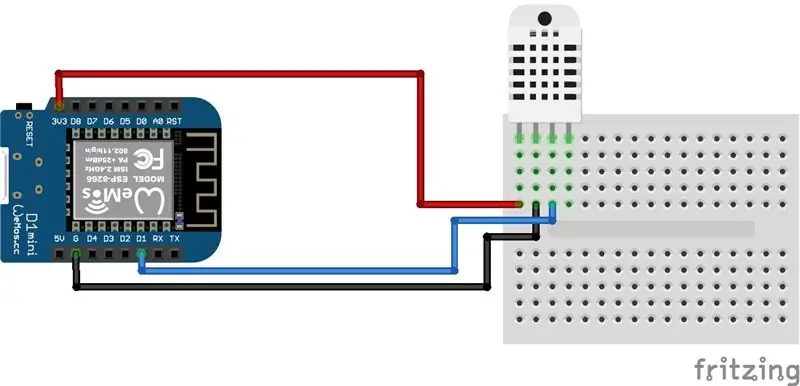
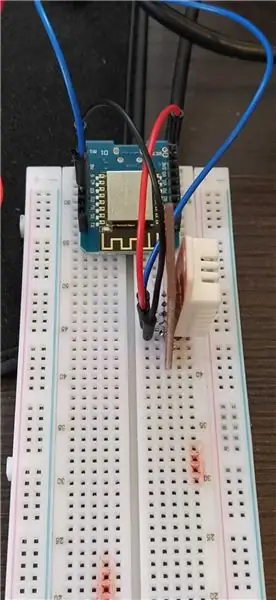
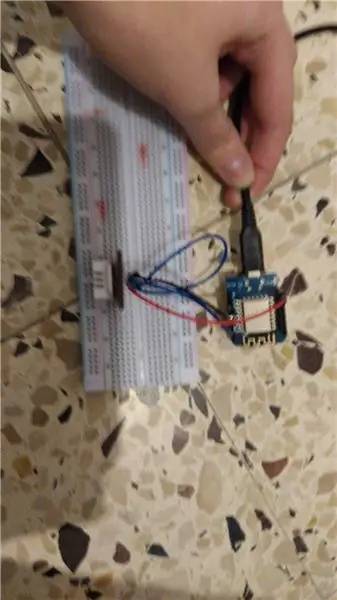
Оставить обогреватель включенным - гарантированная опасность пожара! Оставайтесь в безопасности и следите за своим обогревателем издалека, используя эту схему. В частности, тепловой датчик в цепи отслеживает тепло в течение длительного периода времени - жестко запрограммированный на 5 минут для нормального значения по умолчанию - и он все еще дымится после этого периода времени, переворачивая светодиод на приборной панели. Это сделано для предотвращения рассеивания тепла (например, после выключения обогревателя) от случайного включения светодиода.
Сборка и настройка
- Соберите схему согласно прилагаемой схеме Fritzing.
- Откройте эскиз и измените следующие переменные:
- mqtt_server - локальный IP-адрес вашего компьютера (в качестве запущенного Mosquitto, брокера MQTT)
- ssid - имя сети Wi-Fi, к которой подключен ваш компьютер, и вы хотите, чтобы ваша плата была подключена к
- пароль - пароль указанной сети Wi-Fi
- Загрузите прикрепленный эскиз на свою доску.
- Поставить рядом обогреватель, подождать 5 минут и проверить приборную панель!
Щиток приборов
Посмотрите на светодиод на вкладке «Обогреватель» - он покажет, включен обогреватель или нет.
Шаг 14: Активатор переключателя пресса
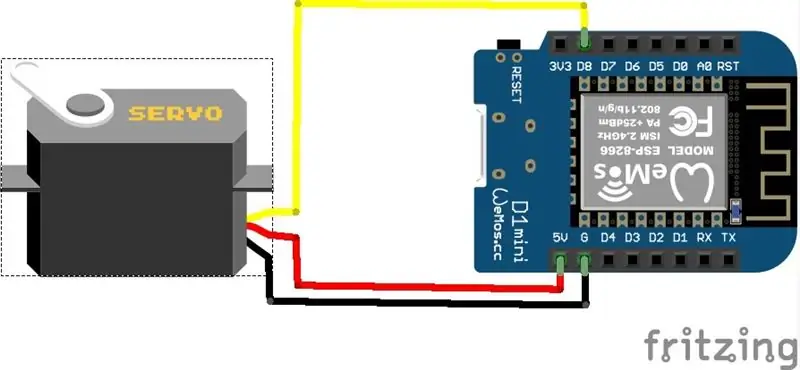

Это очень простой сервопривод, который может включать и выключать физический выключатель (выключатель света, выключатель водонагревателя, выключатель удлинителя и т. Д.). Если вы оставили включенным один из устройств с переключателем в своем доме, например свет или водонагреватель, вы можете выключить его удаленно.
Сборка и настройка
- Откройте эскиз и измените следующие переменные:
- mqtt_server - локальный IP-адрес вашего компьютера (в качестве запущенного Mosquitto, брокера MQTT)
- ssid - имя сети Wi-Fi, к которой подключен ваш компьютер, и вы хотите, чтобы ваша плата была подключена к
- пароль - пароль указанной сети Wi-Fi
- Загрузите эскиз на свою доску.
- Соберите схему по схеме Фритцинга.
- Прикрепите сервопривод к соответствующему переключателю с помощью горячего клея или подходящего кожуха, который вы сделали сами. Отправьте нам фотографию, если вы ее сделали!
- Протестируйте приборную панель!
Щиток приборов
Посмотрите на светодиод вкладки «Switch Press» - он покажет, включено или выключено нажатие переключателя. Кроме того, включите и выключите переключатель для удовольствия и получения прибыли!
Рекомендуемые:
Система умного дома Alexa с использованием релейного модуля NodeMCU: 10 шагов

Система умного дома Alexa с использованием модуля реле NodeMCU: в этом проекте IoT я создал систему автоматизации умного дома Alexa с использованием NodeMCU ESP8266 & Релейный модуль. Вы можете легко управлять светом, вентилятором и другой бытовой техникой с помощью голосовой команды. Чтобы подключить интеллектуальную колонку Echo Dot к
SmartBox - система умного дома для вашей комнаты: 6 шагов

SmartBox - система умного дома для вашей комнаты: Всем привет! В этой инструкции я объясню вам, как сделать систему умной комнаты. Эта система содержит два устройства: обычное устройство с датчиком влажности и датчиком температуры, которое измеряет текущее качество жизни в вашей комнате. Вы
Полное дополнение для умного дома: 8 шагов

Дополнение для полного умного дома: мой предыдущий проект "Полный умный дом" успешно работает почти 5 лет без каких-либо проблем. Теперь, когда я решил добавить отзыв к тому же самому без каких-либо изменений существующей схемы и схемы. Так что это дополнение к профи
Концентратор для умного дома ESP32: 11 шагов

ESP32 Smart Home Hub: создание системы, которая может обрабатывать большие объемы данных датчиков, иметь несколько выходов и подключаться к Интернету или локальной сети, требует много времени и больших усилий. Слишком часто люди, желающие создать свою собственную сеть умного дома
Мониторинг умного дома с помощью Alexa и Arduino: 9 шагов (с изображениями)

Мониторинг умного дома с помощью Alexa и Arduino: в современном мире люди проводят больше времени на работе, а не дома. Следовательно, существует потребность в системе домашнего мониторинга, с помощью которой люди могут узнавать об условиях в доме во время работы. Было бы еще лучше, если бы один c
