
Оглавление:
- Автор John Day [email protected].
- Public 2024-01-30 11:50.
- Последнее изменение 2025-01-23 15:04.
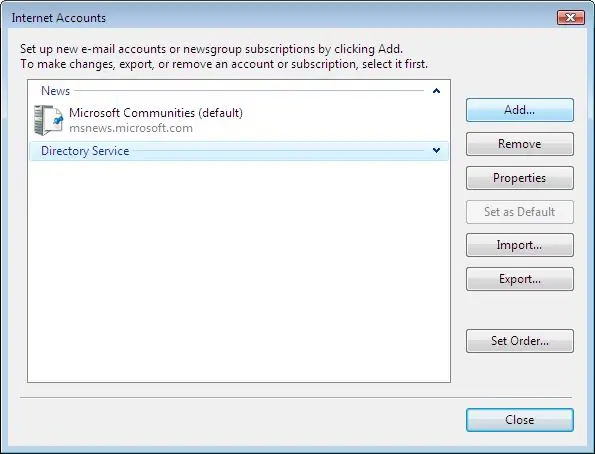
Настройка электронной почты Windows Mail Windows 7 (только для Windows 7 и 8)
Это руководство представляет собой руководство по процессу настройки электронной почты учетной записи для отправки электронной почты в Windows Mail (для пользователей Windows 7 и 8)
Почта является клиентом электронной почты, подключенной к Microsoft, и в том числе в Windows Vista и последующих версиях. Основное функционирование почты - это вкладки и письма по электронной почте. Преемник Outlook Express, включая последующие версии для Windows 3.0 и последующих версий.
Шаг 1: Пассо 1
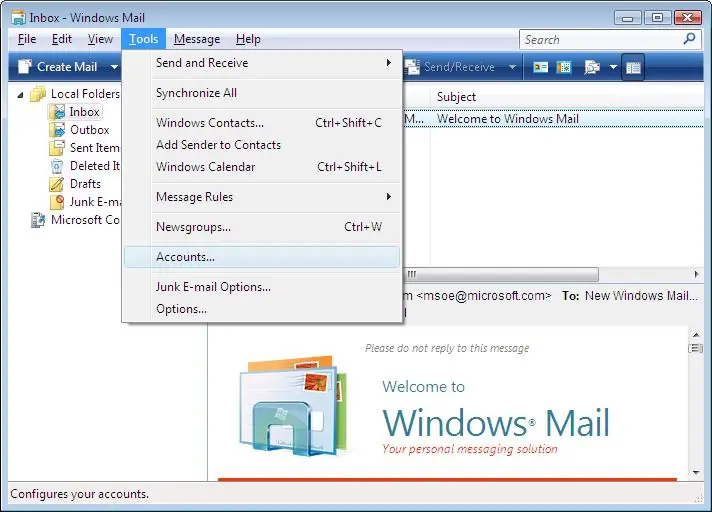
В Почте Windows большое меню «Струменти и нажмите на Учетную запись…».
Шаг 2: Пассо 2
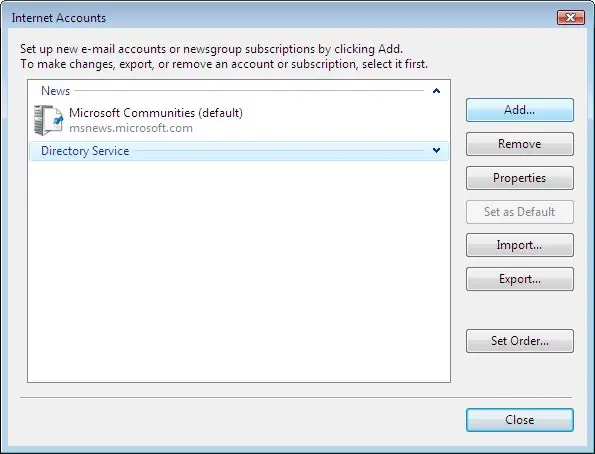
Fai clic sul pulsante Aggiungi in alto a destra.
Шаг 3: Пассо 3
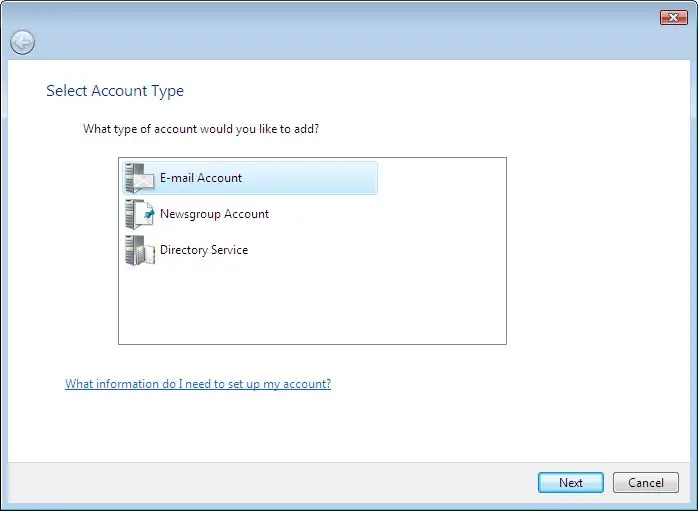
Nella Finestra Seleziona typeo di account, fai doppio clic su Account di posta elettronica.
Шаг 4: Пассо 4
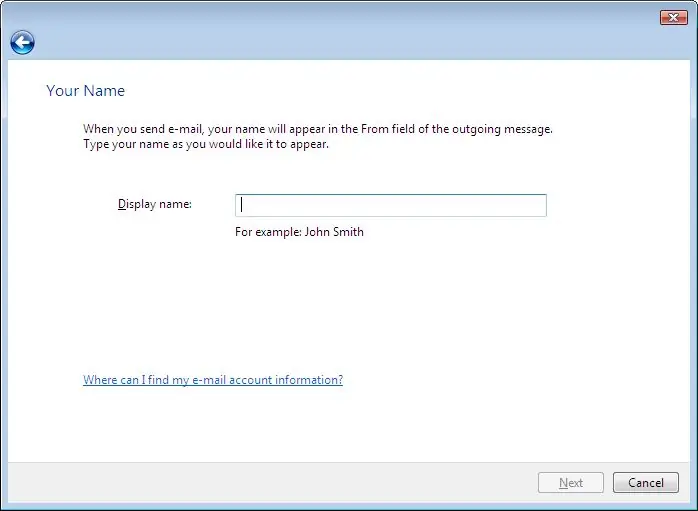
Nella finestra Nome, цифровая запись, которая предназначена для того, чтобы узнать, что написано в этой электронной почте, после того, как вы нажмете Avanti.
Шаг 5: Пассо 5
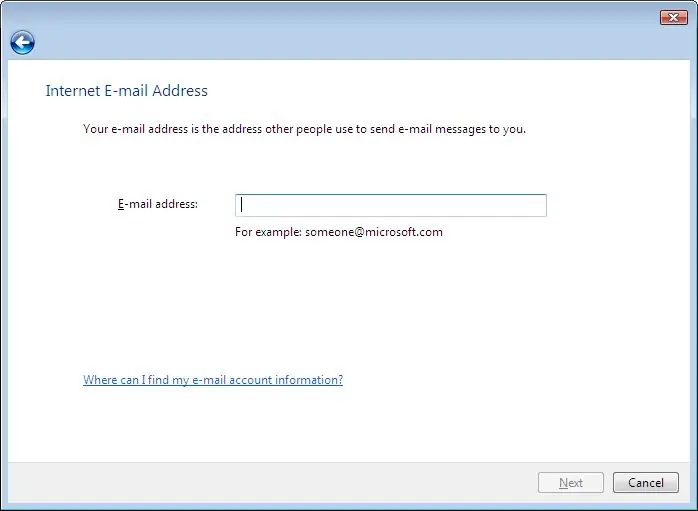
Nella finestra Indirizzo электронная почта Интернет, цифровая собственная электронная почта, quindi fare clic su Avanti.
Шаг 6: Passo 6

Лучше всего Конфигурация электронной почты сервера, добавление информации о сервере электронной почты происходит чаще всего, составляется "user1234" с вашим именем пользователя.
Шаг 7: Пассо 7
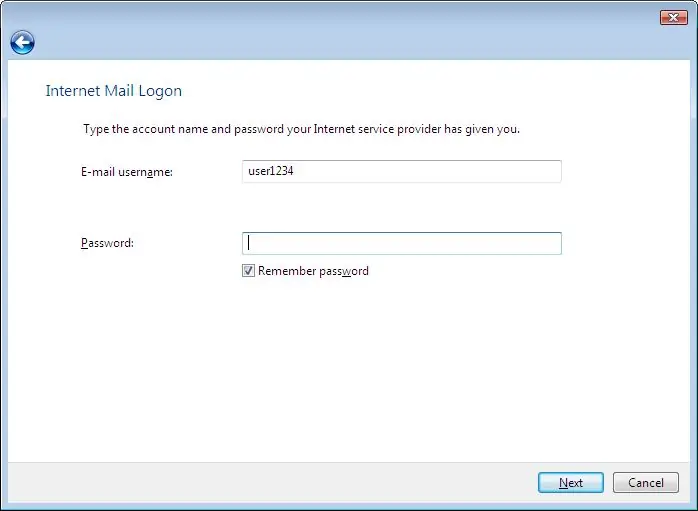
Nella Finestra Accesso alla posta Internet, immettere l'ID Internet e la password per l'account e-mail (не требуется ввод пароля, ma in tal caso, si accept automaticamente al server e-mail, volta che si apre Windows Posta) Finché il segno di spunta nella casella с паролем Ricorda).
Шаг 8: Passo 8
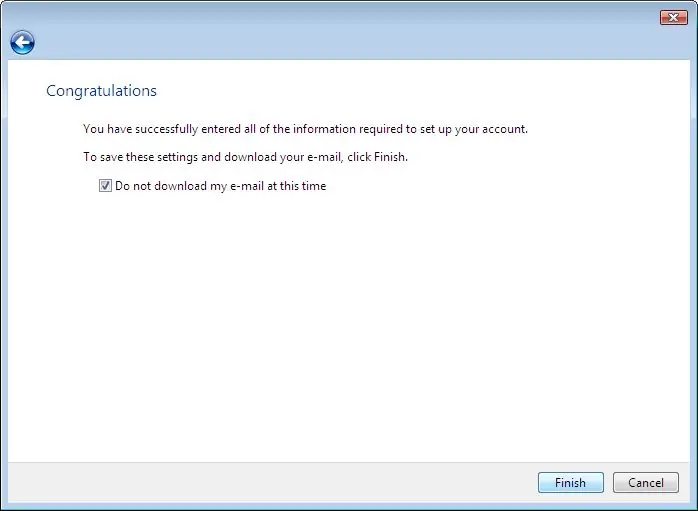
Dovresti vedere la seguente schermata; seleziona la casella Non scaricare posta elettronica e cartelle in questo momento, quindi fai clic su Fine.
Шаг 9: Пассо 9
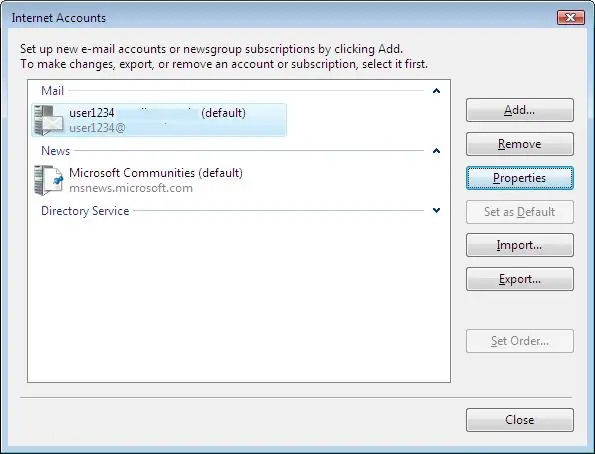
Ора довести до завершения счета в Интернете; fai doppio clic sul tuo account e-mail.
Шаг 10: Пассо 10
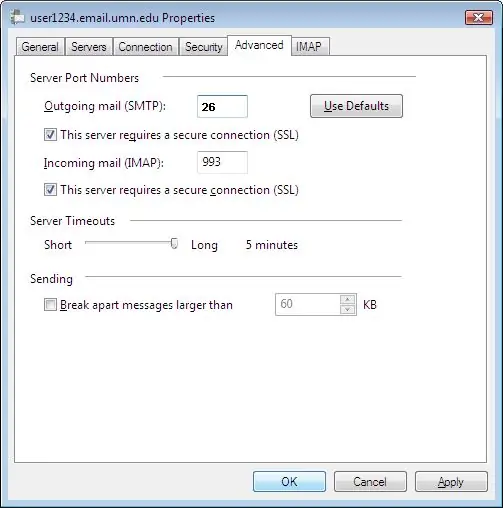
Nella parte superiore della finestra Proprietà visualizzata, fai clic sulla scheda Avanzate e verifica che le immostazioni siano le stesse dell'immagine di seguito.
Шаг 11: Пассо 11
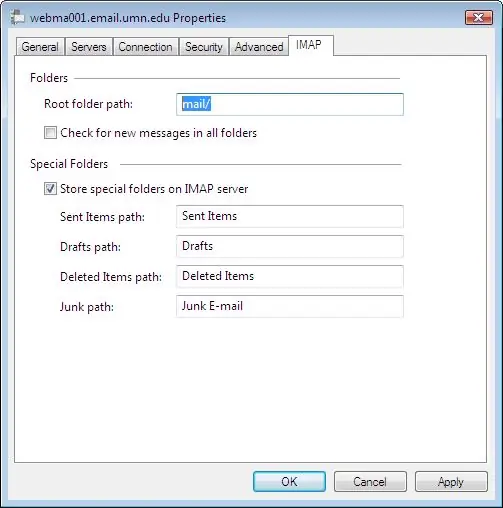
Ora fai clic sulla scheda IMAP e, nel percorso della cartella Principale: vuoto, Inserisci mail /. Deseleziona anche la casella Controlla новые сообщения во всех картелях.
Шаг 12: Пассо 12
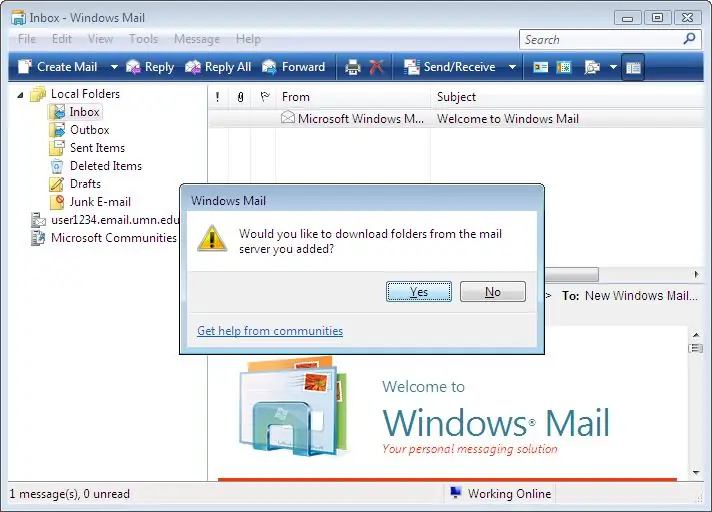
Нажмите кнопку "ОК", чтобы сохранить все эти действия, а затем нажмите кнопку "ОК", чтобы получить доступ к учетной записи в Интернете. Windows Mail или эта команда поможет вам восстановить свои силы.
Шаг 13: Пассо 13
Поздравляем, вы настроили правильную настройку Windows Mail для отправки электронной почты!
Шаг 14: Пассо 14
Эти сообщения используются для настройки Windows Mail Windows 7
abbiamo anche una guida su alice mail accesso.
Рекомендуемые:
Как сделать Windows 7 похожей на Windows 95: 7 шагов

Как сделать Windows 7 похожей на Windows 95: я хочу показать вам, как сделать Windows 7 похожей на Windows 95, и я включил дополнительный шаг, чтобы она выглядела как Windows 98, и это также для людей, которые хотят сделать свои окна 7 выглядят как окна 98. Для людей, которые хотят, чтобы окна 7 выглядели
Orange PI HowTo: компиляция Sunxi Tool для Windows под Windows: 14 шагов (с изображениями)

Orange PI HowTo: Скомпилируйте Sunxi Tool для Windows под Windows: ОБЯЗАТЕЛЬСТВА: Вам понадобится (настольный) компьютер под управлением Windows. Интернет-соединение. Плата Orange PI Board. Последняя не обязательна, но я уверен, что она у вас уже есть. В противном случае Вы не прочитаете эту инструкцию. Когда вы покупаете Orange PI грех
Простая настройка канцелярских принадлежностей Apple Mail: 10 шагов (с изображениями)

Простая настройка канцелярских принадлежностей Apple Mail: в этом руководстве я собираюсь продемонстрировать процесс отмены гендерного равенства канцелярских принадлежностей с объявлениями о рождении, добавив к ним розовую и желтую версии. Для внесения графических изменений вам понадобится Photoshop или аналогичный редактор. Вам также следовало бы
Как сделать Windows 2000 похожей на Windows XP: 5 шагов

Как сделать Windows 2000 похожей на Windows XP: Во время этого урока вы сможете сделать свой скучный интерфейс Windows 2000 в точности как XP с помощью нескольких программ. Есть несколько элементов, которые не будут включены, например, внешний вид панели управления и тому подобное. Ты будешь
Как сделать Windows Vista похожей на Windows XP: 7 шагов

Изменение Windows Vista, чтобы она выглядела как Windows XP: теперь я использую Windows 7, которая работает так же хорошо, как Xp. Я перешел с Vista на Xp, потому что он намного быстрее. В этом руководстве объясняется, как изменить Windows Vista и сделать ее похожей на Windows XP. Это касается изменения логина
