
Оглавление:
2025 Автор: John Day | [email protected]. Последнее изменение: 2025-01-23 15:05

Обновление оперативной памяти - один из самых простых и дешевых способов ускорить работу компьютера. Это значительно увеличивает скорость, когда на компьютере одновременно выполняется множество программ или когда вы редактируете фильмы.
Шаг 1: материалы

Вам понадобится ноутбук, кусок мягкой ткани, на который он будет опираться. Убедитесь, что ткань не вызывает статического электричества. -Набор микроотверток (убедитесь, что вы используете правильный размер, чтобы не повредить винт) рекомендуется) -Монета-много света
Шаг 2: подготовка

Найдите чистое, сухое место без статического электричества. Прекрасно подойдет небольшая плитка или деревянный столик. Я оставляю свой macbook в спящем режиме большую часть времени, но для этого вы должны убедиться, что он выключен. Положите macbook вверх ногами на сухую ткань (убедитесь, что она не создает статического электричества), чтобы не поцарапать. Теперь дотроньтесь до металлического крана или наденьте заземляющий браслет и подсоедините его к большому металлическому объекту.
Шаг 3. Снимите аккумулятор и крышку


Теперь вставьте монету в прорезь с символами замка и поверните ее, чтобы разблокировать. Когда вы это сделаете, ваша батарея должна выскочить. Теперь выньте аккумулятор. Аккуратно установите аккумулятор на стол так, чтобы он ни к чему не прикасался. Теперь, используя крестообразную отвертку (убедитесь, что у вас правильный размер), начните откручивать металлическую деталь, которая находится перед жестким диском и плунжером. После того, как вы открутили винты, осторожно потяните за правую сторону. Когда он освободится, вы можете полностью удалить его.
Шаг 4: Удалите старый баран



Теперь сдвиньте два рычага справа налево. Старые куски барана должны выскользнуть. Это может потребовать некоторого давления, но не заставляйте его! Не обращайте внимания на ориентацию тарана. Обратите внимание на небольшую щель с левой стороны. Полностью вытяните его и временно поместите в антистатический пакет, пока не сможете положить его в упаковку нового барана. Не прикасайтесь к сколам или следам. Вместо этого потяните их за стороны.
Шаг 5: вставьте новый баран


Теперь осторожно достаньте новый плунжер из упаковки. Возможно, вы захотите продуть места, где должен был быть барабан, чтобы обеспечить хорошее соединение, но моему ноутбуку было меньше месяца, когда я это сделал, так что это не имеет значения. Убедитесь, что рычаги находятся в полностью открытом положении, а затем осторожно вдвиньте новый плунжер. Это может потребовать некоторой силы, поэтому используйте заднюю часть ноутбука, чтобы толкать его. Когда вы нажимаете на него, вы можете сдвинуть рычаги. но не делайте их быстрее, чем входит плунжер. Как только он вошел полностью, вы можете подтолкнуть их к полностью закрытому положению.
Шаг 6: Установите на место крышку и аккумулятор


Теперь сделайте противоположное шагу 3.
Шаг 7: окончательная проверка


Теперь включите свой macbook. В левом верхнем углу экрана маленькое яблоко. Щелкните по нему и выберите «Об этом Mac». Теперь он должен сказать новый объем памяти. Если нет или не включается, повторите процесс сначала.
Рекомендуемые:
Обновите DIY Mini DSO до настоящего осциллографа с потрясающими функциями: 10 шагов (с изображениями)

Обновите DIY Mini DSO до настоящего осциллографа с потрясающими функциями: в прошлый раз я поделился, как создать Mini DSO с MCU. Чтобы узнать, как его построить шаг за шагом, обратитесь к моему предыдущему руководству: https: //www.instructables. com / id / Make-Your-Own-Osc … Поскольку многие люди заинтересованы в этом проекте, я потратил некоторое время
Обновите Zen Micro с 5 ГБ до 8 ГБ по дешевке: 15 шагов
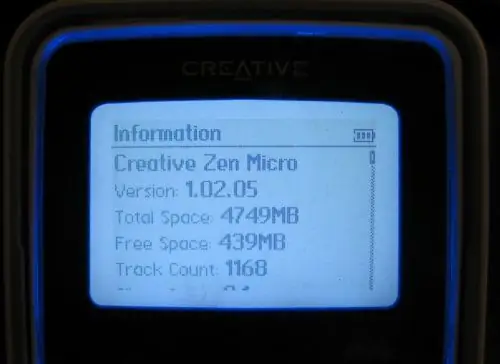
Обновите Zen Micro 5 ГБ до 8 ГБ на Cheap: Good Day! Сегодня я здесь, чтобы показать вам, как я разобрал свой Zen Micro, заменил жесткий диск на 5 ГБ внутри него на 8 ГБ CF-карту, собрал устройство и выжил. Расскажи об этом. Зачем тебе это нужно? Две причины: 1. Твердотельное хранилище означает
Обновите свой космический запуск с помощью кнопки физического запуска для программы Kerbal Space: 6 шагов

Обновите свой космический запуск с помощью кнопки физического этапа для программы Kerbal Space: Недавно я взял демонстрационную версию программы Kerbal Space. Kerbal Space Program - это игра-симулятор, которая позволяет вам проектировать и запускать ракеты и направлять их к далеким спутникам и планетам. Я все еще пытаюсь успешно приземлиться на Луну (о
Обновите подарочную коробку водки: 7 шагов (с изображениями)

Обновите подарочную коробку с водкой: в этой инструкции я покажу, как я обновил подарочную коробку с водкой, добавив к ней несколько светодиодов RGB. Он имеет три режима работы: статические цвета, вращающиеся цвета и игровой режим. В игровом режиме устройство случайным образом выбирает одну бутылку и мигает светом
Обновите свой Apple MacBook: резервное копирование и сохранение данных: 9 шагов (с изображениями)

Обновите свой Apple MacBook: резервное копирование и сохранение данных. Мой жесткий диск Mac стал очень толстым и полным, это было отвратительно. Эта проблема возникает у многих людей, купивших оригинальные MacBook. Они ощущают явное сжатие маленького жесткого диска. Я купил свой macbook ~ 2 года назад, и он
