![Взаимодействие клавиатуры с Arduino. [Уникальный метод]: 7 шагов (с изображениями) Взаимодействие клавиатуры с Arduino. [Уникальный метод]: 7 шагов (с изображениями)](https://i.howwhatproduce.com/images/008/image-22226-j.webp)
Оглавление:
- Автор John Day [email protected].
- Public 2024-01-30 11:50.
- Последнее изменение 2025-01-23 15:04.
![Взаимодействие клавиатуры с Arduino. [Уникальный метод] Взаимодействие клавиатуры с Arduino. [Уникальный метод]](https://i.howwhatproduce.com/images/008/image-22226-1-j.webp)
![Взаимодействие клавиатуры с Arduino. [Уникальный метод] Взаимодействие клавиатуры с Arduino. [Уникальный метод]](https://i.howwhatproduce.com/images/008/image-22226-2-j.webp)
Здравствуйте, и добро пожаловать на мой первый инструктаж!:)
В этой инструкции я хотел бы поделиться замечательной библиотекой для взаимодействия клавиатуры с arduino - «Библиотека паролей», включая «Библиотеку клавиатуры». Эта библиотека включает в себя лучшие функции, которые мы обсудим в следующих шагах. эта библиотека лучше всего подходит для тех, кто хочет установить пароли на клавиатуре для входных и выходных дверей, шкафчиков или даже для экспериментальных целей. Используя эту библиотеку, мы даже можем подсчитать («состояние нажатия и удержания клавиши» и даже изменить продолжительность!). Разве это не круто … Я знаю, что ты в восторге … Давай погрузимся.
Это уникальный метод, потому что: он экономит много строк кода и, следовательно, снижает сложность. И установка пароля, и чтение ввода с клавиатуры станет очень простым с использованием этого метода и т. Д. Одним словом: его уникальность.
Я надеюсь, что этот проект откроет двери для многих творческих людей, в том числе и для вас. Не волнуйтесь, если вы новичок или ничего не знаете об Arduino. У меня есть решение для вас - в конце.
Шаг 1. Необходимые детали



Компоненты и модули:
- Arduino UNO.
- Матричная клавиатура 4 * 4.
- RGB светодиод.
- два резистора 330 Ом
- Провода перемычки.
- Хлебная доска.
- Кабель USB (A-B) типа.
Требуется программное обеспечение:
- Arduino IDE.
- Библиотека паролей и клавиатуры для Arduino.
(вы можете загрузить программное обеспечение на шаге 3.)
Я предлагаю вам купить на www.banggood.com | цены здесь сравнительно очень низкие.
Шаг 2: подробная теория и используемые сокращения
Arduino UNO:
Это платформа с открытым исходным кодом на основе микроконтроллера, предлагаемая Arduino. CC. Он имеет микроконтроллер ATMEGA328 в качестве процессора, 32 КБ флэш-памяти, 1 КБ EEPROM и 2 КБ SRAM, 14 цифровых и 6 аналоговых входов / выходов. Arduino должен быть запрограммирован в собственной среде IDE, созданной Arduino.cc. Программы очень просты и удобны, что упрощает взаимодействие с другими датчиками и устройствами вывода. Это очень популярная платформа в современном автоматизированном мире. дополнительную информацию об Arduino можно найти здесь: https://www.arduino.cc/en/Guide/Introduction В этом проекте arduino используется для управления светодиодом RGB, чтобы он светился, когда введенный пароль верен (зеленый свет), если пароль введен ложно, тогда светодиод RGB будет светиться красным (красный свет). Таким образом, arduino даже считывает клавиши ввода с клавиатуры, чтобы получить пароль.
Матричная клавиатура 4x4:
Матричная клавиатура - одно из самых популярных устройств, которое используется для ввода цифровых или буквенно-цифровых клавиш. Термин «матрица» появился из-за того, что внутренние переключатели клавиатуры соединены друг с другом в виде матрицы «строк и столбцов». 4x4 указывает количество строк и столбцов на клавиатуре. Здесь клавиатура - это устройство ввода, которое напрямую подключено к Arduino. Это обрабатывает нажатую клавишу. Помогает ввести информацию в микроконтроллер. Здесь мы используем клавиатуру 4x4 строк и столбцов, которая содержит 16 клавиш соответственно.
RGB светодиод:
RGB означает (красный, зеленый, синий). Это 4-контактное устройство вывода. Светодиод RGB похож на обычный светодиод, но цвет может быть изменен в зависимости от наших требований. Он имеет 4 контакта, каждый для красного, зеленого и синего, другой становится общим для этих трех цветов. Есть два типа: общий анод и общий катод. Здесь мы используем общий анодный дисплей, поэтому общий вывод будет идти к положительному источнику питания или входу 3,3-5 В с платы Arduino. Мы собираемся использовать два цвета (красный и зеленый), поэтому КРАСНЫЙ и ЗЕЛЕНЫЙ контакты подключаются к Arduino через токоограничивающий резистор, за исключением СИНЕГО контакта.
Резистор:
Резистор - это двухконтактный пассивный компонент, используемый для ограничения прохождения электрического тока. Единицей измерения резистора является сопротивление, которое измеряется в (Ом). В этом проекте два резистора 330 Ом используются между зеленым и красным контактом RGB-светодиода Arduino D10 и D11 соответственно. Причина в том, что я использовал резистор, потому что для защиты светодиода от сильного тока. иногда подключение светодиода без токоограничивающего резистора приведет к нагреву светодиода или даже сгоранию, если он чувствителен.
Мультиметр:
Мультиметр, используемый для измерения электрических параметров таких компонентов, как резисторы, конденсаторы, катушки индуктивности, диоды, частота, рабочий цикл и т. Д. Я использовал это устройство каждый раз, когда работал над проектами. У меня есть DMM (цифровой мультиметр), оба одинаковые. У этого устройства есть еще одна полезная функция под названием «Режим непрерывности», в этом режиме мы можем проверять целостность провода, тестировать короткие замыкания и т. Д. (Этот прибор не является критически обязательным в этом проекте, я только что сообщил вам, ребята, о мультиметре).
Акронимы:
- LED - светоизлучающий диод.
- RGB - красный зеленый синий светодиод.
- USB - универсальная последовательная шина.
- IDE - интегрированная среда разработки,
- CPU - Центральный процессор.
- EEPROM - электрически стираемая программируемая постоянная память.
- SRAM - статическая оперативная память.
- I / O - ввод и вывод.
- DMM - цифровой мультиметр.
- VCC - источник напряжения вашей платы. например: VCC = 5 В.
- GND - Земля или отрицательный.
- LCD - жидкокристаллический дисплей.
Шаг 3. Установите Arduino IDE и добавьте библиотеку Keypad
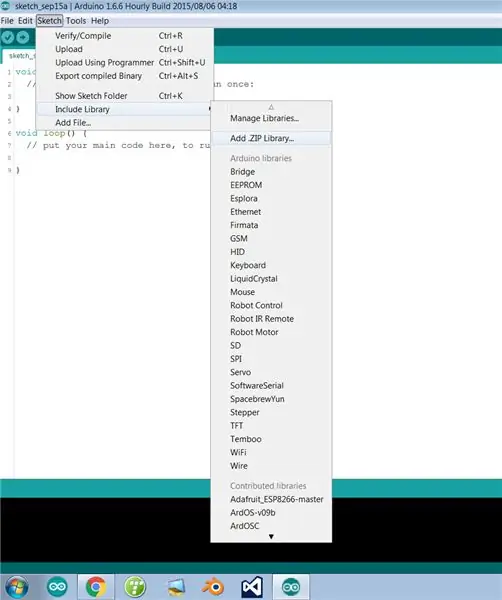
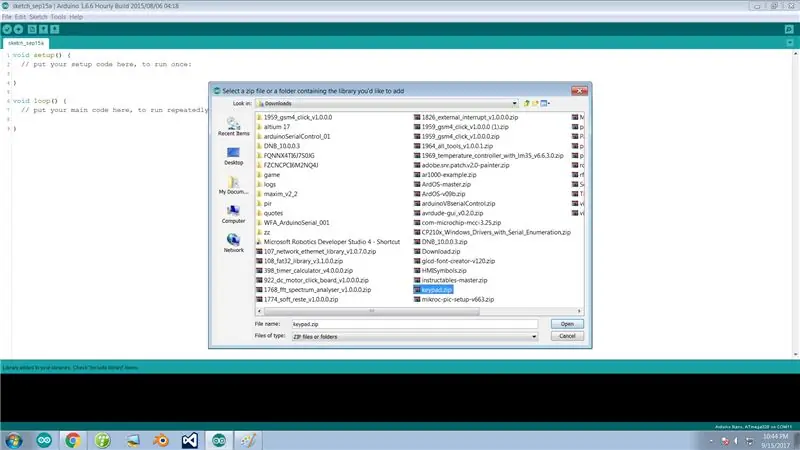
Примечание: пропустите этот шаг, если вы уже установили Arduino IDE и добавили на свой компьютер «Библиотеку паролей» и «Библиотеку клавиатуры».
Если у вас нет программного обеспечения Arduino, библиотеки паролей и библиотеки клавиатуры, вы можете загрузить их на этом этапе. Я облегчил вам жизнь. Чтобы скачать, просто нажмите на слово «ЗДЕСЬ» с гиперссылкой. Загрузите IDE Arduino в соответствии с вашими системными требованиями.
- Вы можете скачать последнюю версию Arduino IDE ЗДЕСЬ.
- Вы можете скачать форму библиотеки «Клавиатура» ЗДЕСЬ.
- Вы можете скачать форму библиотеки «Пароль» ЗДЕСЬ.
Шаги по добавлению библиотеки «Клавиатура»:
Откройте Arduino IDE >> в строке меню нажмите «Эскиз» >> Включить библиотеку >> добавить библиотеку.zip >> теперь выберите файл keypad.zip, который вы ранее загрузили >> Затем нажмите «Открыть».
Поздравляю! вы только что добавили библиотеку в свою Arduino IDE.
Если у вас все еще есть проблемы, не стесняйтесь отправить электронное письмо, вы можете написать мне прямо ЗДЕСЬ
Если вы выполнили все эти шаги, давайте двигаться дальше …
Шаг 4: Подключение модулей и подготовка оборудования
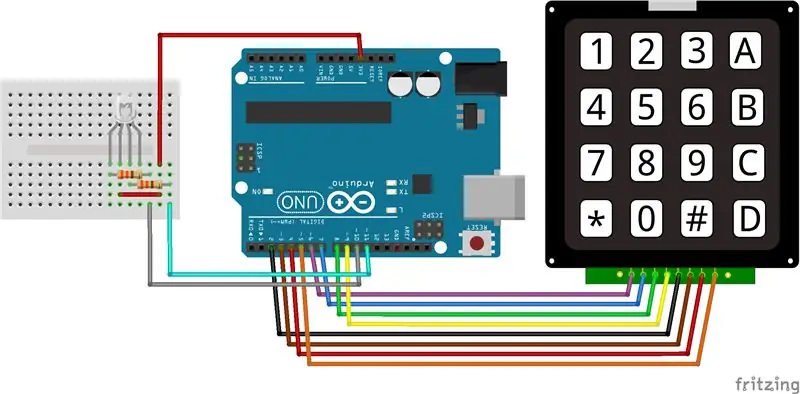
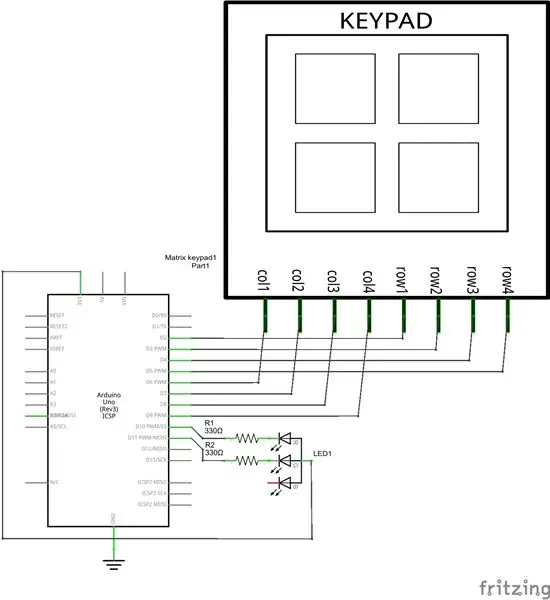

Приступим к построению схемы…
СОВЕТ: используйте другой цветовой код для проводов, чтобы избежать путаницы. Проверьте целостность используемого провода, это облегчит поиск и устранение неисправностей. Вы можете проверить целостность с помощью мультиметра.:)
В этой схеме подключения следующие;
LED и ARDUINO
- Вывод красного светодиода -----> D11 через резистор 330 Ом.
- Вывод зеленого светодиода -> D10 через резистор 330 Ом.
- Светодиоды + Ve ----------> 3,3 В.
КЛАВИАТУРА и АРДУИНО
- Штифт 1-го ряда -------> D2.
- Штифт 2-го ряда -------> D3.
- Штифт 3-го ряда --------> D4.
- Значок 4-го ряда --------> D5.
- Штифт 1-й колонки ----> D6.
- Штифт 2-й колонки ---> D7.
- Штифт 3-й колонки ----> D8.
- Штифт 4-й колонки ----> D9.
Внимательно посмотрите на схему и подключите ее в соответствии со схемой.
СОВЕТ: Перед подключением вашей цепи к источнику питания проверьте непрерывность между VCC / + V и GND в вашей цепи. Если из мультиметра раздается звуковой сигнал, значит, в вашей цепи короткое замыкание (риск). Если звуковой сигнал отсутствует, значит, короткого замыкания нет.:)
После построения схемы у нас все готово для программирования. Прежде чем переходить к части программирования, если вы хотите перекусить или перерыв на кофе, продолжайте…, тогда давайте перейдем к части программирования со свежим умом.
Шаг 5: Программирование и тестирование Arduino
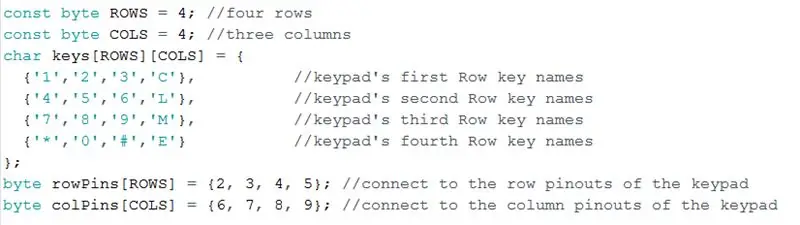
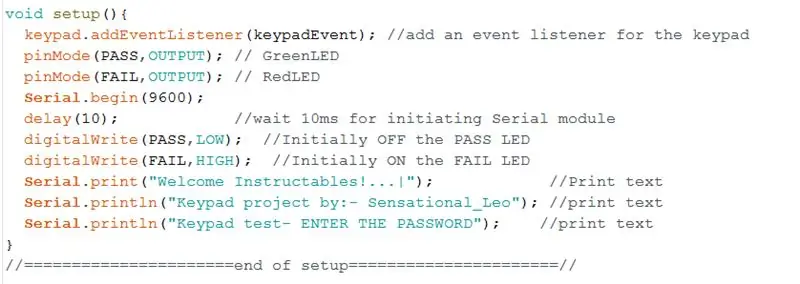
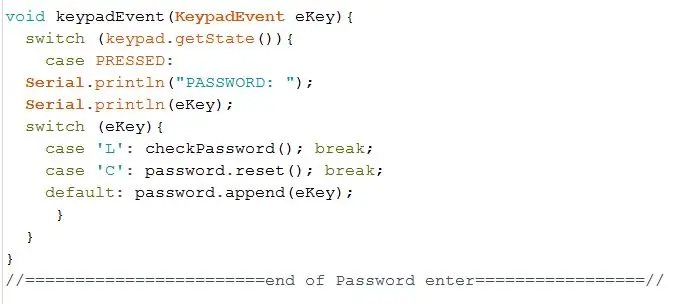
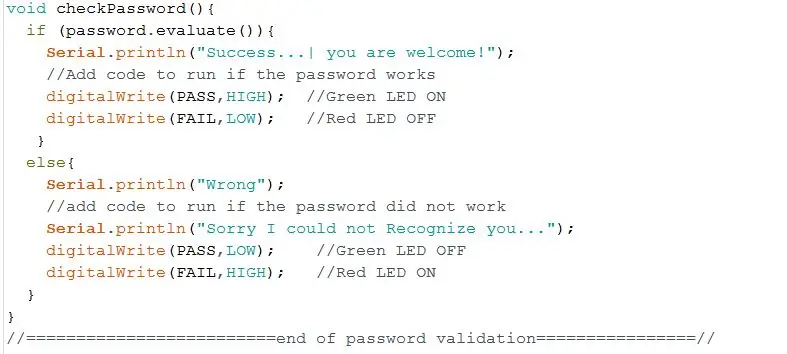
Добро пожаловать назад!….
Давайте начнем программировать Arduino.
Примечание. Чтобы лучше понять программу, я разбил код на небольшие фрагменты и описал его функции. На этом этапе я прикрепил файл программы. Вы можете скачать его и сразу открыть код на своем компьютере.
этот код состоит из четырех важных частей:
- Цикл настройки: для объявления входов, выходов и прочего, например Serial.begin и т. Д. (Важно)
- Цикл Void: для задач, которые должны выполняться / выполняться вечно. (важный)
- Событие клавиатуры: для чтения нажатых клавиш и сохранения нажатой клавиши для дальнейшей проверки.
- Событие проверки пароля (): это туннель пароля для проверки. Код будет отображаться, если введенный пароль верен или ложен.
Я использовал светодиод, чтобы показать, верен ли введенный пароль или нет. Зеленый свет загорается, когда пароль верен, в противном случае загорается красный светодиод, сообщая, что пароль неверный. Вы даже можете использовать реле или двигатель вместо светодиода. Так что вы можете управлять дверью или любым устройством с паролем.
вот и все о программе Arduino… загрузите код.
Шаг 6: веселье



Ага… мы сделали это.. Поздравляем!
Давайте наслаждаться этим проектом, вводим неверный пароль сознательно, используем какое-нибудь другое устройство вывода, кроме светодиода. Изучите библиотеку, которую мы скачали ранее, в этих библиотеках есть много интересных концепций, соедините их, чтобы получить новые мысли и насладиться переделкой. Это действительно весело делать все эти вещи и говорить ЭВРИКА !!. Бомбастический ……
Я собираюсь использовать ЖК-дисплей в качестве апгрейда для этого проекта и, конечно же, еще раз поделюсь с вами, ребята. Um.. Скажите мне, что добавить с ЖК-дисплеем для следующей версии этого проекта. Вы можете прокомментировать ниже.
И да, если вы, ребята, столкнулись с какими-либо основными проблемами, переходите также к следующему шагу. Я включил шаги по поиску и устранению неисправностей, и, как я сказал в начале, есть способ и для новичков….
Спасибо вам всем…..:
Шаг 7. Устранение неполадок и руководство
Пожалуйста, не стесняйтесь спрашивать меня о сомнениях в руководстве по устранению неполадок. Вы можете написать мне прямо ЗДЕСЬ. Вы даже можете прокомментировать ниже, я вместе с инструкциями постараюсь решить ваши проблемы с устранением неполадок.
- Ошибка компиляции: перезагрузите окно и повторите попытку. Если продолжить, то код может быть ошибкой.
- Ошибка загрузки: проверьте доступность досок в строке меню Инструменты >> доски. & Порты.
- Порт не обнаруживается: опять же, это может быть та же проблема, проверьте платы и порты, попробуйте перезапустить систему.
- доска не найдена: проверьте наличие досок в строке меню Инструменты >> доски. & Порты. опять таки.
если программа успешно загружена на ардуино, то;
Отображение неправильной клавиши на последовательном мониторе: проверьте проводку клавиатуры и надежность соединения, затем проверьте код прямо на матрице дисплея, если вы ввели неправильные номера контактов
Руководство для начинающих:
Ребята, до 3-х лет я был таким же, как вы сейчас, не знаю, что такое резистор, IDE arduino, библиотека и т. Д. Но дело в том, что я изучал Arduino, начал с загрузки PDF-файлов и учился на них. Сейчас я инженер по мехатронике. А также сам узнал об ардуино. Я понимаю проблемы новичков …
Я приложил PDF-файл для чтения. Вы также можете начать с этой книги. Я сделал этот проект легким для понимания и для вас, в том числе и для программы. прокомментируйте ниже, если у вас есть сомнения. Сделайте этот проект. Удачи.
Рекомендуемые:
Уникальный джойстик: 11 шагов
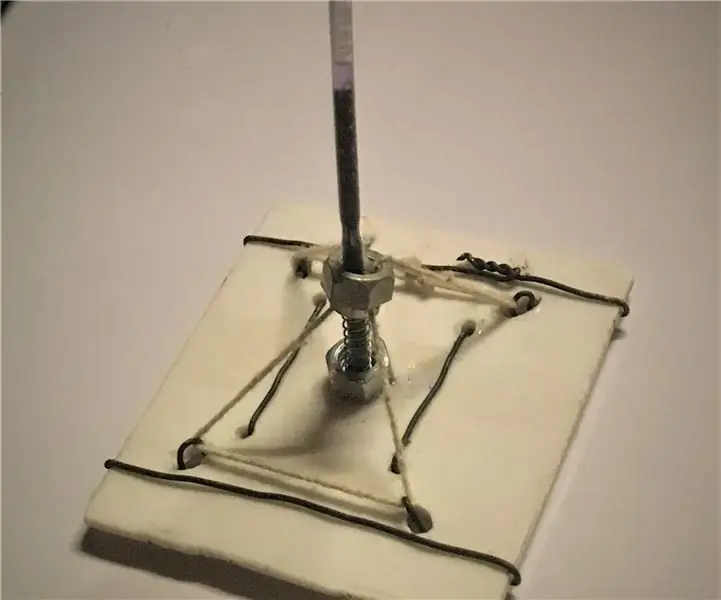
Уникальный джойстик: Я сидел, как обычно, в эти дни, когда мне пришла в голову идея построить эту изящную маленькую вещь. Это должно было стать решением проблемы, которая возникла у меня некоторое время назад, когда я пытался придумать замену шаровому шарниру, и только
Изготовление печатных плат в домашних условиях (метод переноса тонера): 8 шагов (с изображениями)

Изготовление печатных плат в домашних условиях (метод переноса тонера): мы, как производитель, часто сталкиваемся с препятствиями, такими как сложность схем, проблемы с проводкой и неопрятные проекты при использовании макетов плат. Ведь любой хороший проект должен быть аккуратным и аккуратным, если он предназначен для демонстрационных целей. Итак, г
Интерфейс клавиатуры с 8051 и 7-сегментным отображением номеров клавиатуры: 4 шага (с изображениями)

Интерфейс клавиатуры с 8051 и отображение номеров клавиатуры в 7 сегментах: в этом руководстве я расскажу вам о том, как мы можем связать клавиатуру с 8051 и отображать номера клавиатуры на 7-сегментном дисплее
Изготовление SMD печатных плат в домашних условиях (метод фоторезиста): 12 шагов (с изображениями)

Изготовление печатных плат SMD в домашних условиях (метод фоторезиста): изготовление печатных плат в домашних условиях, вероятно, умирающее искусство, поскольку все больше и больше компаний-производителей печатных плат будут печатать вашу печатную плату и доставлять их к вам домой по разумной цене. Тем не менее, знание того, как делать печатные платы, по-прежнему пригодится, когда
Очистка алюминиевой клавиатуры Apple . или любой другой мягкой сенсорной клавиатуры: 5 шагов

Очистка алюминиевой клавиатуры Apple … или любой другой клавиатуры с мягким прикосновением. Как бы мы с вами ни старались содержать в чистоте наши алюминиевые клавиатуры Apple, они становятся грязными через год или около того. Эта инструкция поможет вам очистить ее. Будьте осторожны, потому что я не несу ответственности, если ваша клавиатура сломается во время этого … ОТСАСЫВАЕТ ЧЕРТ
