
Оглавление:
- Автор John Day [email protected].
- Public 2024-01-30 11:49.
- Последнее изменение 2025-01-23 15:04.


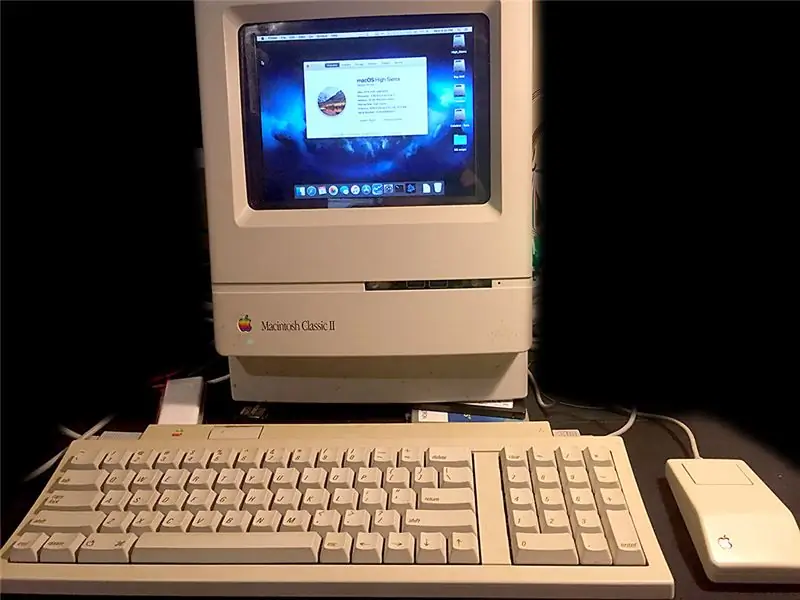
Mac Classic II (M4150, 1992 года выпуска), история хакинтоша Classic II.
Я приобрел винтажный Mac Classic II 1992 года и подумал, что он станет отличным вариантом. После долгих поисков ЖК-панели подходящего размера для замены трубки я начал этот проект. Физическая сборка завершена, всего лишь небольшая тонкая настройка программного обеспечения, прежде чем я назову ее золотой. В этом руководстве более 60 фотографий, если вы чего-то не видите, дайте мне знать, и я постараюсь добавить это.
Цели проекта:
- Минимальные изменения внешнего вида (не модифицируйте корпус слишком сильно)
- Дополнительные функции (ИК, Wi-Fi, BT, Ethernet, HDMI и т. Д.)
- Сохраните некоторые классические функции
Вещи моего Classic II НЕ будут иметь того, что было в оригинале:
- Последовательный порт принтера
- Последовательный порт PhoneLink - порт SCSI
- Порт для гибких дисков
- Дисковод для гибких дисков
- Внутренний динамик
- Включение с клавиатуры
- Черно-белая электронно-лучевая трубка
- Жесткий диск Quantum SCSI 40 МБ
В моей классической конверсии БУДУТ такие вещи, которых не было в оригинале:
- ИК-датчик Apple (пульт дистанционного управления Apple)
- Цветной ЖК-экран с подсветкой 1024x768
- ЖК-датчик ИК (удаленное питание ЖК-экрана)
- 2x USB 3.0 на передней панели
- 2x USB 2.0 на задней панели
- Выход HDMI (зеркальный или расширенный)
- Вход HDMI (только для внутреннего ЖК-дисплея, без возможности захвата)
- Wifi (внутренняя и внешняя антенны) -Bluetooth (внутренняя антенна)
- Проводной Ethernet
- 2,5 128 ГБ внутренний загрузочный SSD-диск
- 2,5 внутренний жесткий диск емкостью 500 ГБ
- 3.5 Внутренний жесткий диск емкостью 3 ТБ
- macOS Catalina 10.15.4
- Эмуляция Mac OS 9 через SheepShaver
- Эмуляция системы 7.5 через Basilisk II
- Эмуляция System 6 через Mini vMac
Порты, которые остались прежними:
- Аудио ввод
- Аудио выход
- Порт Apple ADB для клавиатуры / мыши
- Вилка питания - Сброс / Прерывание на левой стороне
Что внутри для остальных компонентов:
- Материнская плата Intel Mini-ITX DH61DL (около 2013 г.) LGA1155, 3 Sata, 1 mPCIE, 1 PCIE 2.0 x 1 (короткий слот)
- Блок питания Intel i7-3770 3,4 ГГц - SolidGear 350 Вт Flex
- низкопрофильный кулер процессора
- Вентилятор SilverStone FW81 для всасывания воздуха снизу корпуса
- 2x8 ГБ оперативной памяти Kingston PC3-12800U
- Apple BCM94331CD 802.11 a / b / g / n с Bluetooth 4.0
- 8,0-дюймовый ЖК-дисплей 1024x768 (светодиодная подсветка)
- плата драйвера ЖК-дисплея с несколькими входами (принимает VGA / HDMI / композитный 1 + 2), экранное меню, ИК-пульт дистанционного управления
- ИК-датчик Apple подключен к внутреннему USB-порту
- Адаптер Drakware ADB2USB
- Переходная плата для майнинга PCIe от 1x до 16x
Детали, которые мне пришлось распечатать на 3D-принтере:
- Монтажная рамка ЖК-дисплея
- Крепление платы контроллера ЖК-дисплея для добавления к задней части ЖК-дисплея
- Кожух вентилятора для забора свежего воздуха
- Управление кнопками ЖК-панели
Запасы
- Множество компьютерных запчастей
- Обычные ручные инструменты
- Некоторые электроинструменты
- Много свободного времени
Шаг 1: предварительные мысли
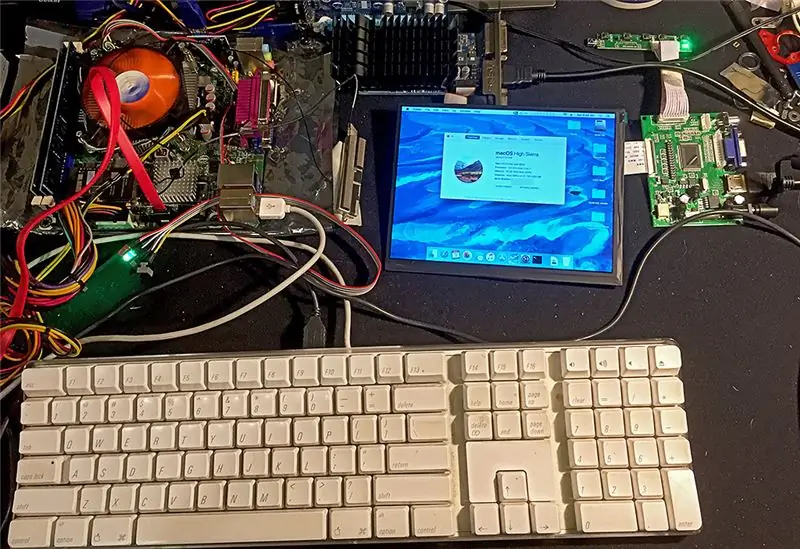
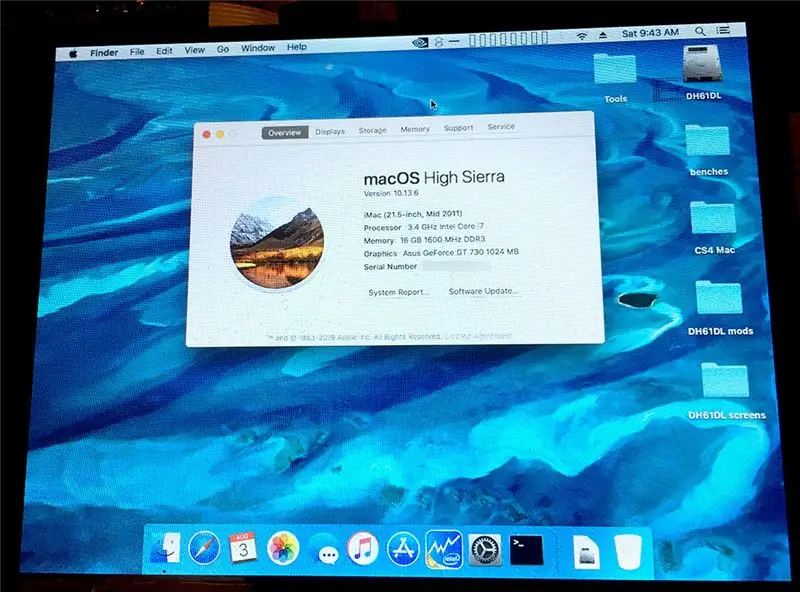
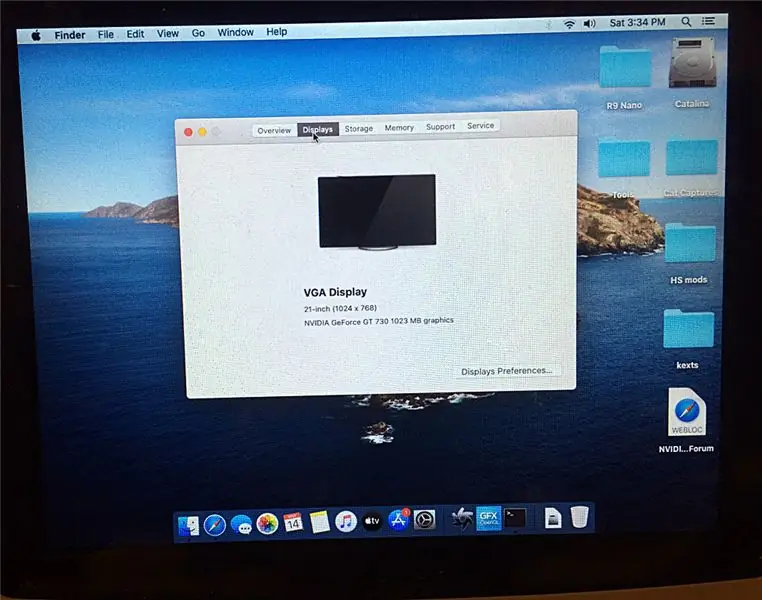
Я не люблю нырять прямо. Я думаю, что есть время думать и мечтать, и тогда все должно стать на свои места. Я видел много преобразований Mac SE / Classic, включая компоненты ПК, iPad и даже Raspberry Pi. Я решил использовать Mini-ITX, который был предназначен для проекта G4 Cube. Поскольку я не хотел разрезать корпус для панели ввода-вывода, мне пришлось решить, как разместить все мои порты в одном пространстве. Таким образом, я построил новую внутреннюю панель, чтобы установить на нее все мои порты, и построил свою собственную внутреннюю раму для размещения всех компонентов.
Я подумал, что могу либо продать кишки А-качества на eBay, либо сделать акриловый футляр, чтобы продемонстрировать старые кишки. Первоначально Classic II загорелся нормально, но перед разборкой я получил ужасную шахматную доску, что означает, что мне придется заменить конденсаторы материнской платы, чтобы она снова заработала. Я отправлю это руководство, когда сделаю это в будущем.
Я успешно установил High Sierra 10.13.6 на запасные части на открытом стенде (без надлежащего заземления). Поскольку у него есть карта NVIDIA, я изначально не хотел устанавливать Mojave или Catalina из-за отсутствия драйверов. Позже в процессе я обнаружил, что карта GT730 была устройством Kepler и действительно работала в Каталине, поэтому этот бокс будет загружаться в High Sierra или Catalina. Причиной двойной загрузки является ИК-пульт … каким-то образом Apple испортила поддержку ИК-пульта в Каталине, поэтому, чтобы запустить что-то вроде iTunes или Kodi, мне придется загрузиться в High Sierra.
Шаг 2: Сборка



Вытолкнуть старое На задней панели Classic II есть только 4 винта, которые скрепляют корпус. Два снизу возле портов и два сверху возле встроенной ручки. Для удаления двух рядом с ручкой потребуется более длинный инструмент, чтобы добраться до глубоких гнезд. После того, как винты были удалены, было немного сложно поддеть переднюю панель сзади. Я не уверен, был ли он разработан таким образом или это было эпохой пластика. По сути, внутренние компоненты смонтированы на раме и прикручены к передней панели, так что задняя часть - это просто крышка.
Я думаю, что есть другие инструкции о том, как отрезать переднее стекло от старой трубки, но я хотел сохранить это, поскольку оно все еще работало. Есть также инструкции о том, как правильно расплавить кусок прозрачного материала, чтобы он соответствовал кривой (несколько раз я терпел неудачу). Моя далека от совершенства, но работает нормально.
Найдите экран
Я поискал и нашел других, у кого был подобный мод. В этом небольшом размере действительно нет панелей высокого разрешения. Я полагаю, что iPad mini с дисплеем Retina на 7,9 дюйма будет иметь высокое разрешение, но удачи в поиске драйвера для него. Лучшее, что я смог найти, - 8,0 дюймов при разрешении 1024x768. Есть много 800x600, но я хотел как можно лучше. Я не смог найти ничего между 8 и 9, так как 8,7 было бы оптимальным. Color Classic 1994 года имел 10-дюймовый ЭЛТ с разрешением 512x384. Classic II имел 9-дюймовый монохромный CRT 512x342. У моего мода экран меньше и в 4 раза больше пикселей.
Я выбрал экран с eBay, комплект с платой драйвера LVDS. Когда я его получил, сначала он работал отлично, потом выдохся. Я думаю, что это была плохая плата с драйверами, поэтому я заказал отдельную замену, и она тоже не сработала. Затем я подумал, что это, возможно, экран, поэтому я заказал второй экран. 2-й был тусклым, поэтому заказал 3-й экран. Еще тусклый, поэтому заказал 3-ю плату, другого дизайна. Было подтверждено, что экран 1 не работает, экраны 2 и 3 нормально работали с доской 3. В этом проекте, SMH, было много отходов.
Плата драйвера поддерживает несколько входов (VGA, HDMI, композитный 1 и 2). На экране есть элементы управления для настройки типичного ЖК-монитора, а оригинальный контроллер поставлялся с ИК-пультом дистанционного управления, а также с панелью управления. На 3-ей плате драйвера ИК-датчик не был установлен, поэтому украл с первого жареного контроллера. Поскольку в оригинальном Classic II регулировка лампового монитора была скрыта сзади за съемной панелью, я подумал, что это идеальное место для размещения этой панели управления экраном. Мне пришлось спроектировать и напечатать на 3D-принтере интерфейсную панель, выяснить, как ее установить, а затем вырезать для нее отверстие в задней части корпуса. Я не мог видеть значки кнопок при печати черным цветом, поэтому я напечатал их белым для контраста. Внутренний выход VGA GT730 управляет входом VGA ЖК-дисплея. Вход HDMI направлен на заднюю панель, поэтому Classic II можно использовать в качестве внешнего монитора (просто дурацкий эффект). HDMI от GT730 идет на заднюю панель, так что вы можете управлять внешним монитором с этим Hackintosh (подумайте о HTPC в гостиной или большом настольном мониторе).
Шаг 3. Создайте рамку
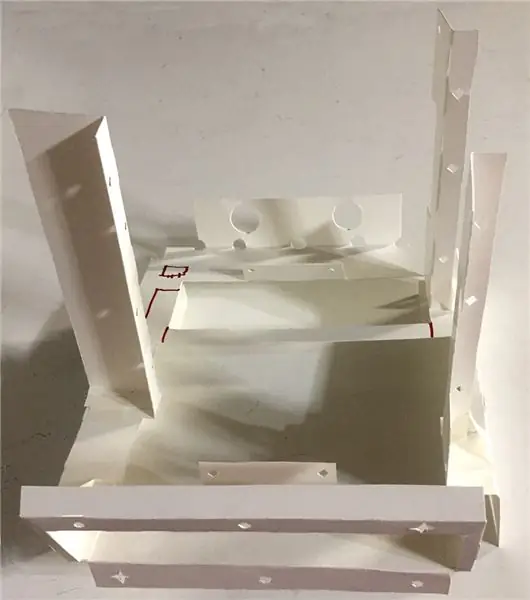


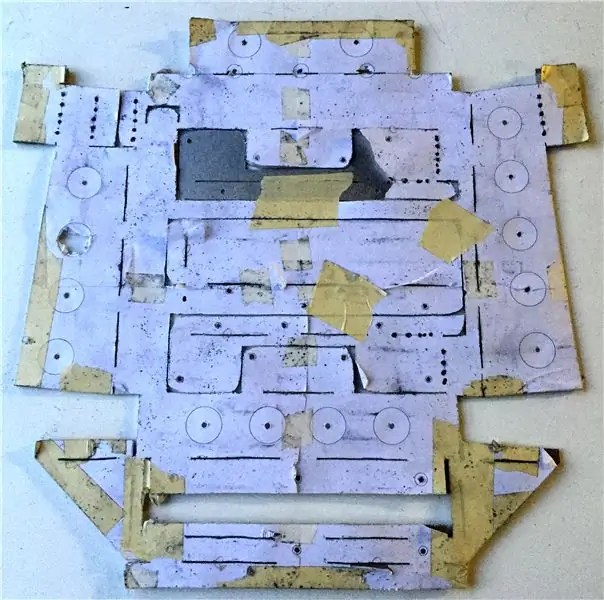
Определение портов DH61DL имеет два порта USB3.0 на задней панели и два порта USB2.0. Он имеет 3 дополнительных двойных разъема USB2.0. PCI Express 2.0 x1 короткий, поэтому мне понадобился переходник USB для майнинга, чтобы получить более длинный слот. Материнская плата также имеет последовательный и параллельный порты, но кто использует их в настоящее время, так что оставить материнскую плату полностью внутренней и использовать удлинительные кабели было моим способом сохранить целостность корпуса. Единственная модификация задней крышки заключается в том, что порт Ethernet слишком велик для старого телефонного порта, поэтому небольшая документация дала мне достаточно места для проводного Ethernet.
Разработать внутреннюю планировку
HD61DL имеет только два разъема для вентиляторов, один для кулера ЦП и вентилятор корпуса, который будет всасывать воздух из нижней части корпуса. Это оригинальный дизайн Classic II с вентилятором, вытягивающим свежий воздух снизу. Я решил установить материнскую плату вертикально, портами вниз, чтобы у удлинительных кабелей был кратчайший путь к внешней панели портов. Я оставил достаточно места для 3,5-дюймового жесткого диска, который поместится между материнской платой и внешней стенкой корпуса. Блок питания находится в центре, а его вентилятор выдувается рядом с исходными задними вентиляционными отверстиями. С левой стороны два крепления для 2,5-дюймовых дисков и стояк для майнинга для графического процессора. Графический процессор должен быть простой заменой, при необходимости, на что-то более мощное.
Построить каркас
Эта задача меня сильно ударила. Я смоделировал все, что мог, в 3D, для размеров и интервалов. Я нашел пару 3D-моделей разных классических Mac, так что не идеальное точное совпадение, но достаточно близкое, по крайней мере, я так думал. Я хотел использовать одну плоскую деталь и согнуть все из нее. Я сделал миниатюрные образцы бумаги и, в конце концов, построил полноразмерную карточную версию, чтобы проверить все свои измерения. Позже я был готов к металлической версии. Все резало и просверливало отлично, но когда я начал гнуть, я отвлекся и согнул некоторые предметы не так. После этого нет ничего переделывать или возвращаться. Поэтому мне пришлось отрезать некоторые части и заменить их другим металлом. Я также не измерил должным образом, и мне пришлось вырезать и заклепать некоторые другие места, чтобы все соответствовало. К счастью, все это уродливое чудовище будет спрятано внутри и никогда не раскроется пользователю (кроме вас, читателей). Исходная рама состоит из двух частей, базовой и левой. В итоге мне пришлось отрезать неудачную попытку левой стороны и перестроить новую левую боковую панель. На этой левой боковой панели находится переходная плата для видео, два внутренних 2,5-дюймовых диска, вход питания, выключатель питания и ЖК-панель управления.
Шаг 4: Создайте панель портов (экран ввода-вывода)


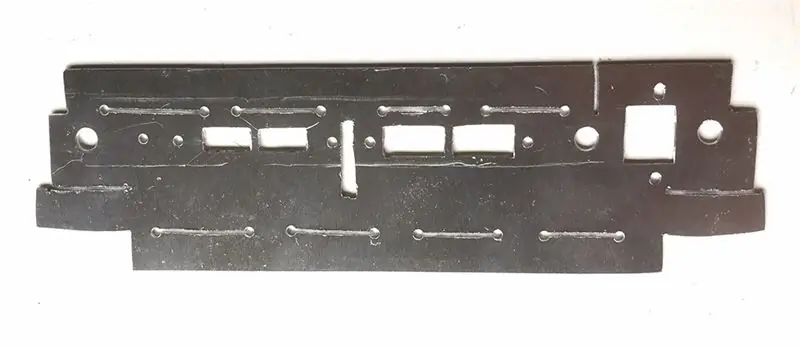
У оригинального Classic II все порты на материнской плате были обращены назад. Поскольку порты моей материнской платы никогда не были видны, мне пришлось построить панель, на которую можно было бы установить все удлинители. Я снова выбрал цельный кусок металла с несколькими изгибами. Все удлинители для монтажа на панели имеют монтажные отверстия, занимающие много места, и некоторые из них пришлось вырезать, чтобы они поместились должным образом. Два порта HDMI нужно было смонтировать вместе, полностью отрезав соседние монтажные отверстия и связав их молнией. В целом состав неплохой. Один HDMI отсутствует, другой - вход HDMI (чтобы я мог посмотреть на нем Roku или PS3?).
Адаптер Drakware ADB2USB поставляется в корпусе, напечатанном на 3D-принтере, поэтому я предполагаю, что это либо специальное оборудование, либо программируемый чип внутри. ADB на одном конце, micro-USB на другом. Я сделал небольшой металлический зажим, чтобы удерживать его на месте, а микро-USB подключен к внутреннему разъему USB2.0 вместе с ИК-датчиком Apple.
Шаг 5: Тонкая настройка второстепенных элементов (ИК, ИК2, кнопки, порты, внутренние антенны)
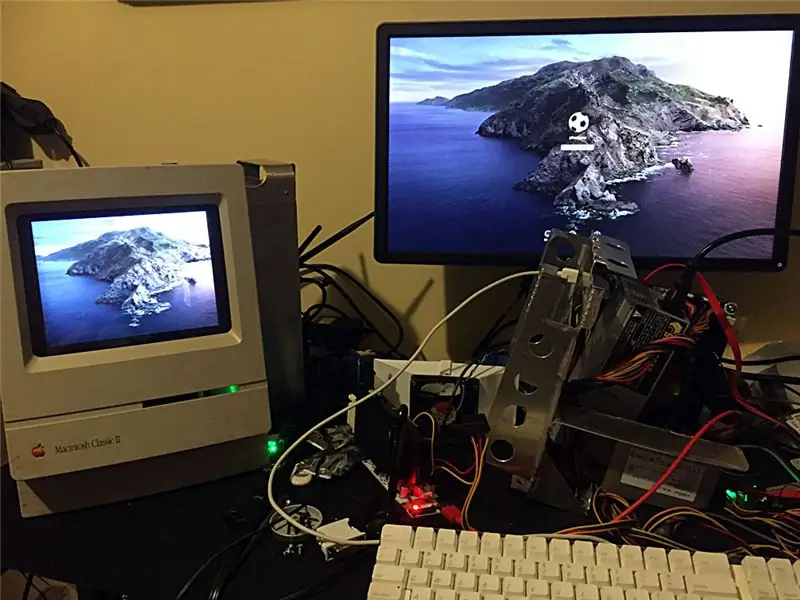



Для этого проекта было построено множество нестандартных кабелей. Я мог бы многое припаять на место, но в процессе проектирования, прототипа, сборки, перестройки, перестройки, перестройки… я хотел, чтобы детали были съемными.
Я хотел, чтобы ИК-датчик находился внутри экрана, но у меня с этим уже было достаточно проблем. Вместо этого я решил поместить ИК-датчик Apple и ИК-датчик в слот для гибких дисков с двумя портами USB. Я планировал, что задний порт будет USB 3.0, а передний - 2.0, но в конце концов я поменял их местами: 2.0 сзади и 3.0 спереди. Я использовал прозрачную ленту, чтобы проверить это перед окончательной 3D-печатью пластины и горячим клеем.
Карта Wi-Fi Apple имеет 4 антенны. Я использовал две старые утилизированные антенны для поверхностного монтажа, прикрепленные к раме ЖК-дисплея. Один - BlueTooth, другой - Wi-Fi. Поскольку внутренняя часть корпуса Classic II кажется окрашенной металлической краской (радиочастотный экран), я также включил внешнюю антенну на задней панели.
Выключатель питания на задней панели включает и выключает оригинальный Classic II, но современная материнская плата не работает таким образом. Поскольку Classic II содержит кнопки Reset (треугольник) и Interrupt (кружок V) с левой стороны, я решил подключить их к Reset и Power на материнской плате. У меня был дохлый роутер с кнопочными переключателями, поэтому я отрезал кусок материнской платы роутера и прикрепил их к раме. Я напечатал на 3D-принтере несколько кнопок-увеличителей, чтобы увеличить площадь их контакта с поверхностью, и припаял выводы для подключения к материнской плате.
Корпус немного пожелтел, поэтому я хочу попробовать Retr0bright https://en.wikipedia.org/wiki/Retr0bright или «Clairol pure white creme Developer 40». Может быть позже…
Шаг 6: соберите
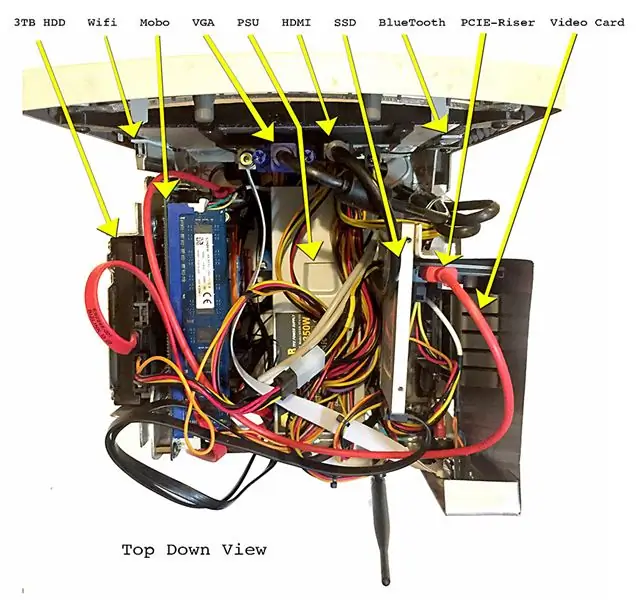

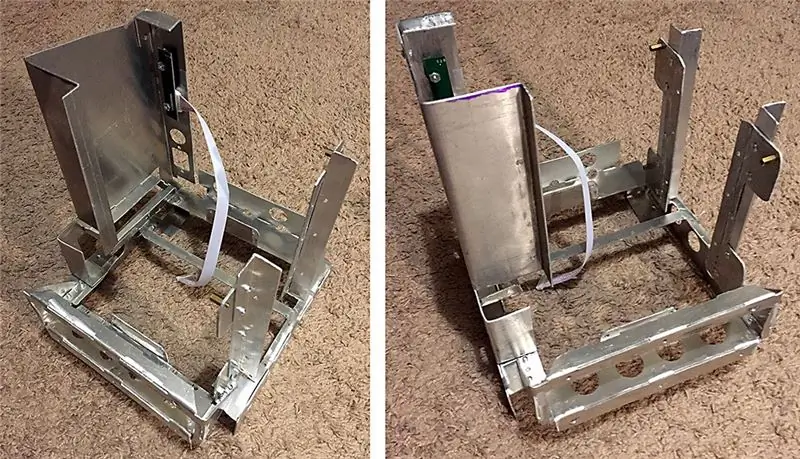
Для всего этого существует определенная последовательность, так как некоторые винты недоступны при установке других деталей.
- Установите ЖК-панель и ЖК-панель управления на переднюю часть корпуса.
- Установите антенны для поверхностного монтажа на раму ЖК-дисплея.
- Установите кнопки питания / сброса и ЖК-панель управления на раму.
- Установите USB- и ИК-датчики в слот для гибких дисков на раму.
- Установите раму на переднюю панель.
- Установите впускной коллектор свежего воздуха.
- Установите материнскую плату на раму
- Установите переходную плату видеослота и видеокарту
- Установите 3,5 HDD и 2x2,5 HDD / SSD
- Подключите всю известную проводку, включая заднюю панель.
- Подключите 3 антенны к WiFi-карте
- Установите карту WiFi на материнскую плату
- Подключите кабели блока питания и установите блок питания.
- Включите и проверьте все
- Установите раму в заднюю часть корпуса и закрутите винты.
Шаг 7. Оборудование готово
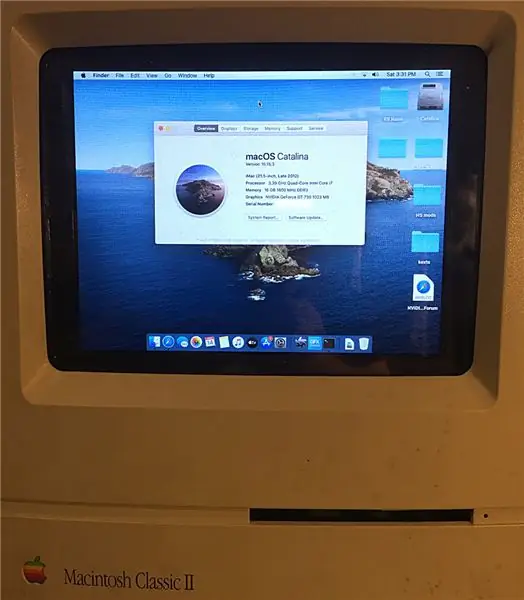
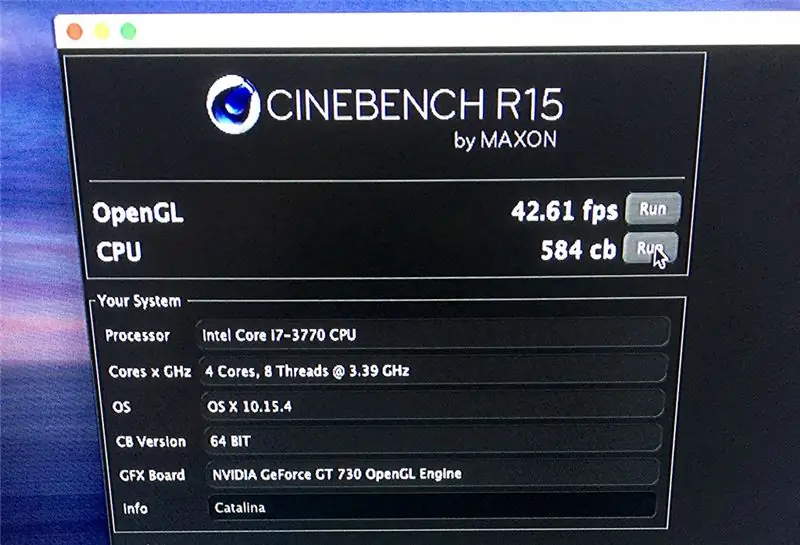
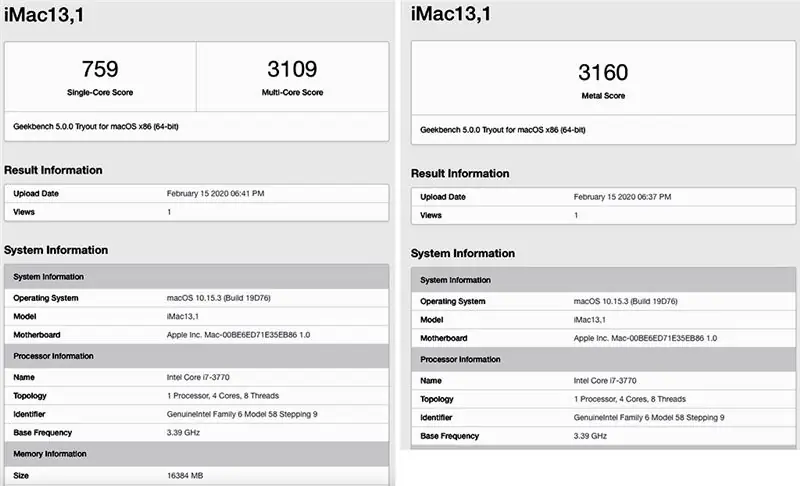
После тестирования на этом физическая сборка завершена. Необходимо выполнить некоторую тонкую настройку программного обеспечения, но это будет позже. Тесты мягкие, но в основном он будет использоваться в качестве медиаплеера. Я отнес готовый блок в гостиную, чтобы протестировать его с большим экраном. Я буду эмулировать Mac OS 9.0.4 на SheepShaver, System 7.5 на Basilisk II и System 6 на Mini vMac. Я также сложил несколько других своих сборок рядом с ним для сравнения размеров.


Второе место в конкурсе на получение награды за сокровища
Рекомендуемые:
Создание ROM Macintosh Plus: 3 шага (с изображениями)

Создание ПЗУ для Macintosh Plus: это руководство проведет вас через процесс «копирования». Образы EPROM из ваших микросхем ПЗУ Macintosh Plus и (или) "прожиг" изображения к новым фишкам. В основном процесс будет выполняться дважды, чтобы создать оба & quot
Сенсорный экран Macintosh - Классический Mac с iPad Mini для экрана: 5 шагов (с изображениями)

Сенсорный экран Macintosh | Классический Mac с IPad Mini вместо экрана: это мое обновление и пересмотренный дизайн о том, как заменить экран старинного Macintosh на iPad mini. Это шестой из них, который я сделал за многие годы, и я очень доволен развитием и дизайном этого! Еще в 2013 году, когда я сделал
Модификация внутреннего Bluetooth для SNES Classic Mini: 6 шагов (с изображениями)

Модификация SNES Classic Mini Internal Bluetooth: Приветствую всех вас, любителей классических консолей Nintendo! Это руководство поможет вам установить полупостоянный внутренний приемник Bluetooth на консоль SNES Classic Mini (до сих пор именуемую SNESC в остальной части руководства). Этот
ThinkPad Classic Keyboard Mod: 7 шагов (с изображениями)

ThinkPad Classic Keyboard Mod: если у вас есть Lenovo ThinkPad T430, T430s или X230 и вы хотите заменить стандартную 6-рядную клавиатуру в стиле чиклет на классическую 7-рядную клавиатуру T410 / T420, это руководство покажет вам, как это сделать. Это также должно работать для серий X230t, T530 и W530.xx30 Think
Apple G4 Cube Case Mod Rubik Style Hackintosh: 15 шагов (с изображениями)

Apple G4 Cube Case Mod Rubik Style Hackintosh: оригинальный кубик G4 содержал процессор PowerPC 450 МГц и максимальный объем оперативной памяти 1,5 ГБ. Apple производила куб G4 с 2000 по 2001 год по цене около 1600 долларов США. Он работал с Mac OS 9.04 до OS X 10.4 (PowerPC, а не Intel). Это примерно 7,5 x 7,5 x 10 дюймов, с
