
Оглавление:
- Шаг 1: Спасение
- Шаг 2: Модификация радиатора
- Шаг 3: Крепление материнской платы
- Шаг 4: нижняя лицевая панель
- Шаг 5: видеокарта
- Шаг 6: переходник для графического процессора
- Шаг 7: Источник питания
- Шаг 8: оптический привод
- Шаг 9: Wi-Fi и Bluetooth
- Шаг 10: ИК-датчик
- Шаг 11: эстетика
- Шаг 12: Разные предметы
- Шаг 13: Окончательная сборка
- Шаг 14: контрольные показатели
- Шаг 15: будущее
- Автор John Day [email protected].
- Public 2024-01-30 11:51.
- Последнее изменение 2025-06-01 06:10.


В оригинальном кубе G4 был процессор PowerPC с тактовой частотой 450 МГц и максимальная оперативная память объемом 1,5 ГБ. Apple производила куб G4 с 2000 по 2001 год по цене около 1600 долларов США. Он работал с Mac OS 9.04 до OS X 10.4 (PowerPC, а не Intel). Его размеры примерно 7,5 x 7,5 x 10 дюймов, все порты находятся внизу, а не сзади. Оригинальный кубик Рубика имел размер примерно 2,25 дюйма в кубе, или примерно размер одного квадрата в этом моде корпуса.
Давайте воплотим в жизнь сборку Хакинтоша в футляре куба и сделаем ее похожей на кубик Рубика!
За последние годы я приобрел 6 кубиков G4. Я продал дом, перевел все на хранение, купил дом, вывез вещи из хранилища и, наконец, поселился. Так что некоторым проектам уже много лет, они не такие свежие, но все же модные корпуса. Это будет длинный пост с большим количеством картинок (более 50). Некоторые последовательности можно выполнять в любом порядке, некоторые полагаются на другие, они представлены здесь в том порядке, который я считаю разумным. Некоторые картинки взяты из другой сборки, просто чтобы показать вам несколько способов что-то сделать. Еще не все готово, но скоро …
Вот инструменты, которые я использовал для этой сборки:
- Сверло Сверла Метчики M3 и 6-32 (для выполнения резьбовых отверстий под винты)
- Ножницы по металлу
- Инструмент для зачистки проводов
- Паяльник
- Припой
- Термоусадочная пленка или изолента
- Ножовка по металлу (ручная резка)
- Лобзик (резаки)
- Тиски (для удержания вещей при пилении или пайке)
- Поворотный инструмент с отрезными кругами (странные порезы)
- Плоскогубцы
- 3д принтер
- Отвертки: Philips, Standard и Torx
- Линейка или рулетка
- Штангенциркуль (для точности)
- Термопаста (прикрепить радиаторы)
- Светодиоды, провода, разные мелкие электронные компоненты (сенсорный датчик, регулятор напряжения, разъемы Molex, резисторы и конденсаторы)
- Доска художественная разделочная
- X-acto нож
- Цветные виниловые листы
- Балончик с краской
- Гребень
- Разные винты, шайбы, металлические компенсаторы, заклепки
- Двойная липкая лента
- Пистолет для горячего клея
- Креативность
Сборка состоит из нескольких этапов. Эстетика, функциональность, оборудование и программное обеспечение - это лишь некоторые из них. Обычно я начинаю сборку с приобретения сырья и компьютерных компонентов. Аппаратное обеспечение. Затем я тестирую на стенде собранные компоненты компьютера, чтобы убедиться, что они работают должным образом (с Windows). Программное обеспечение: Затем я взламываю его и убеждаюсь, что все кексты и компоненты работают так, как ожидалось. Часть функциональности решает, какие компоненты соответствуют функциональности оригинала и следует ли включать их в сборку или исключать их, а также дополнительные функции, отсутствующие в исходном дизайне. К ним относятся оригинальные детали, такие как оптический привод, Wi-Fi, Bluetooth, динамики, сенсорная панель; а затем добавление дополнительных функций, таких как ИК-пульт, и определение наличия физического места для добавления дискретного графического процессора или внутреннего источника питания. Заключительная часть Aesthetics - это то, как вы хотите, чтобы ваш куб выглядел: оригинальным или модифицированным.
Компоненты этой сборки куба:
- Чехол Apple G4 Cube
- Материнская плата Gigabyte H97N-wifi
- Intel Xeon E3-1241 v3, 3,5 ГГц (4 ядра, 8 потоков)
- Оперативная память 16 ГБ DDR3 1600 МГц
- Видеокарта GTX 750 TI 2 ГБ (требуется графический процессор, потому что у Xeon нет встроенной графики)
- DVD-RW с загрузкой в слот Apple
- Карта Wi-Fi половинной высоты Dell 1510
- Карта Bluetooth для MacBook (3,3 В)
- ИК-датчик MacBook (5 В)
- Оригинальный белый пульт Apple
- SSD-накопитель Samsung SATA III 6,0 ГБ / с 128 ГБ
- Сверхнизкопрофильный кулер процессора
- Блок питания Flex 320 Вт
Что мне нравится в кубе G4, так это то, что он бесшумный, без вентилятора и имеет быструю защелку, чтобы освободить внутренности. Одна вещь, которую я ненавижу, - это внешний блок питания с шаткой 4-контактной вилкой. Для компонентов с более высокой мощностью бесшумная / безвентиляторная функция невозможна. С меньшими блоками питания все может поместиться внутри куба без внешнего блока.
Шаг 1: Спасение
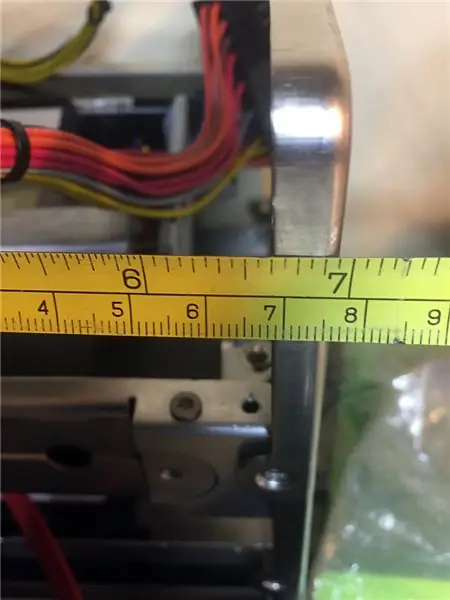
Разобрать на старом G4 Cube. Не так уж и сложно, но пока ничего не выбрасывайте, может понадобиться позже, особенно винты. Когда вы закончите сборку, продайте кишки G4 на eBay.
Физическое ограничение куба составляет примерно 6,75 дюйма в трех направлениях. Материнская плата mini-ITX официально имеет размер 6,7 x 6,7 дюйма. Вы должны оставить немного места для игры, а некоторые разъемы на материнской плате могут немного выскочить. Если вы хотите использовать оригинальный сенсорный датчик, вам может потребоваться дополнительное место. Оригинальная верхняя решетка также поддерживает часть веса куба, и, если вы не можете разрезать или отрезать ее, она выступает внутрь куба (подробнее об этом позже).
Шаг 2: Модификация радиатора



Чтобы поместить внутрь блок питания и видеокарту, мы должны убрать как можно больше ненужного места. Гигантский радиатор, составляющий механизм блокировки, можно значительно уменьшить. Я видел, как это делалось разными способами, и я также делал это несколькими разными способами (фотографии прилагаются). У меня есть гравировальный станок с ЧПУ, но нет фрезы, поэтому я обработал его ручными инструментами. Это мой предпочтительный результат.
- Снимите все, включая внешние боковые направляющие. - На возвышении на задней стороне, обращенном к процессору, сделайте два надреза перпендикулярно ребрам на расстоянии примерно от 1/4 до 1/2 дюйма от края, но не надрезайте под выступом слишком далеко, ровно настолько, чтобы было видно насквозь. Используйте любой инструмент, который вам нравится, я предпочитаю ручную ножовку.
- Оставаясь на задней стороне, прорежьте два паза, ближайших к фиксирующему механизму, на одной линии с ребрами радиатора. Я предпочитаю использовать лобзик с электроприводом, но лезвие не пройдет, если сначала вы не проделаете пару пилотных отверстий.
- А теперь самое интересное … вам нужно прорезать плавники вдоль задней пластины достаточно глубоко, чтобы достать до первых двух надрезов. После того, как вы обрежете обе стороны, центр должен просто выпасть.
- Подпилите все неровности ручным напильником и удалите заусенцы с любых проколов, о которых вы могли порезаться. Снова прикрепите боковые поручни. - Более простой способ, который не сохраняет исходное расстояние и жесткость, - это просто разрезать прямо вдоль фиксирующего механизма, чтобы получить 3 части, выбросить центр, а затем скрепить две оставшиеся вместе другим куском металла.
- Позже к этой открытой площадке мы прикрепим блок питания и жесткий диск.
Шаг 3: Крепление материнской платы


Поскольку мы только что закончили модификацию радиатора, давайте посмотрим, где установить материнскую плату. Оригинал был установлен непосредственно на этот радиатор, но отверстия материнской платы Mini-ITX не совпадают с отверстиями материнской платы G4. Просто переверните радиатор и проделайте 4 новых резьбовых отверстия, которые соответствуют материнской плате mini-ITX. Материнская плата, по сути, займет все пространство фиксирующего механизма, поэтому постарайтесь отцентрировать ее.
Я использовал смещение в 2 дюйма, но в последнее время я использовал вместо него 1-7 / 8 дюйма. Дает мне немного больше места в углах нижней кубической пластины.
Шаг 4: нижняя лицевая панель



Мы установили материнскую плату, поэтому теперь выровняйте лицевую панель и сделайте несколько измерений, чтобы вырезать лицевую панель, чтобы разместить панель ввода-вывода mini-ITX. Обычно мне приходится отрезать левую сторону пластины ввода-вывода, чтобы она подошла. Вам также придется удалить два штифта, которые удерживают угловые опоры куба на месте.
А дальше установка видеокарты, как и отверстие для вилки питания от блока питания (ага, некрасиво).
Шаг 5: видеокарта



Стандартный GTX 750 TI был почти на дюйм длиннее. Это был радиатор и вентиляторы, сама плата была достаточно короткой. Я снял оригинальный кожух вентилятора, сдвинул вентиляторы влево и прикрутил их непосредственно к радиатору. Для справки в будущем подойдет один вентилятор 1050, 1060 или 1080 mini, если срезать кожух вентилятора. R9 Nano подходит без модификаций.
Снимите радиатор. Я использовал гребешок, чтобы выровнять плавники, пока я отрезал их вращающимся инструментом и отрезным кругом.
Соберите GPU, и теперь он достаточно короткий.
Шаг 6: переходник для графического процессора

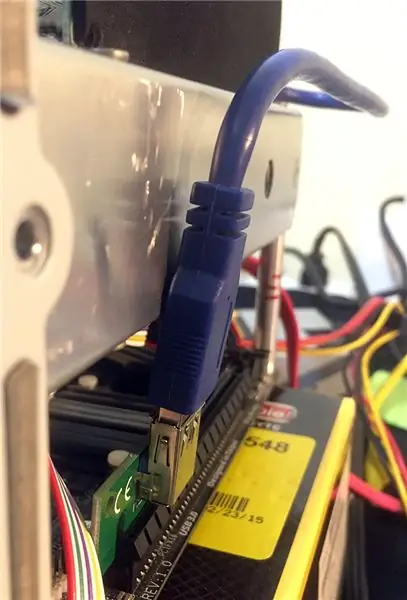

Видеокарта просто не поместится в слот материнской платы, так как фиксирующий механизм находится на расстоянии 2 дюймов (я использовал смещения 1-7 / 8 дюйма для установки материнской платы). Единственный способ переместить видеокарту - расширить слот PCIE с помощью переходной платы. В прошлом я безуспешно пробовал много стояков (сплошной прямоугольный, ленточный кабель, ленточный кабель, обернутый алюминием). Те, которые действительно сработали для меня, - это тип майнинга криптовалюты. Небольшой ключ с разъемом USB3 и отдельная плата с полноразмерным слотом PCIE и еще одним разъемом USB3.
Вот в чем проблема: порт USB почти всегда расположен вертикально и выступает за пределы корпуса. Поэтому я попытался вырезать фиксирующий механизм, чтобы приспособиться. Мне также пришлось надрезать верхнюю внутреннюю крышку, так как моя переходная плата подошла к краю.
Пока не нашел новый стояк с горизонтальным ключом! Но, увы, есть еще одна проблема, с которой мы должны столкнуться: переходная плата расширяется почти до нашего предела в 6,7 дюйма, и два разъема будут закрыты. Я припаял новый вертикальный разъем USB3 и дополнительный разъем питания, чтобы решить эту проблему. Опять неудача, так как порт USB3 с установленным кабелем будет выступать прямо в видеокарту.
Окончательное решение - жестко подключить переходную карту к адаптеру, припаяв кусок провода USB3 (9 проводов).
Шаг 7: Источник питания


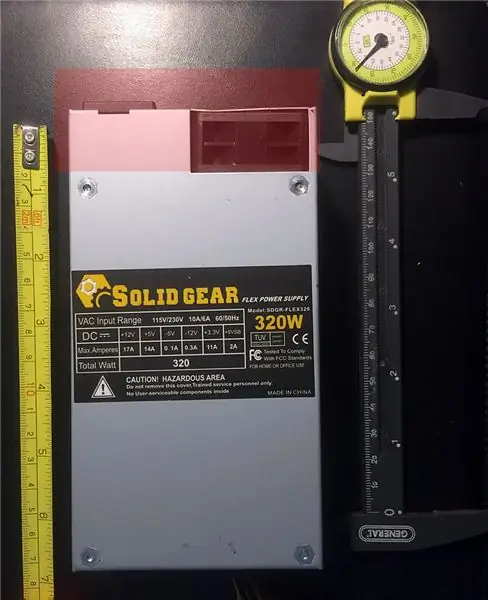
! ! ! Е Л Е К Т Р И К А Л - В А Р Н И Н Г! ! ! - Дорабатываем блок питания, в корпус кладем сетку 115в. При подключении или пайке убедитесь, что питание отключено.
Я провел тестирование с другим источником питания (и провел онлайн-расчеты, TDP процессора 70 Вт), и в режиме ожидания выдавалось всего 33 Вт, в то время как интенсивный процессор или графика все еще составляли менее 250 Вт. Это означает, что блока питания на 320 Вт должно хватить.
После снятия центральных ребер блок питания FLEX почти идеально подходит для этого. Блок питания FLEX слишком длинный, чтобы поместиться между выступом фиксирующей ручки и верхней решеткой, поэтому мы должны его укоротить.
FLEX слишком длинный, поэтому я снимаю вентилятор и перемещаю вилку питания на нижнюю лицевую панель куба рядом с видеокартой.
Кубик мал по сравнению с другими форм-факторами, поэтому мы можем укоротить все провода на блоке питания. Большую часть длины кабеля следует отрезать и повторно припаять к материнской плате блока питания. Вот провода отрезанные, распаянные и пустые дырочки.
Поскольку я живу в США и, как правило, использую только 115 Вольт, мне не нужна опция 220В. Я снял переключатель и подключил перемычку непосредственно к материнской плате питания между A115V и B115V.
В блоке питания осталось немного неиспользуемого места для выхода первичных проводов из корпуса. Поскольку я не буду использовать оригинальную обложку, я могу вернуть потраченное впустую пространство. Вот готовый блок питания рядом с оригиналом, а полная длина проводов на 4-6 дюймов короче.
Последний шаг - это установка его на фиксирующий механизм, где раньше находился радиатор. Обратите внимание, что некоторые провода на самом деле проложены между зазором источника питания и бывшим радиатором.
Шаг 8: оптический привод




Почему нет? Я знаю, что они больше не используются, но мне все еще нужно сжечь случайные медиафайлы. И большинство драйверов для нового оборудования поставляется с DVD. Чтобы сохранить исходную функциональность и УДИВИТЕЛЬНЫЙ всплывающий оптический носитель тостера, я включил DVD-RW. У меня есть тонкий привод со щелевой загрузкой, который намного тоньше оригинального оптического привода, поэтому я напечатал на 3D-принтере (белые) некоторые кронштейны адаптера, чтобы закрепить привод. Несколько попыток и несколько корректировок спустя, и я идеально подошел (красный).
Мой SSD достаточно велик для моей основной ОС и приложений, но для хранения пользовательских данных и мультимедиа требуется немного больше места. Поэтому я установил свой SSD вне оптического привода с помощью отрезанной части оригинального отсека для дисковода. Я также установил спиннер на 500 Гб к противоположной стороне блока питания на механизме блокировки (радиаторе).
Приложены мои файлы 3D STL для вашей 3D-печати, имена файлов заканчиваются на 50, что означает, что максимальный размер составляет 5,0 дюймов.
Шаг 9: Wi-Fi и Bluetooth


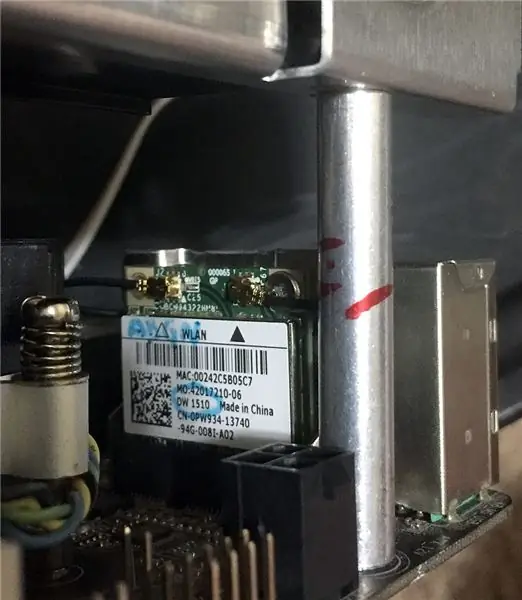
Изначально у меня был современный ключ Apple BCM94360CD 802.11ac Wi-Fi / BT 4.0 на адаптере mini-PCIE, но слот на материнской плате вертикальный. Полная длина карты составляет 2 дюйма плюс гнездо на материнской плате, что означает, что она ударит по механизму блокировки.
Не желая снова повредить механизм блокировки, я выбрал карту Dell 1510 половинной высоты 802.11a / g / n только Wi-Fi.
Затем я добавил карту Bluetooth MacBook Pro (2005, 12 Мбит / с, ограниченный диапазон) с антенной. Поскольку для карты Apple требуется 3,3 В, я могу подключиться к источнику питания или снизить напряжение с 5 В до 3,3 через внутренний USB-порт. Поскольку ИК-датчику также нужен внутренний USB-порт, я решил соединить эти два компонента на одном внутреннем двойном порте. Я заказал несколько регуляторов напряжения L78L00 3,3 В в корпусе TO-92, чтобы припаять их между USB-портом и картой Apple, чтобы снизить напряжение 5 В до 3,3 В. После подключения ничего не обнаружилось, поэтому поменяли местами линии D- и D + USB, и Bluetooth появился нормально.
Размещение антенны может быть проблемой, поскольку весь корпус куба металлический, что делает его клеткой Фарадея. Есть небольшие исключения: пластиковые заглушки с обеих сторон внешнего корпуса предназначены для оригинальных антенн Wi-Fi. Поскольку у карты Wi-Fi будет порт для внешней антенны от материнской платы, мне нужно поместить антенну BT рядом с одной из этих пластиковых заглушек.
Я напечатал на 3D-принтере новую вилку, которая поместится на кронштейне, и вставил антенну BT. Приложен мой 3D-файл STL для вашей 3D-печати, имя файла оканчивается на 125, то есть 1,25 дюйма - это максимальный размер.
Шаг 10: ИК-датчик



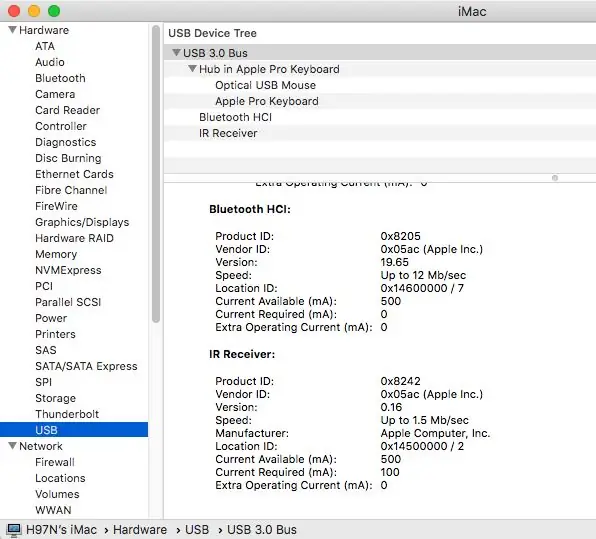
Внутренний ИК-датчик MacBook (2007 г.) работает от 5 В, поэтому прямое подключение его к внутреннему USB-порту будет нормально питать его, а также передавать ИК-данные на компьютер с пульта дистанционного управления. Датчик должен быть обращен к передней части, но конструкция кубического корпуса не допускает таких вещей, если вы не просверлите отверстие в передней части корпуса. Вместо этого я решил установить датчик лицевой стороной вниз, рядом с передней частью куба, и положил небольшой кусок отражающего материала под углом 45 градусов, чтобы передние ИК-сигналы отражались в нем.
И ИК-датчик, и карта BT припаяны к разъему USB и готовы к установке. Стабилизатор 3,3 В и конденсатор встроены.
И они оба появляются и отлично работают!
Шаг 11: эстетика

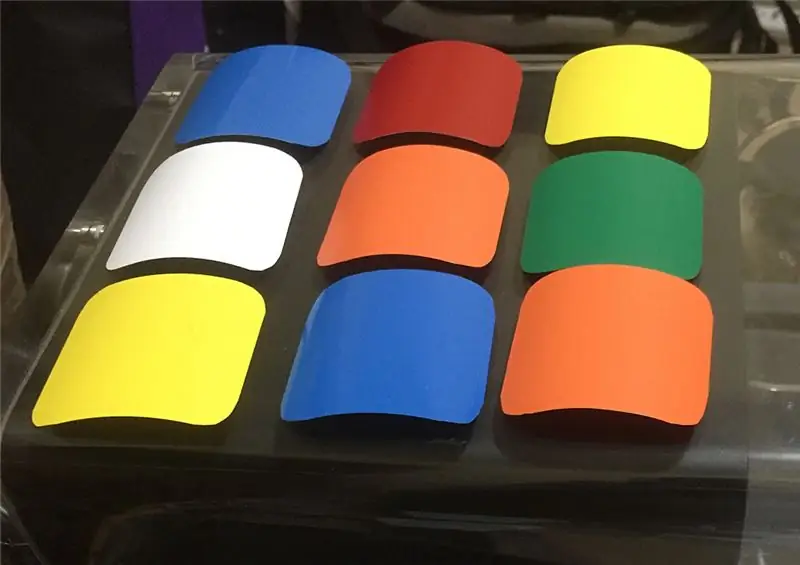


Да, оригинальный дизайн корпуса - это круто. Мне нравится немного больше таланта, чтобы сообщить гостям, что он был изменен. Для этой сборки у меня был корпус, который я уже покрасил в черный цвет. Мне захотелось чуть больше, поэтому я остановился на имитации стиля Рубика. Я начал с 2-дюймовых квадратов, но это выглядело не так, поэтому я снизился до 1-3 / 4-дюймовых квадратов. Винил, купленный в магазине для рукоделия Майкла, а также устройство для закругления углов (делать углы вручную было некрасиво).
Чтобы сделать его визуально более приятным, я добавил искусственные блики и тени с серебристым (не удалось найти серый), коричневым и бежевым (темнее белого). Мне также пришлось потратить некоторое время на вырезание каждого вентиляционного отверстия в задней решетке. Не идеально, но на первый взгляд выглядит хорошо.
Шаг 12: Разные предметы

Touch Power (неполный):
Есть некоторые редкие темы об использовании оригинальной сенсорной кнопки питания (емкостной / бесконтактной), но я не добился успеха с этим. Я выбрал сенсорный датчик, который при активации выводит НИЗКИЙ TTL сигнал (большинство выходных сигналов ВЫСОКИЙ). Мне нужно было НИЗКОЕ, чтобы поглотить разрыв цепи на переключателе питания материнской платы. Я выбрал эту модель:
Приложен мой 3D-файл STL для вашей 3D-печати, имена файлов заканчиваются на 20, то есть 2,0 дюйма - это максимальный размер.
Спикеры: Из шести имеющихся у меня футляров-кубиков у меня нет ни одной колонки Apple. По этой причине я воздержусь от любых попыток включить акустическую систему с внутренним питанием. Материнская плата будет поддерживать аудиовыход через разъем для наушников, а видеокарта HDMI будет поддерживать звук напрямую на монитор HDMI.
Программное обеспечение:
Это отдельная история в другой раз. Руководств по сборке Hackintosh предостаточно.
Шаг 13: Окончательная сборка

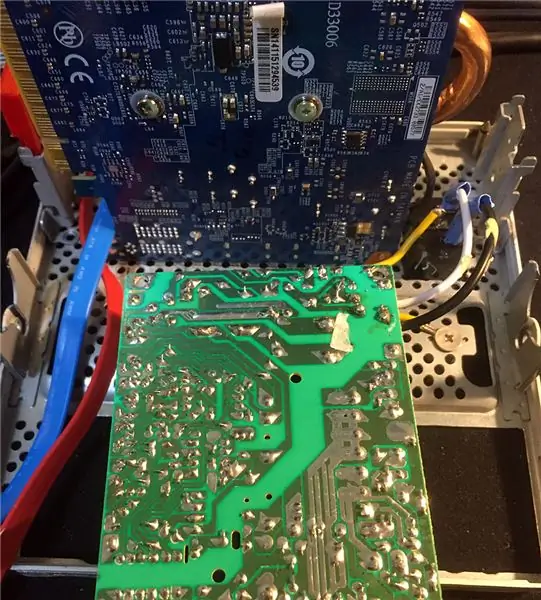
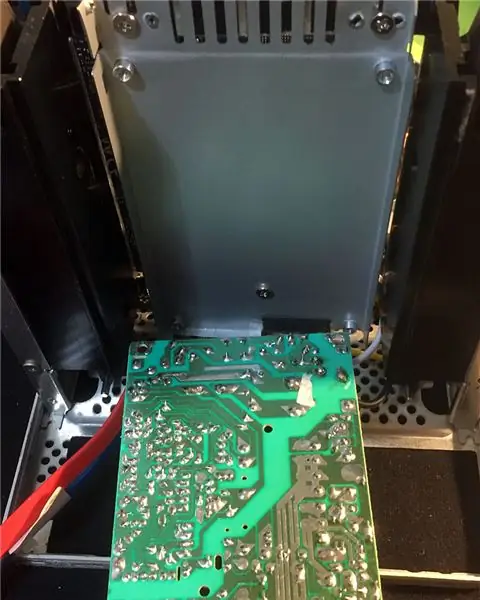
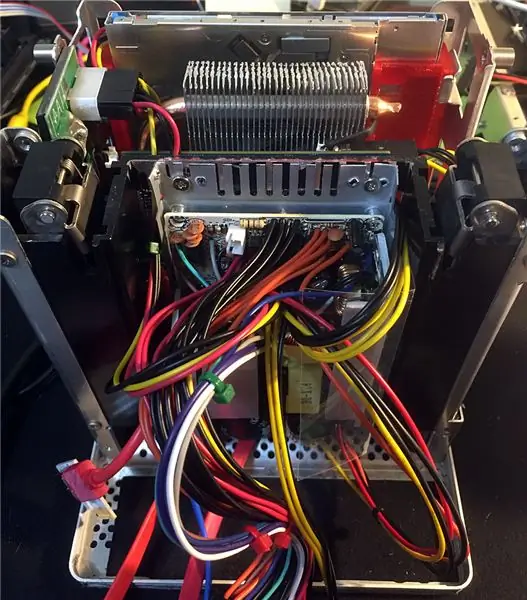
После модификации всех компонентов начинается окончательная сборка.
- Последнее паяное соединение подключает основные провода 115 В от источника питания к разъему питания на лицевой панели.
- Затем добавьте пару кабелей SATA для дисков за блоком питания.
- Нижний в запорном механизме (радиатор).
- Присоедините основную плату блока питания к задней панели.
- Установите райзер на видеокарту
- Установите держатель оптического привода.
- Подключите соответствующие кабели питания и данных.
- Установите верхнюю пластину и подключите сенсорный датчик
Вот 6 фотографий сторон готового куба.
Фотографии взгляда внутрь сверху с открытой и закрытой решеткой.
Оптический привод рабочий!
Шаг 14: контрольные показатели
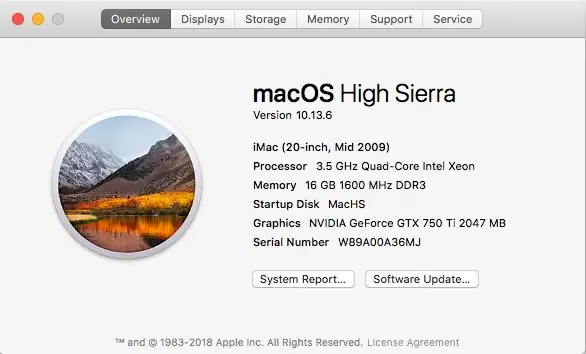
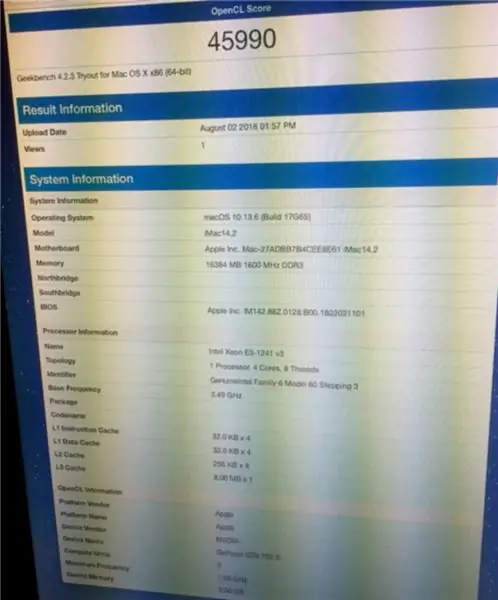
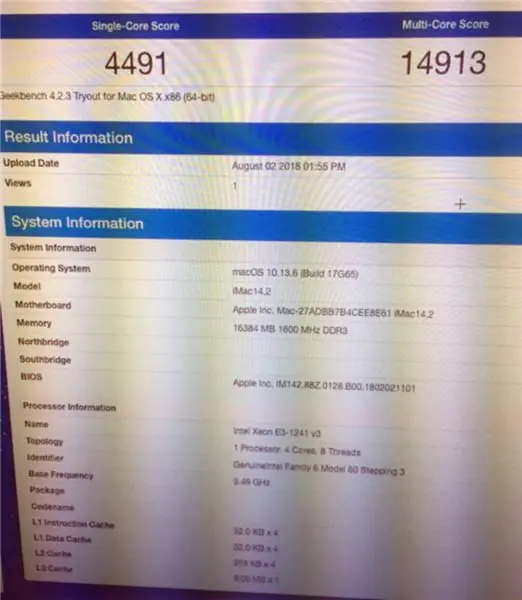
Вот парочка снимков экрана камерой (уж простите за муар). macOS High Sierra 10.13.6 и Geekbench 4.2.3 набрали 4491 одноядерный и 14913 многоядерных процессоров. Вычисление OpenCL с CPU и GPU составляет 45990.
Результаты Cinebench R15 тоже.
Unigine Heaven Benchmark 4.0 в среднем 51,6 FPS при 1080p через HDMI, так что не экстремально, но подходит для легких игр.
У меня есть тепловизор ISeek, поэтому я запустил сеанс HandBrake для преобразования фильма. Посмотрите на гаджет Intel Power и выделяемое тепло. TDP процессора составляет 70-80 Вт, а вне корпуса - около 135F. Я проведу повторные тесты, когда куб будет полностью собран.
Шаг 15: будущее
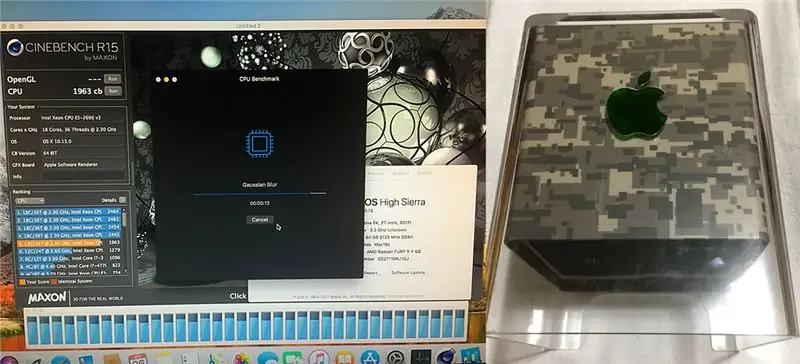
Мне осталось построить пять… Как насчет куба с 18 ядрами / 36 потоками и R9 Nano?
Я ценю ваши отзывы, комментарии и предложения.
Удачного моддинга!
Рекомендуемые:
Macintosh Classic II Color Hackintosh: 7 шагов (с изображениями)

Macintosh Classic II Color Hackintosh: Mac Classic II (M4150, построенный в 1992 году), история хакинтоша Classic II. Я приобрел винтажный Mac Classic II 1992 года и подумал, что он станет отличным вариантом. После долгих поисков ЖК-панели подходящего размера на замену
ARS - Arduino Rubik Solver: 13 шагов (с изображениями)

ARS - Arduino Rubik Solver: ARS - это полная система для решения кубика Рубика: да, еще один робот для сборки куба! ARS - это трехлетний школьный проект, созданный с использованием 3D-печатных деталей и структур, вырезанных лазером: Arduino получает правильную сгенерированную последовательность самодельным соф
Apple II Floppy Hackintosh I7-7700 3,6 ГГц: 7 шагов

Apple II Floppy Hackintosh I7-7700 3.6Ghz: Это первое изображение предназначено для того, чтобы дать вам ссылку на нетронутый привод (с оригинальным радужным логотипом Apple), у моего на нем немного больше пробега. Второе изображение - это внутренности, я забыл сфотографировать, прежде чем разобрать его, любезно предоставлено Goog
USB Thumb Drive Zippo Lighter Case Mod (Карманный конкурс! ГОЛОСОВАТЬ ЗА МЕНЯ!): 7 шагов

USB-накопитель Zippo Lighter Case Mod (Карманный конкурс! ГОЛОСОВАТЬ ЗА МЕНЯ!): Устали от скучно выглядящего USB-накопителя? Приправьте его этим модом на зажигалку Zippo
XBOX Case Mod ** simple & Красочный **: 5 шагов

XBOX Case Mod ** простой & Красочный **: это мой первый поучительный хммм. довольно простой мод светодиодного корпуса с использованием легко обнаруживаемых деталей. этот Instructable полностью обратим, если он не идет по плану … (это практически гарантия после некоторых вещей, которые я видел)
