
Оглавление:
- Шаг 1. Получите печатные платы для вашего проекта
- Шаг 2: Сравнение различных типов датчиков температуры
- Шаг 3: Подключение DS18B20 к Arduino
- Шаг 4: Кодирование Arduino для отображения температуры
- Шаг 5: Подключение DS18B20 к ESP8266
- Шаг 6: Настройте IDE Arduino
- Шаг 7: Кодирование ESP8266 для отображения температуры
- Шаг 8: Готово
- Автор John Day [email protected].
- Public 2024-01-30 11:48.
- Последнее изменение 2025-06-01 06:10.

Привет, как дела, ребята! Акарш здесь из CETech.
Сегодня мы собираемся добавить в наш арсенал новый датчик, известный как датчик температуры DS18B20. Это датчик температуры, аналогичный DHT11, но имеющий другой набор применений. Мы будем сравнивать его с различными типами доступных датчиков температуры и рассмотрим технические характеристики этих датчиков.
Ближе к концу этого руководства мы будем связывать DS18B20 с Arduino и ESP8266 для отображения температуры. В случае Arduino температура будет отображаться на последовательном мониторе, а для ESP8266 мы будем отображать температуру на веб-сервере.
А теперь давайте начнем с веселья.
Шаг 1. Получите печатные платы для вашего проекта
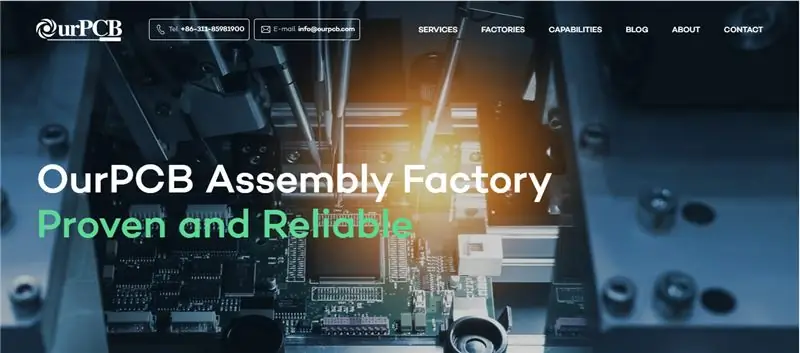
Вы должны проверить нашу печатную плату, чтобы получить печатные платы для вашего проекта онлайн.
Они используют надежные компоненты, полученные от аккредитованных поставщиков, таких как Arrow, Avnet, Future Electronics и т. Д., И предлагают разумные цены, в конечном итоге максимизирующие прибыль пользователя. Специализируясь на многослойных и жестко-гибких технологиях, их приоритетом является поддержание высоких стандартов качества.
Наша печатная плата фокусируется на малых и средних объемах заказов и обеспечивает очень конкурентоспособную цену за объемы от 1 до 100 квадратных метров. Вам просто нужно загрузить файлы в любом из доступных форматов (Gerber,.pcb,.pcbdoc или.cam), и прототипы печатных плат будут доставлены к вашему порогу.
Вы также можете проверить их партнера WellPCB за хорошими предложениями.
Шаг 2: Сравнение различных типов датчиков температуры
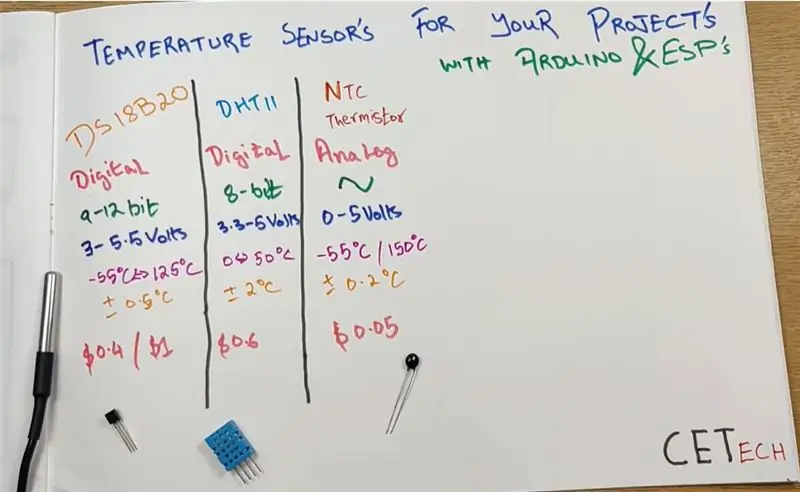
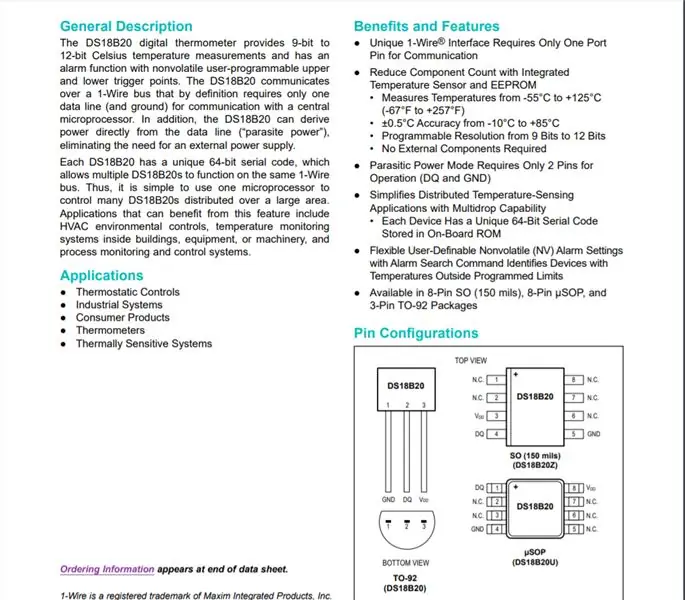
В приведенном выше сравнении используются три датчика: DS18B20, DHT11 и термистор NTC, но здесь мы ограничим наше сравнение только цифровыми датчиками. Это не означает, что термистор NTC не так важен, как цифровые датчики. Фактически, развитие цифровых датчиков возможно только благодаря термистору NTC. Цифровые датчики состоят из термистора NTC, соединенного с некоторыми микропроцессорами, которые в конечном итоге выдают цифровой выход.
Основные моменты сравнения: -
1. DS18B20 является водонепроницаемым и прочным, в то время как DHT11 - нет, поэтому в реальных сценариях и приложениях, где требуется контактное зондирование, обычно используется DS18B20, а DHT11 используется в приложениях на открытом воздухе.
2. DS18B20 выдает данные размером 9-12 бит, а DHT11 выдает данные размером 8 бит.
3. DS18B20 показывает только температуру, в то время как DHT11 может использоваться для измерения температуры, а также влажности.
4. DS18B20 охватывает более широкий диапазон температур по сравнению с DHT11, а также имеет лучшую точность по сравнению с DHT (+ 0,5 градуса по сравнению с + 2 градусом для DHT11).
5. Когда дело доходит до цен, эти датчики имеют небольшую разницу между собой, поскольку два разных варианта DS18B20, которые представляют собой упакованные провода и корпус TO92, имеют стоимость около 1 и 0,4 доллара США, в то время как DHT11 стоит около 0,6 доллара США.
Таким образом, мы можем сказать, что DS18B20 несколько лучше, чем DHT11, но лучший выбор может быть сделан только на основе приложения, для которого требуется датчик.
Вы можете получить больше информации о DS18B20, прочитав его техническое описание здесь.
Шаг 3: Подключение DS18B20 к Arduino
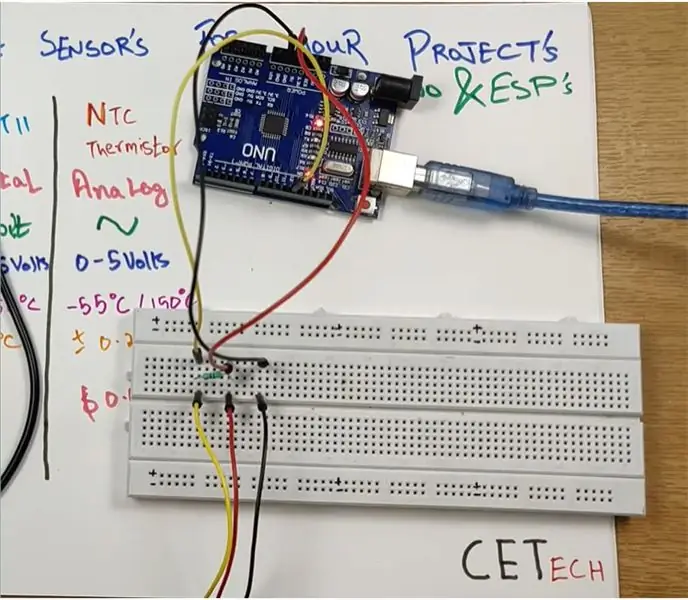
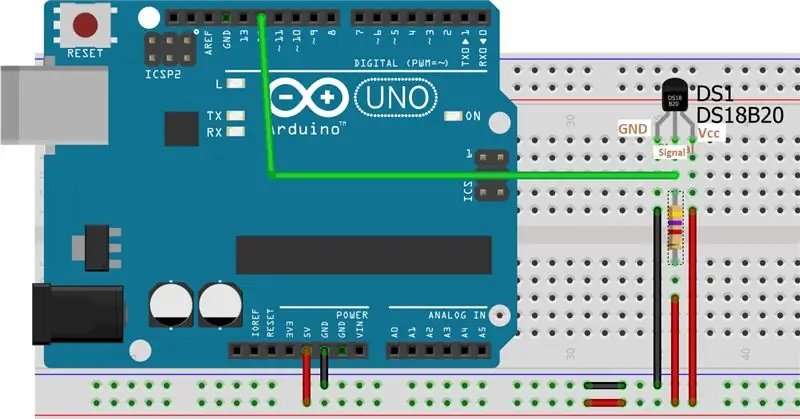
Здесь мы будем подключать датчик температуры DS18B20 к Arduino, чтобы получать температуру и отображать ее на последовательном мониторе.
Для этого шага нам потребуется - Arduino UNO, датчик температуры DS18B20 (в корпусе или в корпусе TO92, в зависимости от того, что доступно) и резистор 4,7 кОм.
Датчик DS18B20 имеет 3 провода: черный, красный и желтый. Черный - для GND, красный - для Vcc, желтый - для сигнального контакта.
1. Подключите контакт GND или черный провод датчика к GND.
2. Подключите вывод Vcc или красный провод датчика к источнику питания 5 В.
3. Подключите сигнальный контакт или желтый провод к 5 В через резистор 4,7 кОм, а также подключите этот сигнальный контакт к цифровому выводу № 12 Arduino.
Вы можете обратиться к схеме, показанной выше, для лучшего понимания.
Шаг 4: Кодирование Arduino для отображения температуры
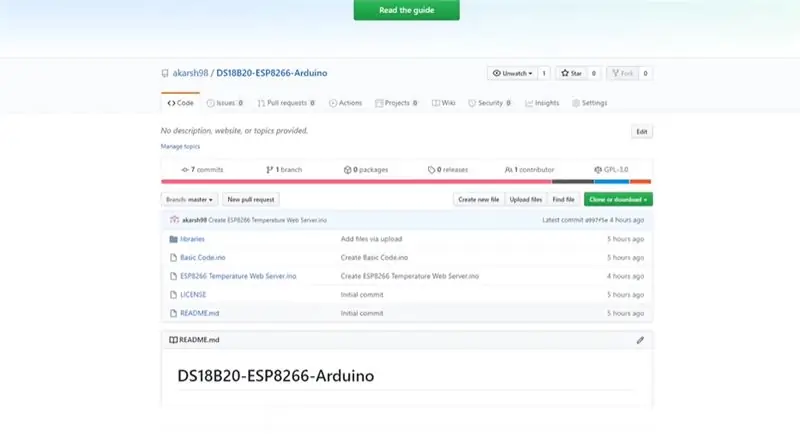
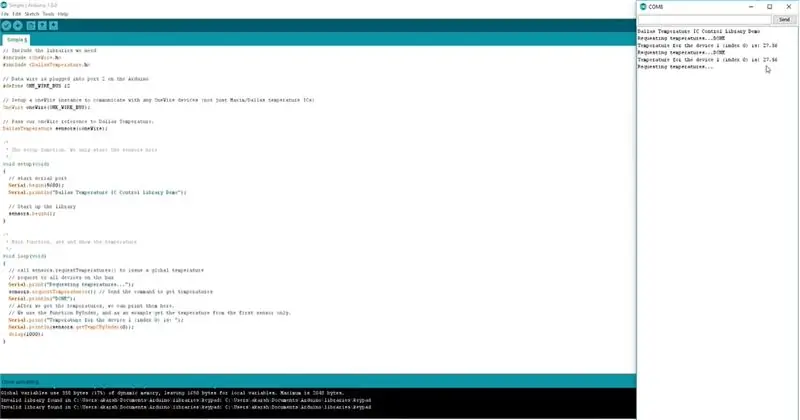
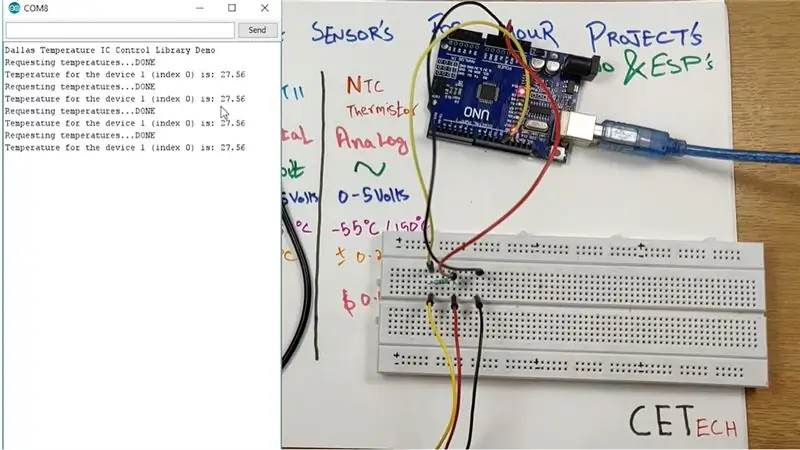
На этом этапе мы будем кодировать нашу плату Arduino для получения и отображения температуры через последовательный монитор.
1. Подключите плату Arduino UNO к ПК.
2. Перейдите отсюда в репозиторий Github для этого проекта.
3. В репозитории GitHub вы увидите файл с именем «Базовый код», откройте этот файл, скопируйте код и вставьте его в вашу Arduino IDE.
4. Выберите правильную плату и COM-порт на вкладке «Инструменты» и нажмите кнопку загрузки.
5. После того, как код будет загружен, откройте Serial Monitor и выберите правильную скорость передачи (9600 в нашем случае), и вы сможете увидеть там температуру, измеренную DS18B20.
Вы можете наблюдать за повышением и падением температуры, выполняя подходящие действия для повышения или стабилизации температуры, например, протирая металлическую часть или сжигая зажигалку рядом с металлической частью датчика упакованного типа.
Шаг 5: Подключение DS18B20 к ESP8266
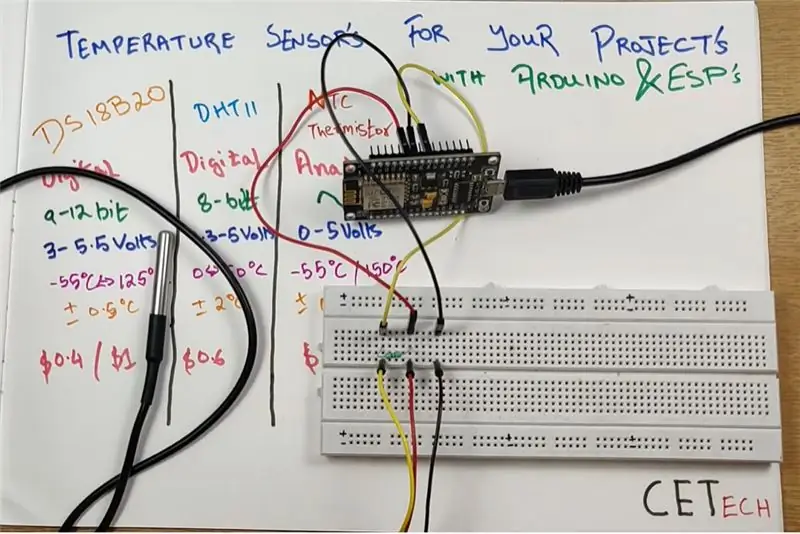
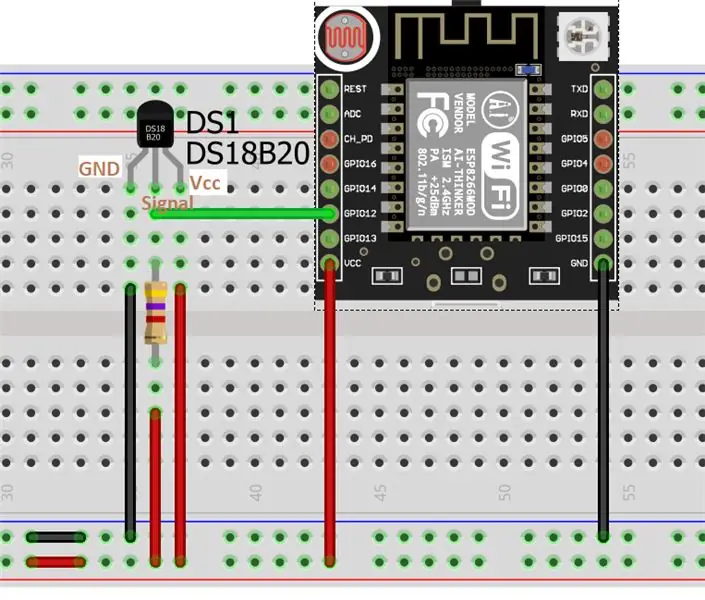
На этом этапе мы будем подключать DS18B20 к модулю ESP8266 для получения температуры.
Для этого шага нам понадобятся = модуль ESP8266, резистор 4,7 кОм и датчик температуры DS18B20 (в корпусе или в корпусе TO92, в зависимости от того, что доступно).
Подключения для этого шага аналогичны подключениям, выполненным с помощью Arduino.
1. Подключите контакт GND или черный провод датчика к GND.
2. Подключите вывод Vcc или красный провод датчика к источнику питания 3,3 В.
3. Подключите сигнальный контакт или желтый провод к 3,3 В через резистор 4,7 кОм, а также подключите этот сигнальный контакт к GPIO12, который является контактом D5 модуля.
Вы можете обратиться к схеме, показанной выше, для лучшего понимания.
Шаг 6: Настройте IDE Arduino
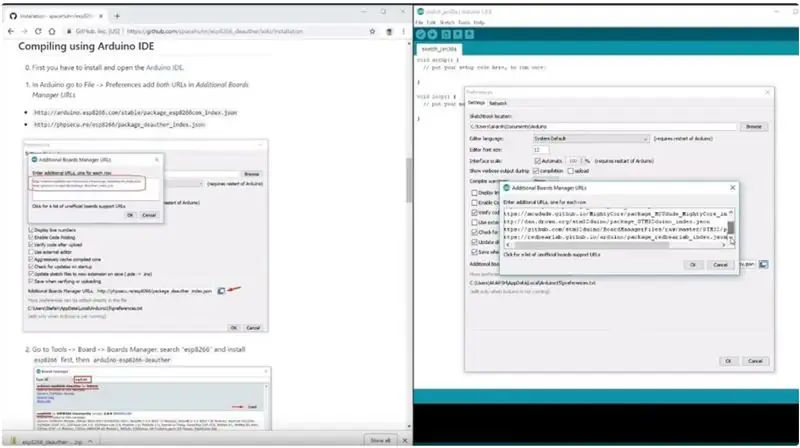
Для кодирования ESP8266 с использованием Arduino IDE нам необходимо установить плату ESP8266 в дополнительные платы Arduino IDE, поскольку они не предустановлены. Для этого нам нужно выполнить шаги, указанные ниже: -
1. Откройте "Файл"> "Настройки".
2. Добавьте https://arduino.esp8266.com/stable/package_esp8266com_index.json в URL-адреса диспетчера дополнительных плат.
3. Перейдите в Инструменты> Доска> Диспетчер плат.
4. Найдите esp8266 и установите плату.
5. Перезагрузите IDE.
Шаг 7: Кодирование ESP8266 для отображения температуры
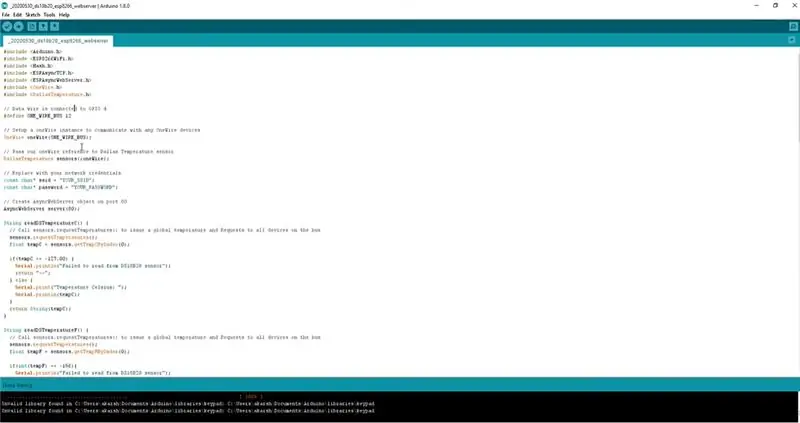
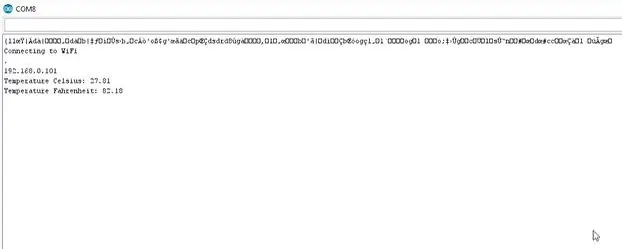
На этом этапе мы собираемся ввести код ESP8266 для считывания температуры, а после этого, вместо того, чтобы отображать эту температуру на последовательном мониторе, мы собираемся отображать ее на веб-сервере.
1. Отсюда перейдите в репозиторий Github для этого проекта.
2. В репозитории вы увидите код с именем «ESP8266 Temperature Web Server», вам просто нужно скопировать этот код и вставить его в Arduino IDE.
3. После вставки кода измените SSID и пароль в коде на коды вашей сети Wi-Fi.
4. На вкладке «Инструменты» выберите правильную плату и COM-порт, а затем нажмите кнопку загрузки.
5. Когда код будет загружен, откройте последовательный монитор IDE, а затем нажмите кнопку обновления на модуле ESP8266, вы получите запись на каком-то неизвестном языке, а под ним будет присутствовать IP-адрес. Вам необходимо скопировать этот IP-адрес, поскольку это адрес веб-сервера, который будет отображать температуру.
Шаг 8: Готово
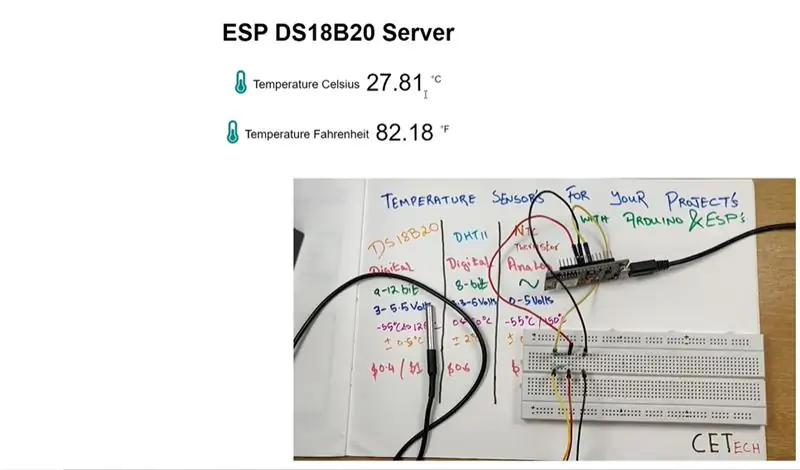
Когда код загружен и IP-адрес получен. Откройте веб-сервер, используя этот IP-адрес.
На веб-сервере будут отображаться показания температуры как в градусах Цельсия, так и в градусах Фаренгейта.
Помимо веб-сервера, показания температуры также можно наблюдать на последовательном мониторе.
Вы заметите, что по мере изменения температуры рядом с датчиком, показания на веб-сервере также изменяются.
Это все для демонстрации.
Рекомендуемые:
Подключение датчика температуры LM35 к Arduino: 4 шага

Подключение датчика температуры LM35 к Arduino: термометры - это полезный прибор, который долгое время использовался для измерения температуры. В этом проекте мы создали цифровой термометр на базе Arduino для отображения текущей температуры окружающей среды и изменений температуры на ЖК-дисплее. Это может быть
Блок датчика температуры DS18B20: 5 шагов

Коробка датчика температуры DS18B20: Простое устройство датчика температуры на базе DS18B20 с коробкой для 3D-печати с открытым исходным кодом и прототипом печатной платы. Коробка и прототип платы не являются обязательными, требуется только один микроконтроллер на базе ESP8266 и один датчик температуры DS18B20. Предлагаю вам WEMOS D1 min
Считывание температуры с помощью датчика температуры LM35 с Arduino Uno: 4 шага

Считывание температуры с помощью датчика температуры LM35 с Arduino Uno: Привет, ребята, в этой инструкции мы узнаем, как использовать LM35 с Arduino. Lm35 - это датчик температуры, который может считывать значения температуры от -55 ° C до 150 ° C. Это трехконтактное устройство, обеспечивающее аналоговое напряжение, пропорциональное температуре. Выс
Arduino Nano и два датчика температуры DS18B20 с ЖК-дисплеем I2C: 5 шагов

Arduino Nano и два датчика температуры DS18B20 с ЖК-дисплеем I2C: Сегодня я хочу показать вам, как сделать два датчика температуры DS18B20 с Arduino Nano Clone и I2C LCD. дисплей I2C. Я использую Arduino IDE 1.8.8 // Pouziv
Правильное подключение светодиодов: последовательное и параллельное подключение: 6 шагов

Правильная разводка светодиодов: последовательное и параллельное соединение: в этой инструкции мы говорим о светодиодах - светоизлучающих диодах и о том, как мы можем их подключить, если у нас есть несколько устройств. Это один урок, который я хотел бы знать с самого начала, потому что, когда я начал возиться с электронными схемами, я построил несколько
