
Оглавление:
2025 Автор: John Day | [email protected]. Последнее изменение: 2025-01-23 15:04

Простой датчик температуры на базе DS18B20 с коробкой для 3D-печати с открытым исходным кодом и прототипом печатной платы.
Коробка и прототип печатной платы не являются обязательными, требуется только один микроконтроллер на базе ESP8266 и один датчик температуры DS18B20. Я предлагаю вам WEMOS D1 mini, но этот пример также работает с ESP-01.
В этом примере объясняется, как написать и загрузить программу Arduino в MCU ESP8266, поэтому ознакомьтесь с этим навыком, прежде чем следовать за мной.:)
Запасы
Должно быть: - ESP8266 MCU; - DS18B20; - один резистор 4,7 кОм; - какой-то провод.
Опционально: - WEMOS D1 mini в качестве MCU; - прототип печатной платы для WEMOS D1 mini; - коробка для 3D-печати.
Шаг 1: Как подключить провода?
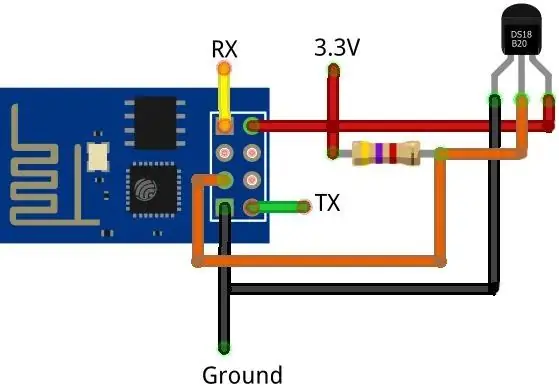
Все просто, проверьте схемы подключения на картинке…:)
1. В случае голой платы ESP8266 подключите RX и TX к вашему последовательному USB-устройству, в случае любой платы со встроенным USB в этом нет необходимости.
2, подключите GND и VCC к плате ESP8266 и к датчику DS18B20.
3, подключите резистор между VCC и проводом данных датчика DS18B20.
4. Подключите провод данных датчика DS18B20 к одному GPIO MCU (например, GPIO 2).
Шаг 2: Настройте ArduinoIDE
Вам потребуются три дополнительные библиотеки: - OneWire: https://www.arduinolibraries.info/libraries/one-wire- DallasTemperature: https://www.arduinolibraries.info/libraries/dallas-temperature- Интеграция IoT Guru:
Шаг 3. Зарегистрируйтесь и создайте устройство, узел и поле
Облако IoT Guru - это бесплатная облачная серверная часть, вы можете использовать его для очень простого сохранения и отображения измерений.
Вам необходимо создать устройство, узел и поле: - Имя устройства - ESP8266: https://iotguru.cloud/tutorials/devices - Имя узла - DS18B20: https://iotguru.cloud/tutorials/ Узлы - Имя поля - температура:
Чтобы подключиться к облаку, вам необходимо собрать пять идентификаторов: - userShortId: короткий идентификатор вашего устройства; deviceShortId: короткий идентификатор вашего устройства; deviceKey: секретный ключ вашего устройства; nodeShortId: короткий идентификатор вашего устройства; fieldName.: название поля
Шаг 4: Код Arduino
Вот пример кода, вам нужно заменить идентификаторы на свой идентификатор, заменить SSID и пароль на свои учетные данные WiFi и проверить номер GPIO на проводе данных DS18B20.
#включают
#include #include #include const char * ssid = "iotguru.cloud"; const char * пароль = "********"; Строка userShortId = "l4jLDUDDVKNNzx4wt2UR6Q"; Строка deviceShortId = "uAjbSzf8LvlrofvwYU8R6g"; Строка deviceKey = "hacfIjPn6KbBf2md8nxNeg"; IoTGuru iotGuru = IoTGuru (userShortId, deviceShortId, deviceKey); Строка nodeKey = "tGib1WSRvEGJ98rQYU8R6g"; Строка fieldName = "температура"; #define ONE_WIRE_BUS 2 OneWire oneWire (ONE_WIRE_BUS); Датчики температуры Даллас (& oneWire); установка void (void) {Serial.begin (115200); задержка (10); WiFi.begin (ssid, пароль); в то время как (WiFi.status ()! = WL_CONNECTED) {задержка (50); Serial.print ("."); } Serial.println (""); iotGuru.setCheckDuration (60000); iotGuru.setDebugPrinter (& серийный); sensor.begin (); } недействительный цикл (недействительный) {iotGuru.check (); sensor.requestTemperatures (); float измеренное значение = сенсоры.getTempCByIndex (0); Serial.println ("Температура первого датчика:" + Строка (измеренное значение) + "° C"); iotGuru.sendHttpValue (nodeKey, fieldName, измеренное значение); задержка (30000); }
Шаг 5. Запустите и проверьте
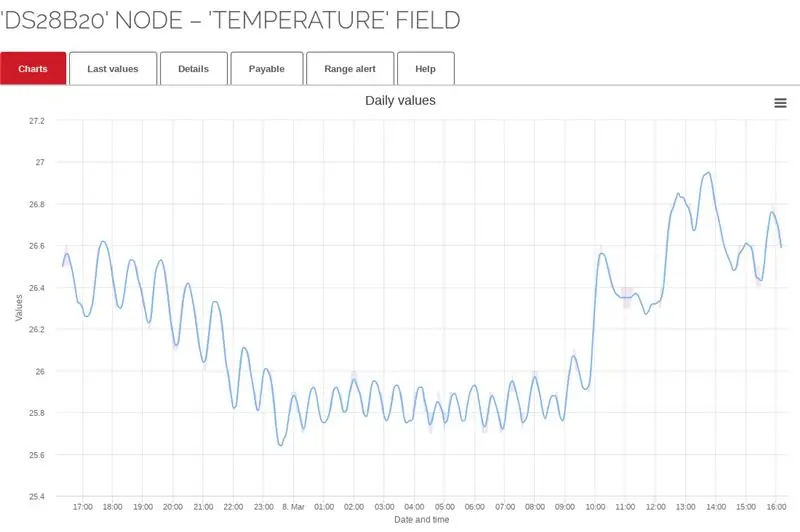
Если все в порядке, ваш термометр будет отправлять измерения датчика в облако, и вы увидите такие красивые графики с течением времени, если будет накоплено достаточно измерений.
Живые примеры: -
Расширенный проект GitHub: -
Рекомендуемые:
Блок охлаждающего вентилятора Raspberry Pi с индикатором температуры процессора: 10 шагов (с изображениями)

Блок охлаждающего вентилятора Raspberry Pi с индикатором температуры процессора: в предыдущем проекте я представил схему индикатора температуры процессора Raspberry Pi (далее RPI). Схема просто показывает различные уровни температуры процессора RPI 4 следующим образом: - Зеленый светодиод загорается, когда Температура процессора в пределах 30 ~
Подключение датчика температуры DS18B20 к Arduino и ESP8266: 8 шагов

Сопряжение датчика температуры DS18B20 с Arduino и ESP8266: Привет, как дела, ребята! Акарш от CETech. Сегодня мы собираемся добавить новый датчик в наш арсенал, известный как датчик температуры DS18B20. Это датчик температуры, аналогичный DHT11, но имеющий другой набор применений. Будем сравнивать с
Считывание температуры с помощью датчика температуры LM35 с Arduino Uno: 4 шага

Считывание температуры с помощью датчика температуры LM35 с Arduino Uno: Привет, ребята, в этой инструкции мы узнаем, как использовать LM35 с Arduino. Lm35 - это датчик температуры, который может считывать значения температуры от -55 ° C до 150 ° C. Это трехконтактное устройство, обеспечивающее аналоговое напряжение, пропорциональное температуре. Выс
Arduino Nano и два датчика температуры DS18B20 с ЖК-дисплеем I2C: 5 шагов

Arduino Nano и два датчика температуры DS18B20 с ЖК-дисплеем I2C: Сегодня я хочу показать вам, как сделать два датчика температуры DS18B20 с Arduino Nano Clone и I2C LCD. дисплей I2C. Я использую Arduino IDE 1.8.8 // Pouziv
Превратите блок питания ATX в обычный блок питания постоянного тока !: 9 шагов (с изображениями)

Преобразуйте блок питания ATX в обычный блок питания постоянного тока! Источник питания постоянного тока может быть труднодоступным и дорогим. С функциями, которые более или менее подходят для того, что вам нужно. В этом руководстве я покажу вам, как преобразовать блок питания компьютера в обычный блок питания постоянного тока с напряжением 12, 5 и 3,3 В
