
Оглавление:
- Автор John Day [email protected].
- Public 2024-01-30 11:48.
- Последнее изменение 2025-01-23 15:04.

Если вы только начинаете заниматься играми на персональном компьютере, вам, возможно, придется предпринять несколько шагов, чтобы туда добраться. Сегодня я покажу вам, как бесплатно использовать игровой USB-контроллер даже с самыми старыми играми для ПК.
Техника, которую мы собираемся использовать, включает метод, называемый «сопоставление клавиш», который принимает аналогово-цифровые входы вашего игрового контроллера и применяет клавиши действий к входам. Эти клавиши действий могут быть такими же обычными, как стандартные игровые входы движения WSAD для всего, что ваша игра считает «стандартным вводом».
Следуйте инструкциям, и я научу вас простыми шагами, как использовать программное обеспечение для сопоставления клавиш с вашим контроллером. В моем руководстве рассматриваются операционные системы Linux Mint / Ubuntu и Windows.
Наслаждаться!
ОТКАЗ ОТ ОТВЕТСТВЕННОСТИ: Я не несу ответственности за любой ущерб, причиненный вам, вашему компьютеру, контроллерам или соответствующему оборудованию / программному обеспечению. Всегда демонстрируйте надлежащие протоколы безопасности при работе с электрооборудованием. Я никоим образом не являюсь аффилированным лицом и не спонсируюсь snakebyte, Microsoft, Mojang Synergies AB или командой разработчиков AntiMicro.
Шаг 1. Загрузите AntiMicro
Для установщика Windows щелкните ЗДЕСЬ.
Для Linux Mint / Ubuntu добавьте ppa:
$ sudo add-apt-репозиторий ppa: ryochan7 / antimicro
$ sudo apt-get update
$ sudo apt-get install antimicro
Когда вы закончите установку программы, переходите к следующему шагу.
Шаг 2: запуск и сопоставление

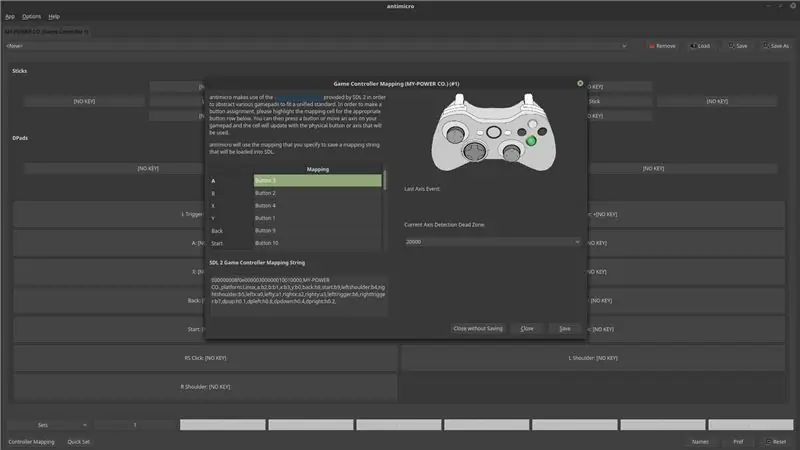
Если все пойдет хорошо, вы можете запустить AntiMicro. Теперь вы можете подключить игровой контроллер / джойстик. Если все пойдет хорошо, вы можете запустить AntiMicro.
Вас должен приветствовать экран с множеством случайных кнопок. В левом нижнем углу есть кнопка «Назначение кнопок». Щелкните по нему. Появится экран с изображением контроллера Xbox 360. Это считается «стандартной» компоновкой контроллера. На контроллере Xbox будет выделена зеленая кнопка A. На вашем контроллере нажмите соответствующую кнопку. Повторяйте с соответствующими кнопками, пока не закончите. Когда вы закончите, нажмите «Сохранить» в правом нижнем углу окна. Это сохранит конфигурацию вашего контроллера.
Если у вас есть контроллер вроде моего (на фото выше), цифровая раскладка должна немного измениться после того, как вы закончили сопоставление всех клавиш. Теперь вы увидите два джойстика, крестовину и множество других кнопок под ними.
Шаг 3: Конфигурация игры
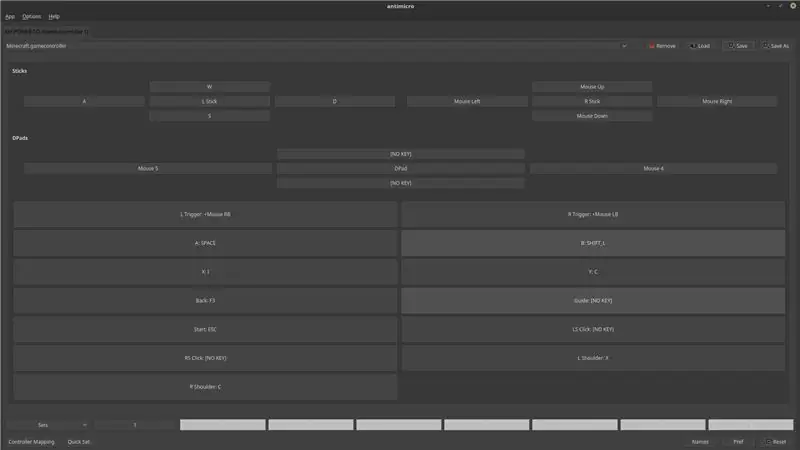
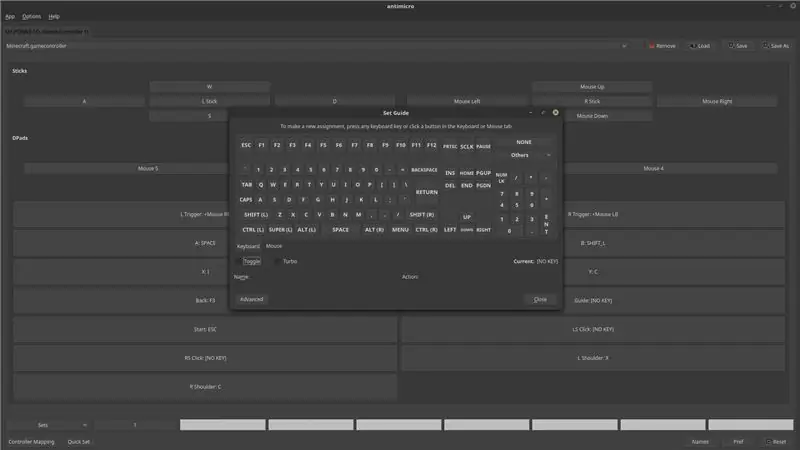
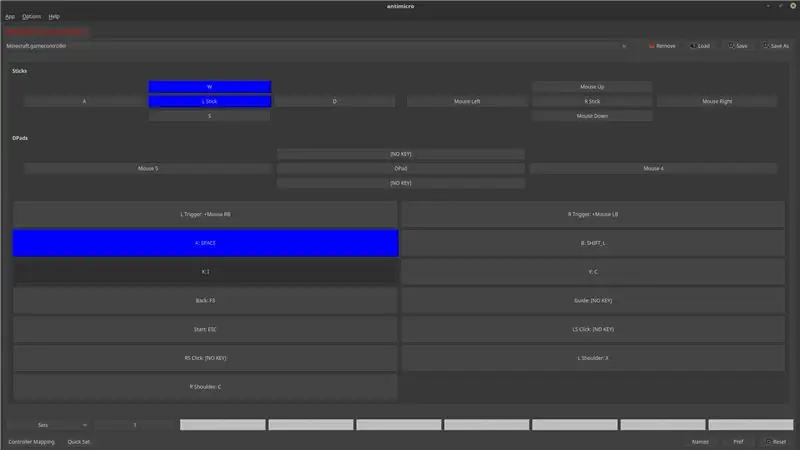
Одно из преимуществ AntiMicro заключается в том, что он позволяет сохранять различные конфигурации контроллеров для многих игр. Я продемонстрирую, как настроить ваш контроллер с помощью Minecraft.
Итак, основные элементы управления для Minecraft: WSAD для перемещения, мышь, чтобы смотреть вокруг, мышь влево, чтобы разбивать блоки, и мышь вправо, чтобы размещать блоки. В моей конфигурации (на фото выше) вы заметите, что у меня привязаны все эти ключи, а также еще несколько для различных элементов управления в игре.
Чтобы привязать кнопку контроллера к вводу с клавиатуры / мыши, просто найдите кнопку, которую вы хотите привязать, щелкните по ней и выберите соответствующую клавишу (-и) клавиатуры / мыши, которую вы хотите привязать, из всплывающего окна «Set Guide». Я считаю, что запуск игры, на которую я хочу связать клавиши, помогает, пока я это делаю. (Обратите внимание на третьем изображении, что при удерживании кнопки на вашем контроллере соответствующий вход отображается на экране)
Для более разнообразного и контролируемого ввода, такого как привязка нескольких клавиш к одной кнопке, нажмите кнопку «Дополнительно» при привязке клавиши.
Когда вы закончите настройку вашего контроллера, СОХРАНИТЕ конфигурацию, нажав кнопку СОХРАНИТЬ в правом верхнем углу окна!
Шаг 4: дела Micey

Я понимаю, что в некоторых играх требуется ввод мыши. Я тебя прикрыл! Иногда во время игры, в основном в старые игры, использование контроллера с привязанными мышами кажется чрезмерным в том, чтобы заставить моего персонажа выглядеть так, как он хочет. В некоторых играх нет параметра чувствительности, но им можно управлять в AntiMicro.
Чтобы изменить настройку чувствительности мыши для привязанного контроллера, выберите затронутые клавиши в AntiMicro, щелкните вкладку «Мышь», которая отображается под клавиатурой, и нажмите «Настройки мыши». Есть множество цифр и переключателей, которые вы можете настроить по своему вкусу. Просто найдите минутку, чтобы осмотреться и изменить то, что вам нужно.
(Обратите внимание, что для уменьшения определенной чувствительности просто установите меньшее значение для применяемого входа, а для увеличения - наоборот.
Не забудьте сохранить конфигурацию после того, как будете довольны внесенными изменениями!
Шаг 5: Начните играть

После того, как ваш контроллер настроен и работает, играть станет проще простого!
(Не забудьте сохранить конфигурацию контроллера, чтобы не потерять тяжелую работу!)
Надеюсь, вам понравился этот урок, и вы хорошо повеселились. Если я что-то пропустил или вам нужна помощь, не стесняйтесь спрашивать меня в комментариях или "Google It!" Буду рад помочь. Если у вас все работает правильно и вам это нравится, КОММЕНТАРИЙ!!!
Я люблю получать отзывы от моих читателей. Спасибо за чтение и хорошего дня!
(Я участвую в этом руководстве в конкурсе «Game Life». Если оно вам понравилось или оно было вам полезно, пожалуйста, проголосуйте за него! Спасибо!)
Рекомендуемые:
Трек игрового автомата Rejuvenate: 5 шагов

Rejuvenate Slot Car Track: Гонки на игровых автоматах - это увлекательный способ привнести в ваш дом азарт автогонок. Замечательно участвовать в гонках на новой трассе, но когда ваша трасса станет старой и изношенной, вы можете обнаружить, что машины не так хорошо ездят. Это руководство покажет вам, как улучшить
Настройка игрового автомата Raspberry Pi Retro: 5 шагов

Настройка игрового автомата в стиле ретро Raspberry Pi: для воспроизведения ретро-аркадных игр с первых дней развития вычислений Rasberry Pi и сопровождающая его система Retropie отлично подходят для домашней настройки любых старых игр, в которые вы, возможно, захотите поиграть, или в качестве хобби для обучение пи. Эта система была
Инструкции для игрового эмулятора Raspberry Pi: 7 шагов

Инструкции по игровому эмулятору Raspberry Pi: Всем нравится играть. Даже когда мы делаем серьезную работу. И это естественно, потому что каждый заслуживает отдыха, досуга или свободного времени. И, конечно, вряд ли мы можем отказать себе в том, чтобы сыграть в любимую игру. Я помню время, когда какой-то тип
Система с ионным охлаждением для вашего игрового сервера Raspberry Pi !: 9 шагов (с изображениями)

Система с ионным охлаждением для игрового сервера Raspberry Pi! Привет, создатели! Некоторое время назад у меня был Raspberry Pi, но я действительно не знал, что с ним делать. В последнее время популярность Minecraft вернулась, поэтому я решил создать сервер Minecraft, чтобы я и мои друзья могли наслаждаться им. Что ж, это оказался только я:
Создание физического игрового контроллера: 10 шагов (с изображениями)

Создание физического игрового контроллера: когда была выпущена Nintendo Wii, игроков поощряли, более того, требовали, чтобы они вставали с дивана и прыгали, танцевали и покачивались, чтобы набрать очки в выбранной ими игре. Несмотря на то, что создание Wii требует значительного обучения, его легко
