![Управляйте двигателем с помощью Magicbit [Magicblocks]: 10 шагов Управляйте двигателем с помощью Magicbit [Magicblocks]: 10 шагов](https://i.howwhatproduce.com/images/002/image-3604-j.webp)
Оглавление:
- Запасы
- Шаг 1: история
- Шаг 2: (Метод 1) Настройка блока ввода [Метод 1]
- Шаг 3. Настройка моторного блока [Метод 1]
- Шаг 4. Наконец, развертывание блоков [Метод 1]
- Шаг 5: (Метод 2) Настройка блока переключения [Метод 2]
- Шаг 6. Настройка моторного блока [Метод 2]
- Шаг 7. Наконец, развертывание блоков и использование пользовательского интерфейса панели инструментов для доступа к ним [метод 2]
- Шаг 8: (Метод 3) Настройка блока слайдера [Метод 3]
- Шаг 9: Настройка моторного блока [Метод 3]
- Шаг 10: Наконец, развертывание блоков и использование пользовательского интерфейса панели инструментов для доступа к ним [метод 2]
- Автор John Day [email protected].
- Public 2024-01-30 11:48.
- Последнее изменение 2025-01-23 15:04.
Из этого туториала Вы научитесь управлять мотором Magicbit с помощью Magicblocks.
Запасы
Magicbit - Pro
Шаг 1: история
Привет и добро пожаловать! Это короткое руководство научит вас управлять мотором с помощью Magicbit с помощью Magicblocks.
Есть 3 основных метода достижения этой цели;
- Используя Inject Block.
- Используя Dashboard Switch.
- С помощью Dashboard Slider.
Прежде всего войдите в свою учетную запись Magicblocks, Magicblocks - это простая программа для визуального программирования, позволяющая запрограммировать ваш magicbit. Любой может запрограммировать свой микроконтроллер с помощью magicblocks.io, и для этого не требуется никаких знаний в области программирования. Вы можете зарегистрироваться бесплатно.
Запустите и откройте игровую площадку.
Затем убедитесь, что ваш Magicbit подключен к Интернету и подключен, а также привязан к вашей учетной записи через диспетчер устройств.
Все сделано? затем прокрутите вниз до метода 1
Список необходимых предметов
Magicbit: Magicbit - это интегрированная платформа разработки на основе ESP32 для обучения, прототипирования, кодирования, электроники, робототехники, Интернета вещей и проектирования решений.
Шаг 2: (Метод 1) Настройка блока ввода [Метод 1]
![(Метод 1) Настройка блока ввода [Метод 1] (Метод 1) Настройка блока ввода [Метод 1]](https://i.howwhatproduce.com/images/002/image-3604-1-j.webp)
![(Метод 1) Настройка блока ввода [Метод 1] (Метод 1) Настройка блока ввода [Метод 1]](https://i.howwhatproduce.com/images/002/image-3604-2-j.webp)
![(Метод 1) Настройка блока ввода [Метод 1] (Метод 1) Настройка блока ввода [Метод 1]](https://i.howwhatproduce.com/images/002/image-3604-3-j.webp)
![(Метод 1) Настройка блока ввода [Метод 1] (Метод 1) Настройка блока ввода [Метод 1]](https://i.howwhatproduce.com/images/002/image-3604-4-j.webp)
1. Перетащите блок Inject из секции входных узлов в левой части экрана в Flow.
2. Дважды щелкните блок и выберите тип полезной нагрузки из выпадающего меню до числового ввода (числа).
3. Затем введите значение от 0 до 100 (1 означает выключено, а 100 означает полную скорость).
4. Настройте узел «Выкл.», Используя тот же метод, описанный выше.
Шаг 3. Настройка моторного блока [Метод 1]
![Настройка моторного блока [Метод 1] Настройка моторного блока [Метод 1]](https://i.howwhatproduce.com/images/002/image-3604-5-j.webp)
![Настройка моторного блока [Метод 1] Настройка моторного блока [Метод 1]](https://i.howwhatproduce.com/images/002/image-3604-6-j.webp)
![Настройка моторного блока [Метод 1] Настройка моторного блока [Метод 1]](https://i.howwhatproduce.com/images/002/image-3604-7-j.webp)
1. Перетащите блок Motor из раздела узлов Magicbit в левой части экрана в поток.
2. Дважды щелкните моторный блок и введите или вставьте свой уникальный идентификатор устройства из вкладки «Диспетчер устройств» вашей учетной записи Magicblocks. [Это свяжет моторный блок с мотором, подключенным к вашему Magicbit]
3. Magicbit имеет два PIN-кода двигателя. Подключите его к одному из них и убедитесь, что в раскрывающемся меню выбран правильный PIN-код двигателя.
[Необязательно] Импортировать уже настроенные узлы
Если у вас возникли проблемы с настройкой узлов, вы можете использовать функцию импорта в Magicblocks, чтобы получить узлы, которые уже были настроены.
- Сначала скопируйте этот код в буфер обмена
- Щелкните меню параметров в правом верхнем углу экрана.
- Затем наведите курсор на подменю «Импорт».
- Затем щелкните буфер обмена и вставьте код из буфера обмена в текстовое поле.
- Выберите текущий поток или новый поток и нажмите Импорт.
ВАЖНЫЙ
Убедитесь, что вы ввели идентификатор устройства в свойствах узла двигателя и выбрали PIN-код, к которому подключен ваш двигатель.
Шаг 4. Наконец, развертывание блоков [Метод 1]
![Наконец, развертывание блоков [Метод 1] Наконец, развертывание блоков [Метод 1]](https://i.howwhatproduce.com/images/002/image-3604-8-j.webp)
1. Соедините блок ввода с узлом дисплея.
2. Нажмите кнопку «Развернуть» в правом верхнем углу экрана.
3. После развертывания нажмите на поле слева от блока впрыска, чтобы активировать его, и это включит двигатель.
Устранение неполадок [Метод 1]
- Проверьте, подключен ли ваш Magicbit к Интернету.
- Проверьте, правильно ли подключен двигатель и используется ли правильный PIN-код двигателя.
Шаг 5: (Метод 2) Настройка блока переключения [Метод 2]
![(Метод 2) Настройка блока переключателей [Метод 2] (Метод 2) Настройка блока переключателей [Метод 2]](https://i.howwhatproduce.com/images/002/image-3604-9-j.webp)
![(Метод 2) Настройка блока переключателей [Метод 2] (Метод 2) Настройка блока переключателей [Метод 2]](https://i.howwhatproduce.com/images/002/image-3604-10-j.webp)
1. Перетащите блок Switch из раздела узлов приборной панели в поток.
2. Дважды щелкните узел переключателя и настройте базовый ui [пользовательский интерфейс] панели инструментов из раскрывающегося меню и имя для вашего поля.
3. В раскрывающемся меню выберите «Режим» в качестве числового ввода для включения и выключения. И установите для полезной нагрузки 75, а для выключенной нагрузки - 1.
Шаг 6. Настройка моторного блока [Метод 2]
![Настройка моторного блока [Метод 2] Настройка моторного блока [Метод 2]](https://i.howwhatproduce.com/images/002/image-3604-11-j.webp)
![Настройка моторного блока [Метод 2] Настройка моторного блока [Метод 2]](https://i.howwhatproduce.com/images/002/image-3604-12-j.webp)
![Настройка моторного блока [Метод 2] Настройка моторного блока [Метод 2]](https://i.howwhatproduce.com/images/002/image-3604-13-j.webp)
1. Перетащите блок Motor из раздела узлов Magicbit в левой части экрана в поток.
2. Дважды щелкните блок Motor и введите или вставьте свой уникальный идентификатор устройства из вкладки «Диспетчер устройств» вашей учетной записи Magicblocks. [Это свяжет моторный блок с мотором, подключенным к вашему дисплею Magicbit]
[Необязательно] Импортировать уже настроенные узлы
- Сначала скопируйте этот код в буфер обмена.
- Щелкните меню параметров в правом верхнем углу экрана.
- Затем наведите курсор на подменю «Импорт».
- Затем щелкните буфер обмена и вставьте код из буфера обмена в текстовое поле.
- Выберите текущий поток или новый поток и нажмите Импорт.
ВАЖНЫЙ
Убедитесь, что вы ввели идентификатор устройства в свойствах узла двигателя и выбрали PIN-код, к которому подключен ваш двигатель.
Шаг 7. Наконец, развертывание блоков и использование пользовательского интерфейса панели инструментов для доступа к ним [метод 2]
![Наконец, развертывание блоков и использование пользовательского интерфейса панели инструментов для доступа к ним [метод 2] Наконец, развертывание блоков и использование пользовательского интерфейса панели инструментов для доступа к ним [метод 2]](https://i.howwhatproduce.com/images/002/image-3604-14-j.webp)
- Соедините блок ввода текста с узлом отображения.
- Нажмите кнопку «Развернуть» в правом верхнем углу экрана.
- После развертывания перейдите в пользовательский интерфейс панели мониторинга, щелкнув ссылку на URL-адрес панели управления в правом верхнем углу экрана.
- Включите и выключите переключатель, чтобы управлять двигателем.
- Скопируйте URL-адрес вашей информационной панели, и к нему можно будет получить доступ через Интернет для отображения текста на вашем дисплее Magicbit из любой точки мира.
Устранение неполадок [Метод 2]
- Проверьте, подключен ли ваш Magicbit к Интернету.
- Проверьте, правильно ли подключен двигатель и используется ли правильный PIN-код двигателя.
Шаг 8: (Метод 3) Настройка блока слайдера [Метод 3]
![(Метод 3) Настройка блока слайдера [Метод 3] (Метод 3) Настройка блока слайдера [Метод 3]](https://i.howwhatproduce.com/images/002/image-3604-15-j.webp)
![(Метод 3) Настройка блока слайдера [Метод 3] (Метод 3) Настройка блока слайдера [Метод 3]](https://i.howwhatproduce.com/images/002/image-3604-16-j.webp)
1. Перетащите блок Slider из раздела узлов панели инструментов в поток.
2. Дважды щелкните узел ползунка и настройте базовый ui [пользовательский интерфейс] панели инструментов из раскрывающегося меню и имя для своего поля.
3. Настройте узел ползунка, как показано ниже.
Шаг 9: Настройка моторного блока [Метод 3]
![Настройка моторного блока [Метод 3] Настройка моторного блока [Метод 3]](https://i.howwhatproduce.com/images/002/image-3604-17-j.webp)
![Настройка моторного блока [Метод 3] Настройка моторного блока [Метод 3]](https://i.howwhatproduce.com/images/002/image-3604-18-j.webp)
![Настройка моторного блока [Метод 3] Настройка моторного блока [Метод 3]](https://i.howwhatproduce.com/images/002/image-3604-19-j.webp)
1. Перетащите блок Motor из раздела узлов Magicbit в левой части экрана в поток.
2. Дважды щелкните блок Motor и введите или вставьте свой уникальный идентификатор устройства из вкладки «Диспетчер устройств» вашей учетной записи Magicblocks. [Это свяжет моторный блок с мотором, подключенным к вашему дисплею Magicbit]
[Необязательно] Импортировать уже настроенные узлы
- Сначала скопируйте этот код в буфер обмена.
- Щелкните меню параметров в правом верхнем углу экрана.
- Затем наведите курсор на подменю «Импорт».
- Затем щелкните буфер обмена и вставьте код из буфера обмена в текстовое поле.
- Выберите текущий поток или новый поток и нажмите Импорт.
ВАЖНЫЙ
Убедитесь, что вы ввели идентификатор устройства в свойствах узла двигателя и выбрали PIN-код, к которому подключен ваш двигатель.
Шаг 10: Наконец, развертывание блоков и использование пользовательского интерфейса панели инструментов для доступа к ним [метод 2]
![Наконец, развертывание блоков и использование пользовательского интерфейса панели инструментов для доступа к ним [метод 2] Наконец, развертывание блоков и использование пользовательского интерфейса панели инструментов для доступа к ним [метод 2]](https://i.howwhatproduce.com/images/002/image-3604-20-j.webp)
- Соедините блок ввода текста с узлом отображения.
- Нажмите кнопку «Развернуть» в правом верхнем углу экрана.
- После развертывания перейдите в пользовательский интерфейс панели мониторинга, щелкнув ссылку на URL-адрес панели управления в правом верхнем углу экрана.
- Возьмитесь за ползунок, чтобы управлять мотором.
Устранение неполадок [Метод 3]
- Проверьте, подключен ли ваш Magicbit к Интернету.
- Проверьте, правильно ли подключен двигатель и используется ли правильный PIN-код двигателя.
Рекомендуемые:
Сделайте датчик приближения с помощью Magicbit [Magicblocks]: 6 шагов
![Сделайте датчик приближения с помощью Magicbit [Magicblocks]: 6 шагов Сделайте датчик приближения с помощью Magicbit [Magicblocks]: 6 шагов](https://i.howwhatproduce.com/images/002/image-3505-j.webp)
Создание датчика приближения с Magicbit [Magicblocks]: в этом руководстве вы научитесь использовать датчик приближения с Magicbit, используя Magicblocks. Мы используем magicbit в качестве платы для разработки в этом проекте, основанном на ESP32. Поэтому в этом проекте можно использовать любую плату разработки ESP32
Управляйте двигателем EV3 с помощью Alexa: 9 шагов

Управляйте своим мотором EV3 с помощью Alexa: хотите управлять своим LEGO EV3 с помощью голосовых команд? В этом проекте вы можете попробовать переместить двигатель EV3, поговорив с Алекса. Все, что вам нужно, это Amazon Echo Dot, плата Arduino Nano 33 IoT и EV3 с ключом WiFi и мотором. Идея состоит в том, чтобы построить
Просто управляйте двигателем с помощью мобильного телефона: 5 шагов
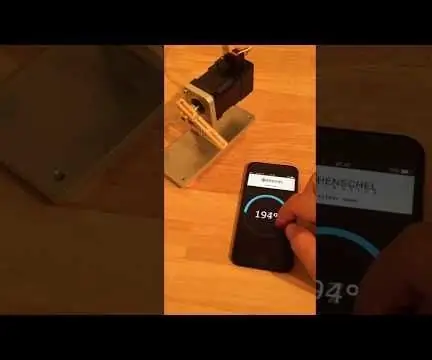
Просто управляйте двигателем с помощью мобильного телефона: в этом практическом руководстве показано, как управлять интеллектуальным сервоприводом Интернета вещей " HDrive17 " на свой мобильный телефон, просто используя HTML и JavaScript. Веб-страница, содержащая этот скрипт, хранится на самом двигателе и может быть прикреплена к веб-приложению на вашем мобильном телефоне
Управляйте роботизированной рукой с помощью Zio с помощью контроллера PS2: 4 шага

Управляйте роботизированной рукой с помощью Zio с помощью контроллера PS2: эта запись в блоге является частью серии Zio Robotics. Введение Это последняя часть публикации «Управление роботизированной рукой с помощью Zio». В этом уроке мы добавим еще одну деталь к нашей роботизированной руке. Предыдущие руководства не включают основы для
Управляйте шаговым двигателем с помощью микропроцессора AVR: 8 шагов

Управляйте шаговым двигателем с помощью микропроцессора AVR: валяются какие-то шаговые двигатели от принтеров / дисководов и т. Д.? Некоторое зондирование с помощью ометра, за которым следует простой код драйвера на вашем микропроцессоре, и вы будете действовать стильно
