
Оглавление:
- Шаг 1. Загрузите необходимое программное обеспечение
- Шаг 2. Установите веб-сервер в свой модуль EV3
- Шаг 3. Запустите веб-сервер на вашем EV3
- Шаг 4. Подключите плату Arduino к Arduino IoT Cloud
- Шаг 5. Создайте "вещь" и "собственность" в облаке
- Шаг 6: программирование платы Arduino
- Шаг 7: Установите соединение между вашей точкой Echo Dot и платой Arduino
- Шаг 8: настройте свою команду Alexa
- Шаг 9: полезные ссылки
2025 Автор: John Day | [email protected]. Последнее изменение: 2025-01-23 15:05
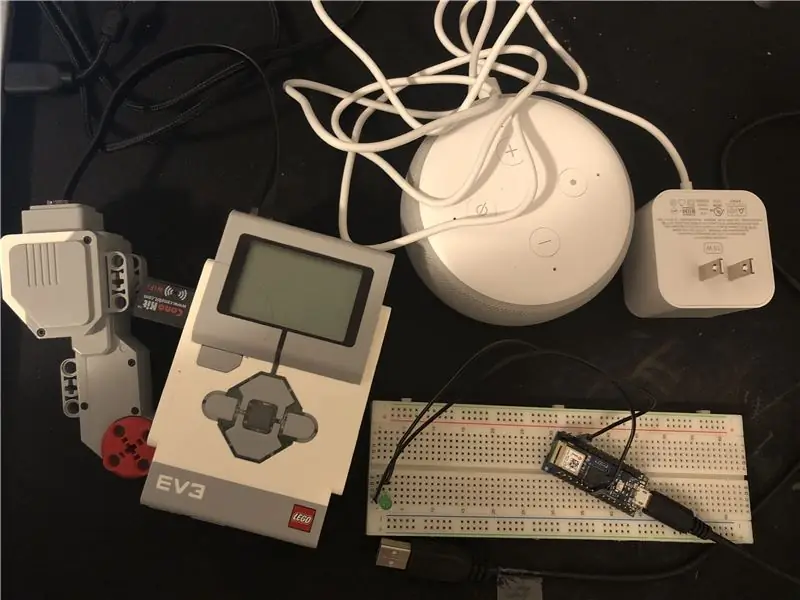

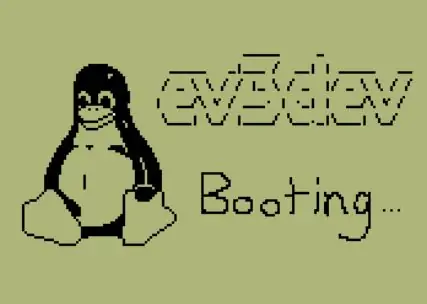
Хотите управлять LEGO EV3 с помощью голосовых команд? В этом проекте вы можете попробовать переместить двигатель EV3, поговорив с Алекса. Все, что вам нужно, это Amazon Echo Dot, плата Arduino Nano 33 IoT и EV3 с ключом WiFi и мотором. Идея состоит в том, чтобы установить соединение между платой Arduino и Echo Dot, а затем управлять EV3 с помощью Arduino, отправляя HTTP-запросы на веб-сервер на EV3. А теперь приступим!
Шаг 1. Загрузите необходимое программное обеспечение
Чтобы он заработал, вам нужно загрузить на свой EV3 две вещи.
- Загрузите ev3dev и следуйте инструкциям, чтобы установить его на свой EV3. Ссылка:
- Tufts CEEO разработал веб-сервер для EV3 на основе Python. Загрузите этот сервер, и в следующих шагах мы научим вас, как его запустить. Ссылка:
Шаг 2. Установите веб-сервер в свой модуль EV3
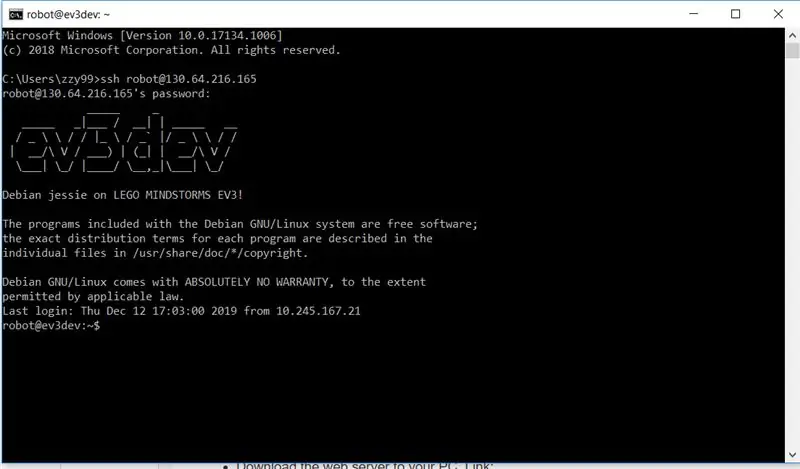
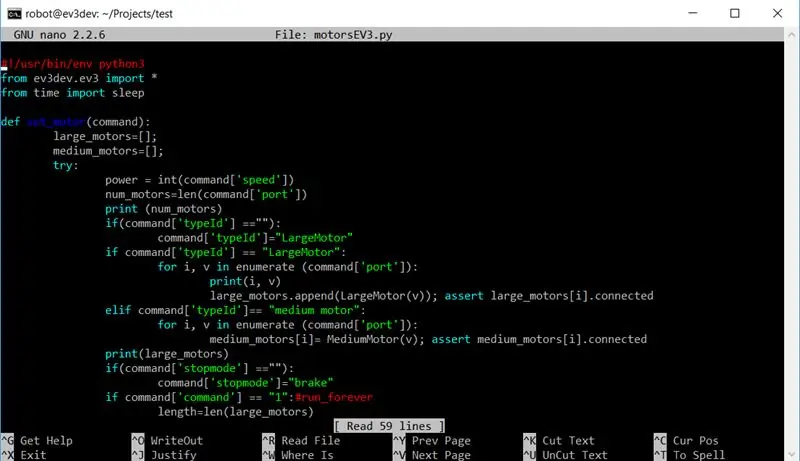
- Запустите EV3 и подключите EV3 к сети Wi-Fi. В случае успеха вы сможете найти IP-адрес в верхнем левом углу экрана EV3.
- Откройте терминал на своем компьютере, а затем подключитесь к вашему EV3 через SSH (для Windows введите ssh USERNAMEOFEV3 @ IPADDRESSOFEV3, затем введите пароль вашего EV3. В случае успеха вы увидите что-то вроде изображения выше.
- Используйте команду «mrdir FOLDERNAME», чтобы создать папку для сохранения вашего сервера, затем введите «cd FOLDERNAME», чтобы попасть в этот каталог.
- Используйте команду «nano motorsEV3.py», чтобы создать файлы Python с именем «motorsEV3.py», затем найдите zip-файл только что загруженного веб-сервера. Вы найдете в этом zip-файле файл с именем «motorsEV3.py», скопируйте его код в файл python, который вы только что создали на своем EV3, а затем сохраните его в своем кирпичике.
- Повторите шаг 4, чтобы создать еще два файла с именами «sensorEV3.py» и «server.py».
Подсказки:
- Если вы хотите вернуться в предыдущий каталог, используйте команду «cd..».
- Слева от каждой командной строки вы увидите, над каким каталогом вы сейчас работаете.
- Если вы хотите проверить, правильно ли сохранен файл, используйте команду «ls», чтобы вывести список всех файлов в этом каталоге.
Шаг 3. Запустите веб-сервер на вашем EV3
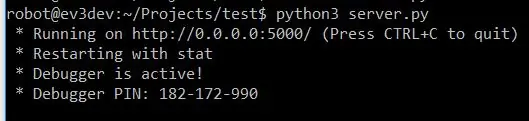
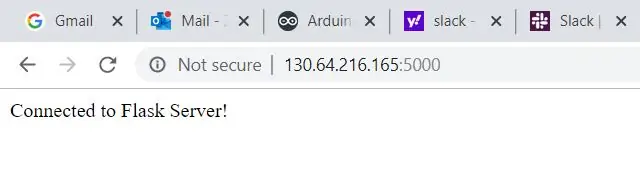
Перейдите в каталог, в котором вы сохранили все файлы сервера. Введите команду "python3 server.py", чтобы запустить сервер. Подождите несколько минут, пока сервер заработает. Если все пойдет хорошо, вы увидите в своем терминале ответ из четырех строк, как показано на левом рисунке. Если вы хотите дважды проверить, просто введите IPADDRESS: 5000 в своем браузере, и вы получите ответ, показанный на правом рисунке.
Вам придется повторять этот шаг каждый раз, когда вы закрываете окно терминала или сервер теряет соединение.
Шаг 4. Подключите плату Arduino к Arduino IoT Cloud
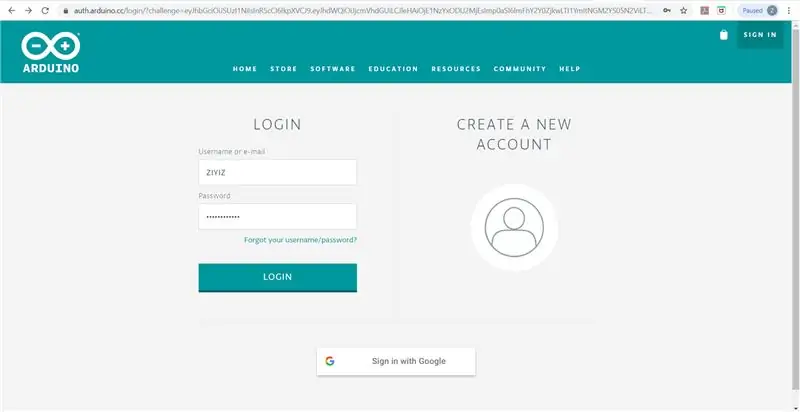
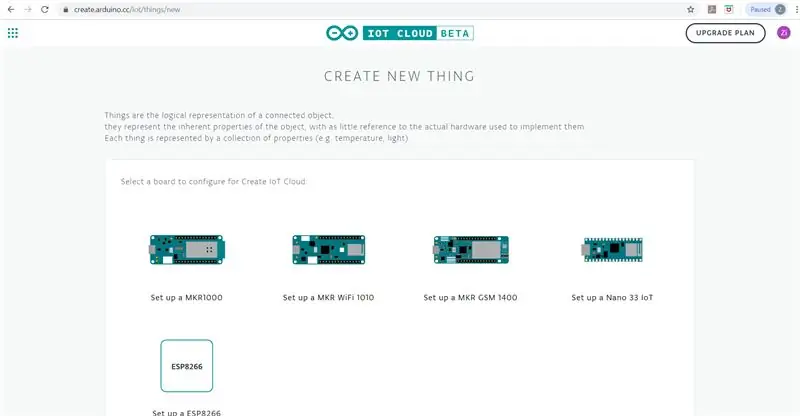
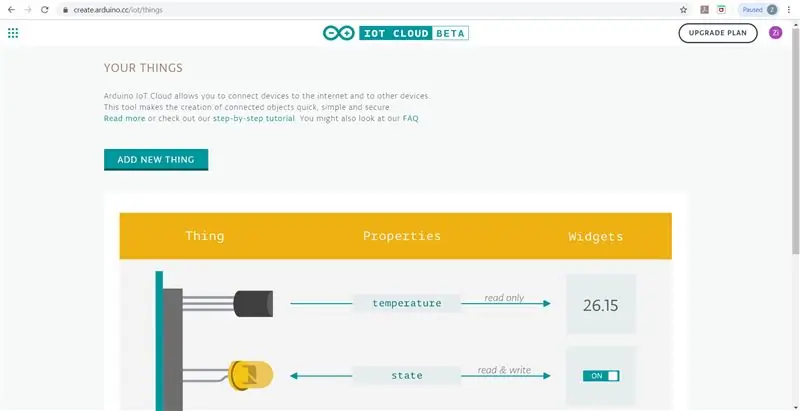
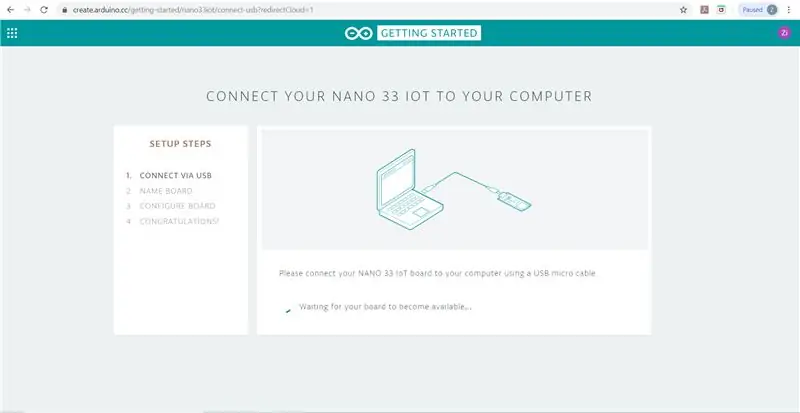
- Зарегистрируйте учетную запись Arduino IoT Cloud.
- Создайте новую вещь в Arduino IoT Cloud.
- Поскольку вы создаете вещь впервые, облако попросит вас сначала настроить доску.
- Подключите плату к компьютеру через USB.
- Выберите свою плату на веб-странице и настройте ее так, чтобы она могла подключаться к вашему Arduino Cloud.
Шаг 5. Создайте "вещь" и "собственность" в облаке
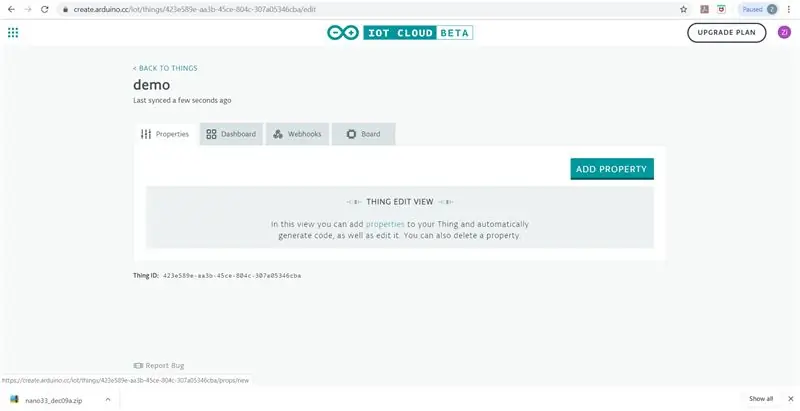
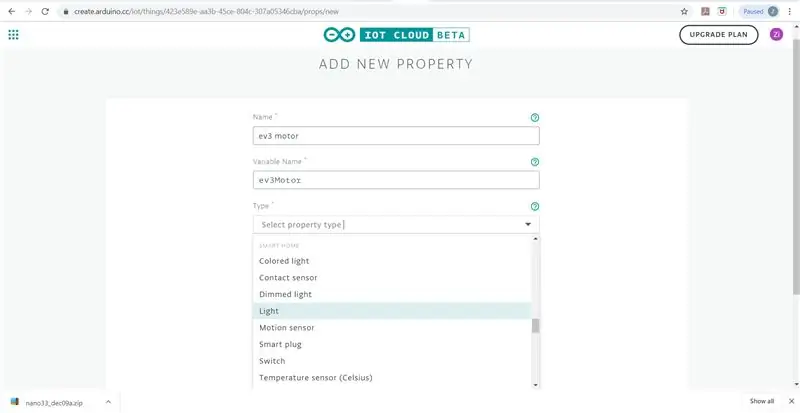
- После успешной настройки вашей платы вы сможете создать «вещь» в облаке, дать ей имя, которое вам нравится.
- Нажмите «Добавить свойство», в этом руководстве мы используем «двигатель ev3» в качестве имени (это имя будет отражено в имени переменной, которую мы будем использовать в эскизе, а также будет иметь отношение к голосовой команде Alexa, которую мы используем для управления ею позже.). После этого выберите тип в категории «Умный дом», чтобы эхо-точка могла распознать его как устройство умного дома (в этом руководстве мы выбираем тип «свет», что делает свойство похожим на логическую переменную, чтобы вы могли использовать голос команды для включения и выключения).
Шаг 6: программирование платы Arduino
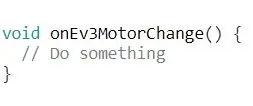
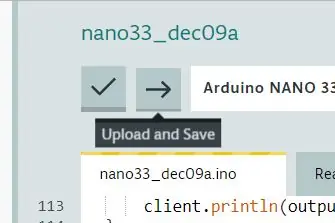
Теперь вы можете запрограммировать свой Arduino, чтобы он разговаривал с EV3. Нажмите «Редактировать эскиз», после чего вы обнаружите, что теперь в эскизе есть три функции. функции «setup ()» и «loop ()» такие же, как и в обычной программе Arduino. «OnEv3MotorChange ()» - это функция, которая относится к только что созданному вами свойству. Код, который вы пишете внутри этой функции, будет запускаться, когда значение свойства "двигатель ev3" изменится и значение этого свойства будет сохранено в переменной "Ev3Motor". Здесь у нас уже есть код для разговора с сервером EV3 и управления двигателем. Мы добавляем светодиод для лучшей иллюстрации и отладки, но это не обязательно. Загрузите код и скопируйте его в свое Arduino Cloud. Не забудьте заменить IP-адрес на IP-адрес вашего собственного EV3. После этого введите информацию о Wi-Fi на вкладке «секрет» и щелкните стрелку вверху страницы, чтобы сохранить и загрузить код на ваш Arduino.
Шаг 7: Установите соединение между вашей точкой Echo Dot и платой Arduino
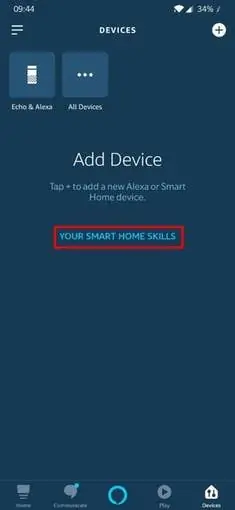
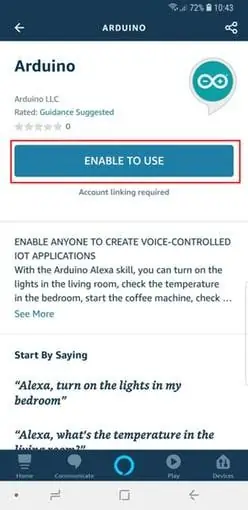
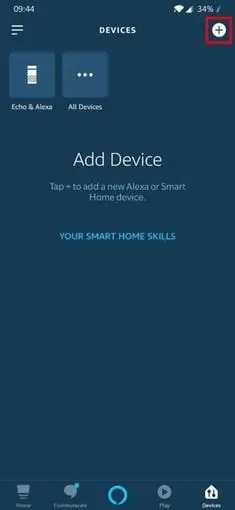
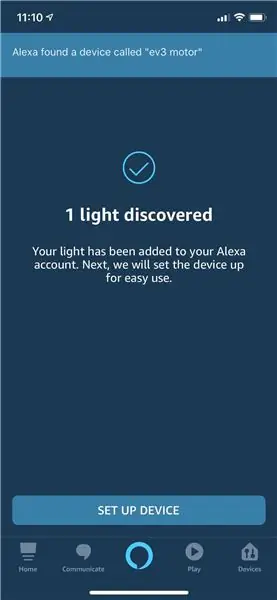
- Следуя этому руководству по настройке Echo Dot.
- Перейдите в раздел «Устройства» (нижний правый значок) и щелкните «YourSmartHomeSkills», а затем «EnableYourSmartHomeSkill».
- Найдите навык под названием «Arduino», затем включите его и свяжите с ним свою учетную запись Arduino IoT Cloud.
- Щелкните значок «+» в правом верхнем углу экрана. Нажмите «Добавить устройство», затем «Другое» и «DiscoverDevices».
- Теперь вы сможете найти свое свойство Arduino в приложении как умное домашнее устройство (если вы выберете тип «Light», приложение обнаружит световое устройство).
- Нажмите «Настроить устройство», и ваша система должна быть готова к работе! Теперь у вас есть свойство Arduino, которое в Echo Dot рассматривается как источник света. Попробуйте сказать «Alexa, включите двигатель EV3» и «Alexa Trun выключите двигатель EV3», чтобы управлять двигателем.
Перейдите в облако Arduino, нажмите «Панель управления», вы сможете увидеть статус изменений вашего свойства, когда вы даете команды Alexa.
Шаг 8: настройте свою команду Alexa
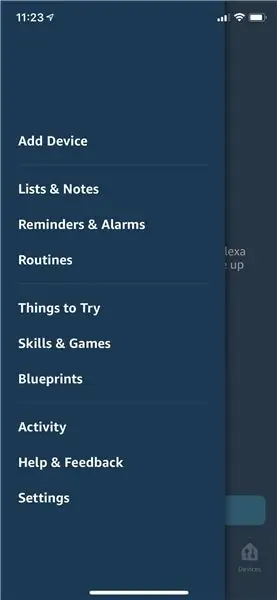
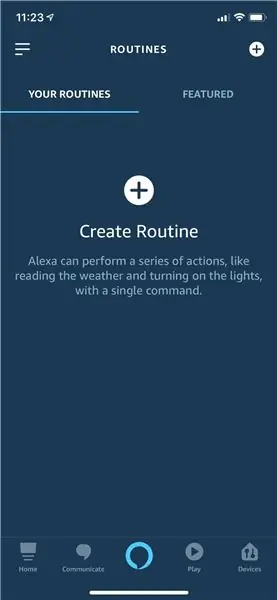
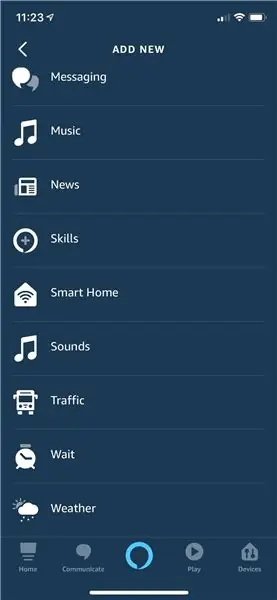
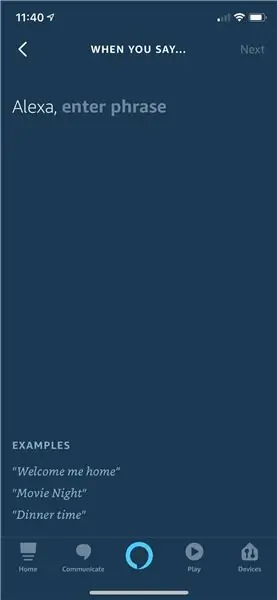
Вы можете обнаружить, что «открыть» «включить» - не идеальные фразы для управления двигателем. Итак, здесь мы научим вас настраивать ваши команды.
- Щелкните значок в верхнем левом углу экрана, нажмите «Процедуры».
- Щелкните «Создать подпрограммы».
- Введите имя подпрограммы, это не имеет ничего общего с командой Alexa.
- Нажмите «Когда это произойдет», нажмите «Голос» и настройте нужную команду. Вы также можете попробовать управлять двигателем другими способами, перечисленными на странице «Когда это происходит».
- Нажмите «Добавить действие», найдите «Умный дом», затем выберите устройство, соответствующее вашему свойству Arduino. Затем вы можете выбрать, что должно делать устройство, когда вы произносите настроенную команду для Alexa.
Обратите внимание, что вы можете добавить последовательность действий разных устройств в одну процедуру, поэтому попробуйте создавать с ее помощью крутые вещи! (возможно, запустить двигатель с тревогой)
Шаг 9: полезные ссылки
Если у вас все еще есть проблемы, проверьте эти ссылки.
Создайте устройство с голосовым управлением с помощью Alexa и Arduino IoT Cloud за 7 минут
Интеграция Arduino IoT Cloud с Amazon Alexa
IoT Cloud - начало работы
Ссылка на серверную документацию Ольги
Рекомендуемые:
Управляйте гостиной с помощью Alexa и Raspberry Pi: 12 шагов

Управляйте гостиной с помощью Alexa и Raspberry Pi: управляйте телевизором, освещением и вентилятором в гостиной с помощью Alexa (Amazon Echo или Dot) и Raspberry Pi GPIO
Управляйте двигателем с помощью Magicbit [Magicblocks]: 10 шагов
![Управляйте двигателем с помощью Magicbit [Magicblocks]: 10 шагов Управляйте двигателем с помощью Magicbit [Magicblocks]: 10 шагов](https://i.howwhatproduce.com/images/002/image-3604-j.webp)
Управление двигателем с помощью Magicbit [Magicblocks]: это руководство научит вас управлять двигателем с помощью Magicbit с помощью Magicblocks
Управляйте камином с помощью HomeKit и Alexa: 7 шагов

Управляйте своим камином с помощью HomeKit и Alexa: недавно у меня был установлен газовый камин с пультом дистанционного управления. И, увидев несколько примеров того, как люди интегрируют свои камины в систему управления домом, я начал искать то же самое. У моего камина есть пульт
Просто управляйте двигателем с помощью мобильного телефона: 5 шагов
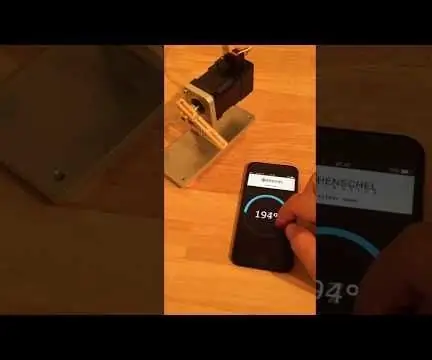
Просто управляйте двигателем с помощью мобильного телефона: в этом практическом руководстве показано, как управлять интеллектуальным сервоприводом Интернета вещей " HDrive17 " на свой мобильный телефон, просто используя HTML и JavaScript. Веб-страница, содержащая этот скрипт, хранится на самом двигателе и может быть прикреплена к веб-приложению на вашем мобильном телефоне
Управляйте шаговым двигателем с помощью микропроцессора AVR: 8 шагов

Управляйте шаговым двигателем с помощью микропроцессора AVR: валяются какие-то шаговые двигатели от принтеров / дисководов и т. Д.? Некоторое зондирование с помощью ометра, за которым следует простой код драйвера на вашем микропроцессоре, и вы будете действовать стильно
