![Сделайте датчик приближения с помощью Magicbit [Magicblocks]: 6 шагов Сделайте датчик приближения с помощью Magicbit [Magicblocks]: 6 шагов](https://i.howwhatproduce.com/images/002/image-3505-j.webp)
Оглавление:
- Автор John Day [email protected].
- Public 2024-01-30 11:48.
- Последнее изменение 2025-01-23 15:04.
В этом руководстве вы научитесь использовать датчик приближения с Magicbit с помощью Magicblocks. Мы используем magicbit в качестве платы для разработки в этом проекте, основанном на ESP32. Поэтому в этом проекте можно использовать любую плату разработки ESP32.
Запасы
Magicbit - Pro
Шаг 1: история
Здравствуйте и добро пожаловать! Этот урок научит вас использовать датчик приближения с Magicbit с помощью Magicblocks.
Есть 1 основной метод достижения этой цели;
Используя вывод текста на приборной панели
Прежде всего войдите в свою учетную запись Magicblocks, Magicblocks - это простая программа для визуального программирования, позволяющая запрограммировать ваш magicbit. Любой может запрограммировать свой микроконтроллер с помощью magicblocks.io, и для этого не требуется никаких знаний в области программирования. Вы можете зарегистрироваться бесплатно.
Запустите и откройте игровую площадку.
Затем убедитесь, что ваш Magicbit подключен к Интернету и подключен, а также привязан к вашей учетной записи через диспетчер устройств.
Все сделано? затем прокрутите вниз до метода 1
Список необходимых предметов
Magicbit: Magicbit - это интегрированная платформа разработки на основе ESP32 для обучения, прототипирования, кодирования, электроники, робототехники, Интернета вещей и проектирования решений.
Шаг 2: Настройте цифровой блок



1. Перетащите блок Digital In из раздела Magicbit-nodes в поток.
2. Дважды щелкните блок «Цифровой вход» и введите или вставьте свой уникальный идентификатор устройства из вкладки «Диспетчер устройств» в своей учетной записи Magicblocks. [Это свяжет модуль, подключенный как цифровой сигнал от Magicbit]
3. Оба PIN-кода 32 и 33 могут использоваться с датчиком приближения, поэтому подключите его к одному из них и убедитесь, что вы выбрали правильный PIN-код (к которому вы подключили датчик) в раскрывающемся меню.
4. В раскрывающемся меню выберите метод прерывания.
Шаг 3. [Макет PIN-кода Magicbit]
![[Макет PIN-кода Magicbit] [Макет PIN-кода Magicbit]](https://i.howwhatproduce.com/images/002/image-3505-4-j.webp)
![[Макет PIN-кода Magicbit] [Макет PIN-кода Magicbit]](https://i.howwhatproduce.com/images/002/image-3505-5-j.webp)
В этом учебном пособии будет использоваться ПИН 33.
Шаг 4: Настройте блок изменения



(Этот узел используется для изменения входного сигнала 1 и 0 от узла Digital In на любой текст, который вы хотите)
1. Перетащите блок изменения из раздела функциональных узлов в левой части экрана в поток.
2. Добавьте новое правило с помощью кнопки «+», чтобы использовать 2 правила.
3. Измените функцию обоих правил с «Установить» на «Изменить» в раскрывающемся меню.
4. Затем измените функцию «Поиск» с String (текст) на Number в обоих правилах. И убедитесь, что для функции «Заменить на» установлено значение String (текст).
5. Установите правила.
- Первое правило для поиска «0» во входном сигнале и замены его нашим текстом (например, «Обнаружен объект» или «ВКЛ»)
- Второе правило для поиска «1» во входном сигнале и замены его нашим текстом (например, «Объект не обнаружен» или «ВЫКЛ.»)
(на изображении ниже показан пример правил)
Шаг 5: Настройте текстовый блок



1. Перетащите блок Text из раздела узлов панели инструментов в поток.
2. Дважды щелкните текстовый узел и настройте базовый ui [пользовательский интерфейс] панели инструментов из раскрывающегося меню и имя для вашего поля.
[Необязательно] Импортировать уже настроенные узлы
Если у вас возникли проблемы с настройкой узлов, вы можете использовать функцию импорта в Magicblocks, чтобы получить узлы, которые уже были настроены.
- Сначала скопируйте этот код в буфер обмена.
- Щелкните меню параметров в правом верхнем углу экрана.
- Затем наведите курсор на подменю «Импорт».
- Затем щелкните буфер обмена и вставьте код из буфера обмена в текстовое поле.
- Выберите текущий поток или новый поток и нажмите Импорт.
ВАЖНЫЙ
Убедитесь, что вы ввели идентификатор устройства в свойствах узла Digital In и выбрали PIN-код, к которому подключен датчик приближения.
Шаг 6: Наконец, развертывание блоков



- Соедините все блоки.
- Нажмите кнопку «Развернуть» в правом верхнем углу экрана.
- После развертывания перейдите в пользовательский интерфейс панели мониторинга, щелкнув ссылку на URL-адрес панели управления в правом верхнем углу экрана.
- Используйте любой объект или руку, чтобы заблокировать датчик приближения, и текст отобразится на приборной панели.
Исправление проблем
- Проверьте, подключен ли ваш Magicbit к Интернету.
- Убедитесь, что датчик приближения подключен правильно и используется ли правильный PIN-код (например, PIN-код 33).
Рекомендуемые:
Visuino Как использовать индуктивный датчик приближения: 7 шагов

Visuino Как использовать индуктивный датчик приближения: в этом руководстве мы будем использовать индуктивный датчик приближения и светодиод, подключенный к Arduino UNO и Visuino для обнаружения приближения металла. Посмотрите демонстрационное видео
Датчик положения велосипедной подножки от Magicbit [Magicblocks]: 8 шагов
![Датчик положения велосипедной подножки от Magicbit [Magicblocks]: 8 шагов Датчик положения велосипедной подножки от Magicbit [Magicblocks]: 8 шагов](https://i.howwhatproduce.com/images/002/image-3509-j.webp)
Датчик положения велосипедной подножки от Magicbit [Magicblocks]: простой проект DIY по созданию датчика положения подножки с Magicbit с использованием Magicblocks. Мы используем magicbit в качестве платы для разработки в этом проекте, основанном на ESP32. Поэтому в этом проекте можно использовать любую плату разработки ESP32
Инфракрасный датчик приближения с использованием LM358: 5 шагов
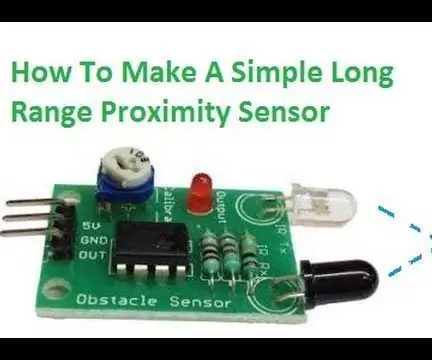
Инфракрасный датчик приближения с использованием LM358: руководство по созданию ИК-датчика приближения
Как сделать датчик приближения: 5 шагов

Как сделать датчик приближения: учебное пособие по созданию схемы инфракрасного (ИК) датчика приближения вместе с подробным объяснением того, как эта схема работает. Чувствительность или диапазон обнаружения также можно контролировать, регулируя потенциометр
Очень простой датчик приближения: 9 шагов
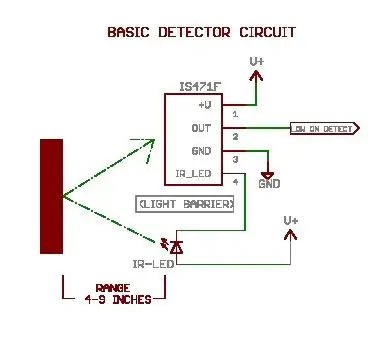
Очень простой датчик приближения: фанатам гаджетов, моделям железных дорог, робототехникам или хозяевам кошек понравится универсальность инфракрасного датчика приближения Sharp IS471. Он размером с транзистор, работает в диапазоне 4–16 вольт и может обнаруживать объекты на расстоянии 4–9 дюймов на расстоянии
