![Датчик положения велосипедной подножки от Magicbit [Magicblocks]: 8 шагов Датчик положения велосипедной подножки от Magicbit [Magicblocks]: 8 шагов](https://i.howwhatproduce.com/images/002/image-3509-j.webp)
Оглавление:
- Автор John Day [email protected].
- Public 2024-01-30 11:48.
- Последнее изменение 2025-01-23 15:04.
Простой проект DIY по созданию датчика положения подставки с помощью Magicbit с использованием Magicblocks. Мы используем magicbit в качестве платы для разработки в этом проекте, основанном на ESP32. Поэтому в этом проекте можно использовать любую плату разработки ESP32.
Запасы
- Magicbit - Pro
- Перемычки (общие)
Шаг 1: история
Здравствуйте и добро пожаловать! Это простой проект DIY по созданию датчика положения подставки с помощью Magicbit с использованием Magicblocks.
Есть 2 основных метода достижения этой цели;
- Используя вывод текста на приборной панели.
- Используя вывод текста на приборной панели.
Прежде всего войдите в свою учетную запись Magicblocks, Magicblocks - это простая программа для визуального программирования, позволяющая запрограммировать ваш magicbit. Любой может запрограммировать свой микроконтроллер с помощью magicblocks.io, и для этого не требуется никаких знаний в области программирования. Вы можете зарегистрироваться бесплатно.
Запустите и откройте игровую площадку.
Затем убедитесь, что ваш Magicbit подключен к Интернету и подключен, а также привязан к вашей учетной записи через диспетчер устройств.
Все сделано? затем прокрутите вниз до метода 1
Список необходимых предметов
Magicbit: Magicbit - это интегрированная платформа разработки на основе ESP32 для обучения, прототипирования, кодирования, электроники, робототехники, Интернета вещей и проектирования решений.
Шаг 2: Настройте цифровой блок
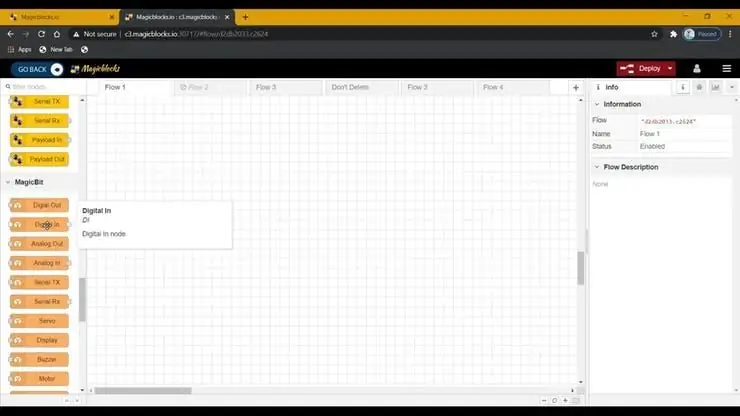
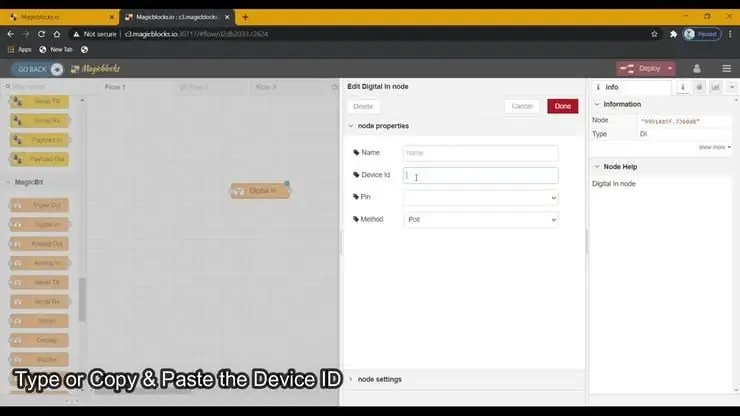
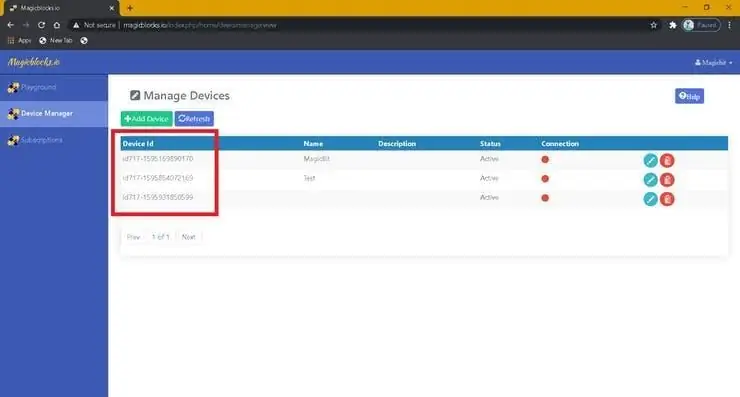
1. Перетащите блок Digital In из раздела Magicbit-nodes в поток.
2. Дважды щелкните блок «Цифровой вход» и введите или вставьте свой уникальный идентификатор устройства из вкладки «Диспетчер устройств» в своей учетной записи Magicblocks. [Это свяжет модуль, подключенный как цифровой сигнал от Magicbit]
3. Оба PIN-кода 32 и 33 могут использоваться с датчиком наклона, поэтому подключите его к одному из них и убедитесь, что вы выбрали правильный PIN-код (к которому вы подключили датчик) в раскрывающемся меню.
4. В раскрывающемся меню выберите метод прерывания.
Шаг 3. [Макет PIN-кода Magicbit]
![[Макет PIN-кода Magicbit] [Макет PIN-кода Magicbit]](https://i.howwhatproduce.com/images/002/image-3509-4-j.webp)
Шаг 4: Настройте блок отображения
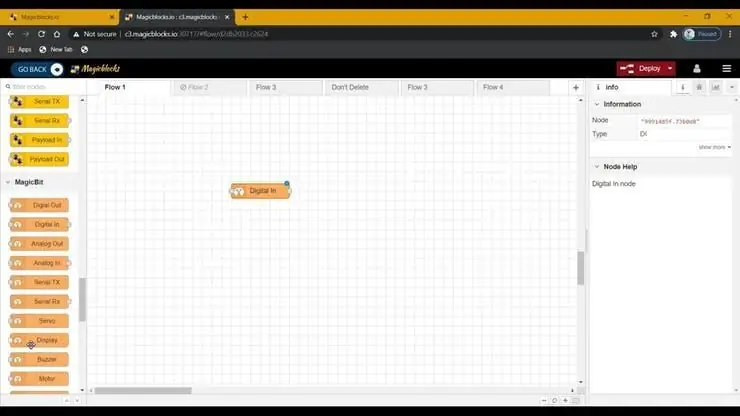
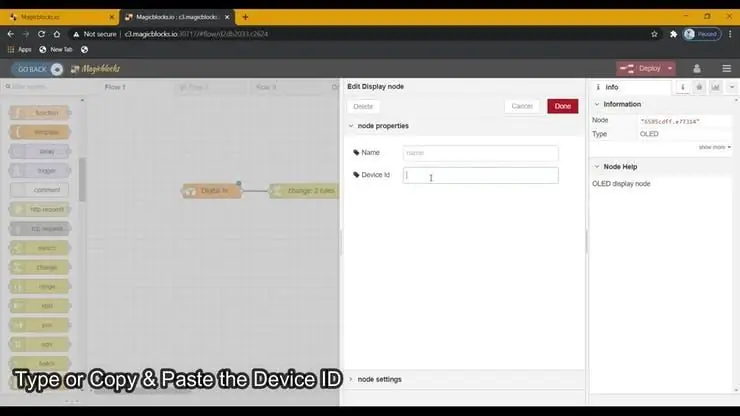
1. Перетащите блок Display из раздела Magicbit-nodes в поток.
2. Дважды щелкните блок «Дисплей» и введите или вставьте свой уникальный идентификатор устройства из вкладки «Диспетчер устройств» в своей учетной записи Magicblocks. [Это свяжет блок со встроенным OLED-дисплеем Magicbit]
Шаг 5: Настройте текстовый блок
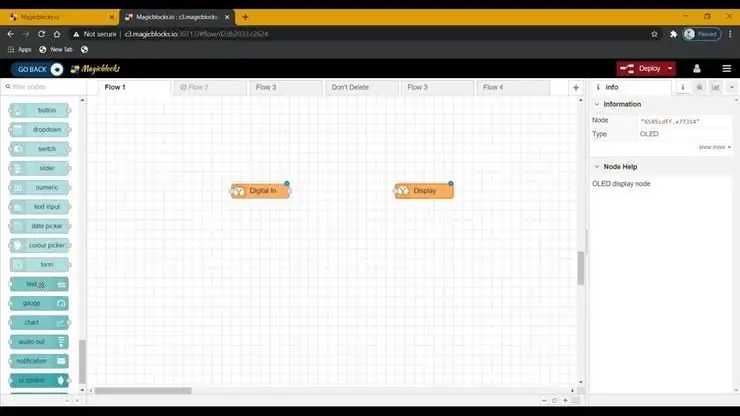
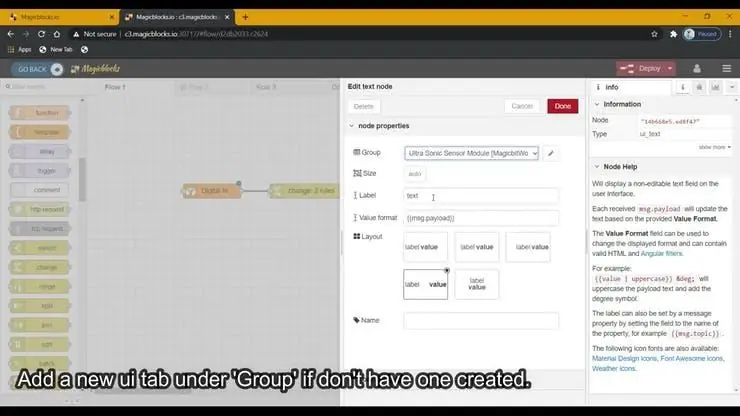
1. Перетащите блок Text из раздела узлов панели инструментов в поток.
2. Дважды щелкните текстовый узел и настройте базовый ui [пользовательский интерфейс] панели инструментов из раскрывающегося меню и имя для вашего поля.
Шаг 6: Настройте блок изменений
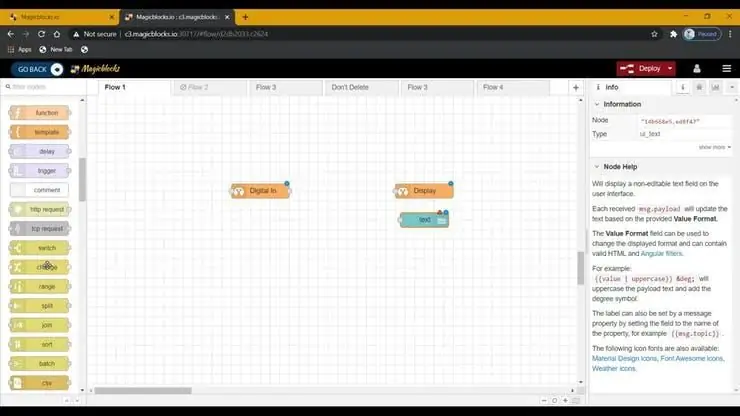
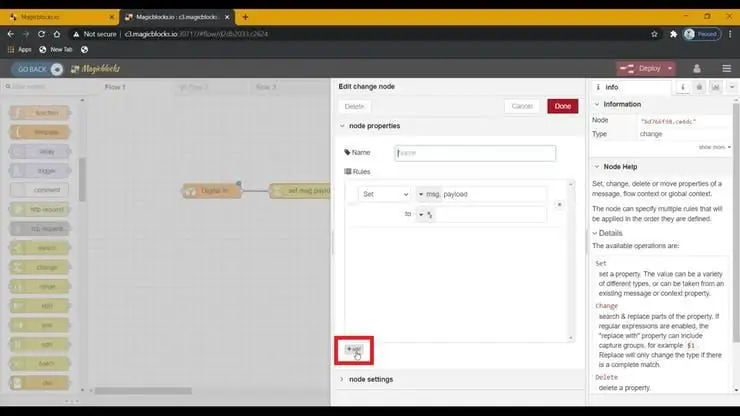
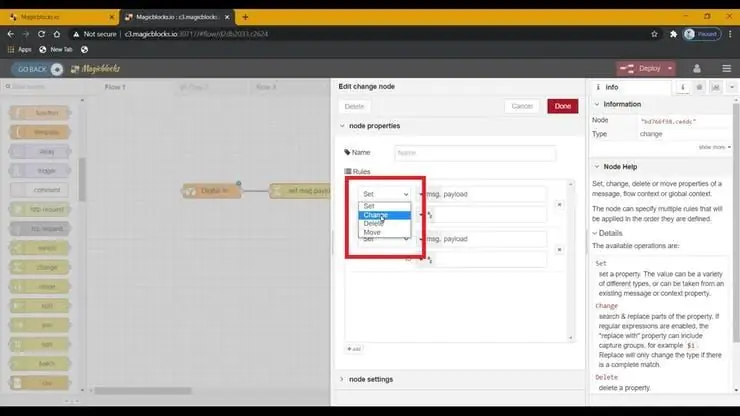
(Этот узел используется для изменения входного сигнала 1 и 0 от узла Digital In на любой текст, который вы хотите)
1. Перетащите блок изменения из раздела функциональных узлов в левой части экрана в поток.
2. Добавьте новое правило с помощью кнопки «+», чтобы использовать 2 правила.
3. Измените функцию обоих правил с «Установить» на «Изменить» в раскрывающемся меню. 4. Затем измените функцию «Поиск» с String (текст) на Number в обоих правилах. И убедитесь, что для функции «Заменить на» установлено значение String (текст).
5. Установите правила.
- Первое правило для поиска «0» во входном сигнале и замены его нашим текстом (например, «Развернуто» или «Вкл.»)
- Второе правило для поиска "1" во входном сигнале и замены его нашим текстом (например, "Retracted" или "Off")
[Необязательно] Импортировать уже настроенные узлы
Если у вас возникли проблемы с настройкой узлов, вы можете использовать функцию импорта в Magicblocks, чтобы получить узлы, которые уже были настроены.
- Сначала скопируйте этот код в буфер обмена.
- Щелкните меню параметров в правом верхнем углу экрана.
- Затем наведите курсор на подменю «Импорт».
- Затем щелкните буфер обмена и вставьте код из буфера обмена в текстовое поле.
- Выберите текущий поток или новый поток и нажмите Импорт.
ВАЖНЫЙ
Убедитесь, что вы ввели идентификатор устройства в свойствах узлов «Цифровой ввод и отображение» и выбрали ПИН-код, к которому подключен датчик наклона.
Шаг 7: Обзор проекта
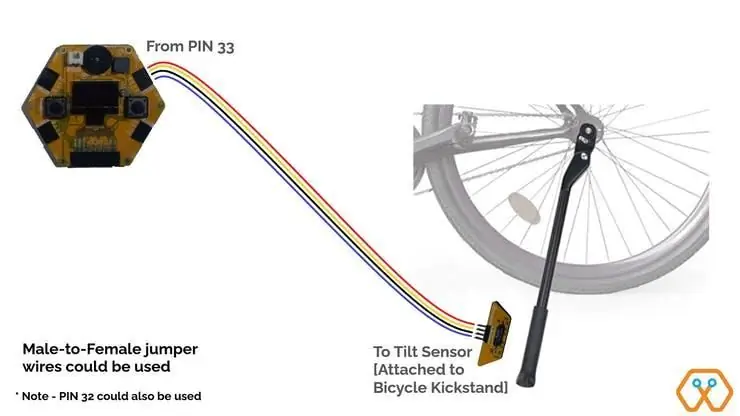
Шаг 8: Наконец, развертывание блоков
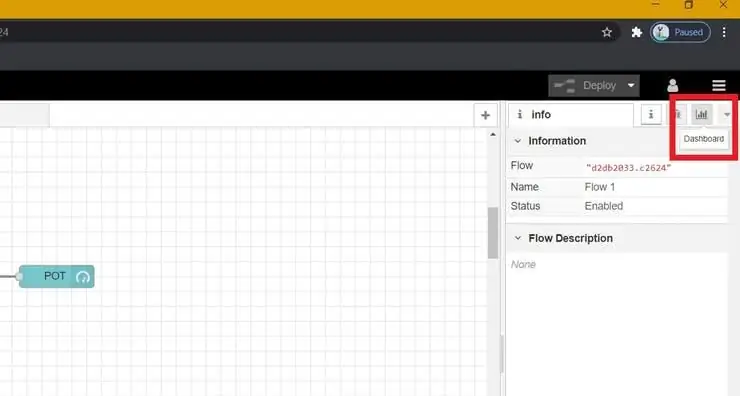
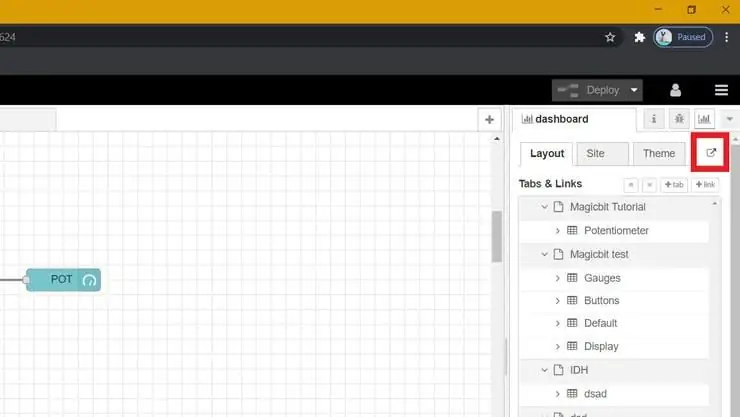
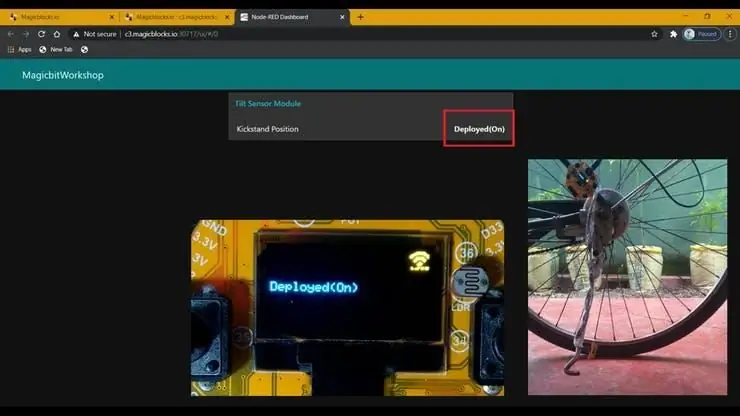
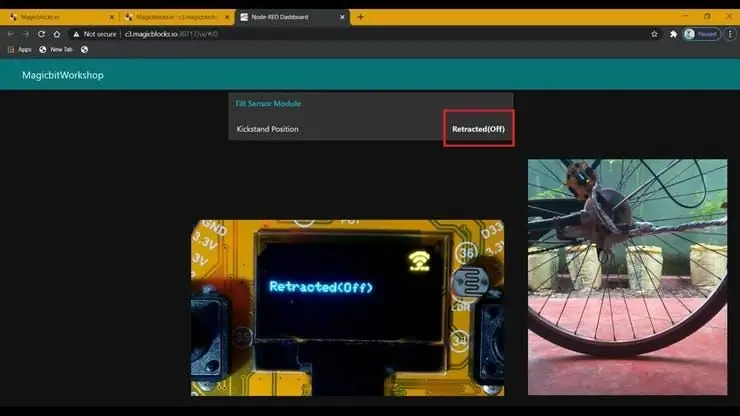
- Соедините все блоки.
- Нажмите кнопку «Развернуть» в правом верхнем углу экрана.
- После развертывания перейдите в пользовательский интерфейс панели мониторинга, щелкнув ссылку на URL-адрес панели управления в правом верхнем углу экрана.
- Развертывание и втягивание велосипедной подножки будет взаимодействовать с приборной панелью и OLED-дисплеем, чтобы показать вам текущее положение подножки.
Исправление проблем
- Проверьте, подключен ли ваш Magicbit к Интернету.
- Убедитесь, что датчик наклона подключен правильно и используется ли правильный PIN-код (например, PIN-код 33).
Рекомендуемые:
Сделайте датчик приближения с помощью Magicbit [Magicblocks]: 6 шагов
![Сделайте датчик приближения с помощью Magicbit [Magicblocks]: 6 шагов Сделайте датчик приближения с помощью Magicbit [Magicblocks]: 6 шагов](https://i.howwhatproduce.com/images/002/image-3505-j.webp)
Создание датчика приближения с Magicbit [Magicblocks]: в этом руководстве вы научитесь использовать датчик приближения с Magicbit, используя Magicblocks. Мы используем magicbit в качестве платы для разработки в этом проекте, основанном на ESP32. Поэтому в этом проекте можно использовать любую плату разработки ESP32
Специальное дозирующее колесо (горшок как датчик положения): 10 шагов

Custom Stering Wheel (горшок как датчик положения): отказ от ответственности: не обвиняйте меня в том, что я не показываю шаг за шагом, это просто ссылка, и я просто говорю, что я сделал, и результат, у него есть некоторые основные недостатки, такие как шум, так что не делай так, как я, и ожидаешь выдающегося результата, и е
Ультразвуковой датчик для регистрации изменений положения объектов: 3 шага

Ультразвуковой датчик для фиксации позиционных изменений объектов: важно сохранить ваши ценные вещи в безопасности, они будут хромыми, если вы будете охранять свой замок весь день. Используя камеру raspberry pi, вы можете делать снимки в нужный момент. Это руководство поможет вам снять видео или сделать фото
Часы с велосипедной передачей: 5 шагов (с изображениями)

Часы с велосипедной передачей: как сделать часы с велосипедной передачей. Просто и быстро, я использовал комплект часов ReadyMade Magazine, старые велосипедные шестерни и цепь
Штатив для велосипедной камеры Hands Free: 6 шагов (с изображениями)

Штатив для велосипедной камеры Hands Free: мне нравится кататься на велосипеде. Еще мне нравится фотография. Однако совмещать фотографию и велосипеды не всегда получается. Если у вас нет больших карманов в одежде, у вас возникнут проблемы с хранением камеры, когда вы не фотографируете
