
Оглавление:
2025 Автор: John Day | [email protected]. Последнее изменение: 2025-01-23 15:04:47

В этом уроке мы узнаем, как сделать простой счетчик цифр, используя светодиодный дисплей TM1637, датчик предотвращения препятствий и Visuino.
Смотреть видео.
Шаг 1. Что вам понадобится


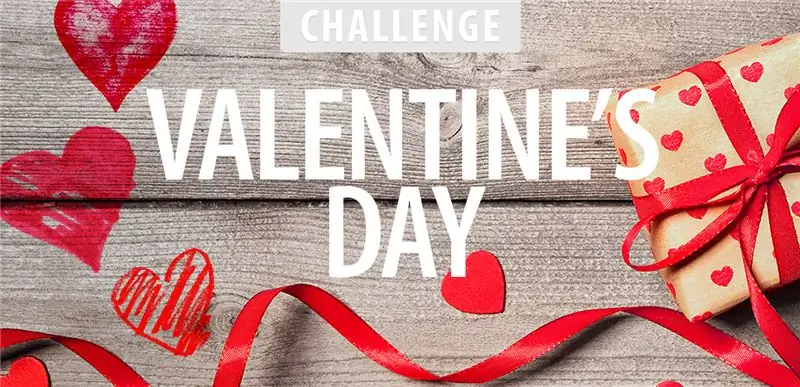
- Arduino UNO (или любой другой Arduino)
- Провода перемычки
- Датчик предотвращения препятствий
- Светодиодный экран TM1637
- Программа Visuino: Скачать Visuino
Шаг 2: Схема
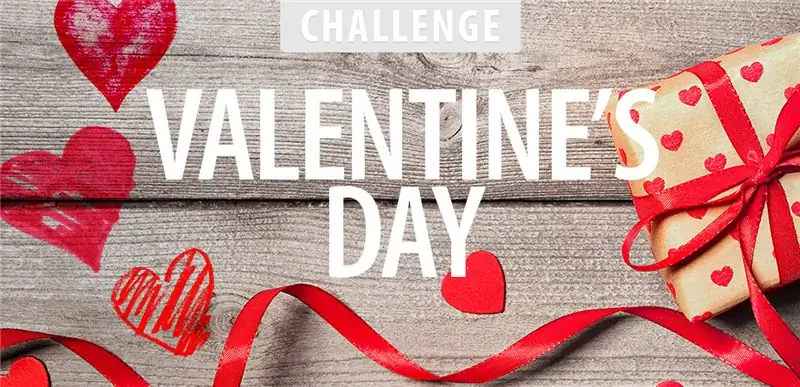
- Подключите вывод светодиодного дисплея [CLK] к цифровому выводу Arduino [10].
- Подключите вывод светодиодного дисплея [DI0] к цифровому выводу Arduino [9].
- Подключите вывод светодиодного дисплея [GND] к выводу Arduino [GND].
- Подключите вывод светодиодного дисплея [VCC] к выводу Arduino [5V].
- Подключите контакт датчика предотвращения препятствий [VCC] к контакту Arduino [5V].
- Подключите контакт датчика предотвращения препятствий [GND] к контакту Arduino [GND].
- Подключите вывод датчика предотвращения препятствий [D0] к цифровому выводу Arduino [7].
Шаг 3. Запустите Visuino и выберите тип платы Arduino UNO


Чтобы начать программировать Arduino, вам потребуется установить Arduino IDE отсюда:
Имейте в виду, что в Arduino IDE 1.6.6 есть несколько критических ошибок. Убедитесь, что вы установили 1.6.7 или выше, иначе это руководство не будет работать! Если вы еще не сделали, следуйте инструкциям в этом Руководстве, чтобы настроить Arduino IDE для программирования Arduino UNO! Также необходимо установить Visuino: https://www.visuino.eu. Запустите Visuino, как показано на первом рисунке. Нажмите кнопку «Инструменты» на компоненте Arduino (рисунок 1) в Visuino. Когда появится диалоговое окно, выберите «Arduino UNO», как показано на рисунке 2.
Шаг 4: в компонентах Visuino ADD
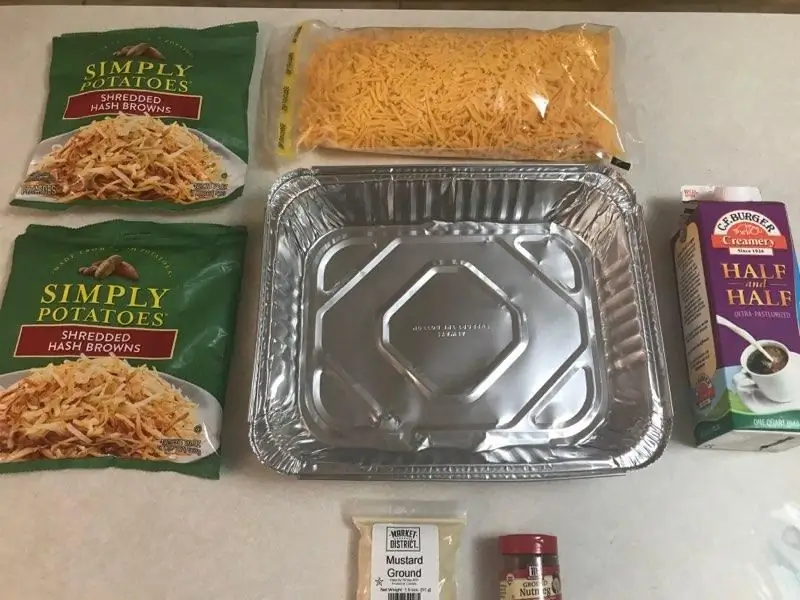
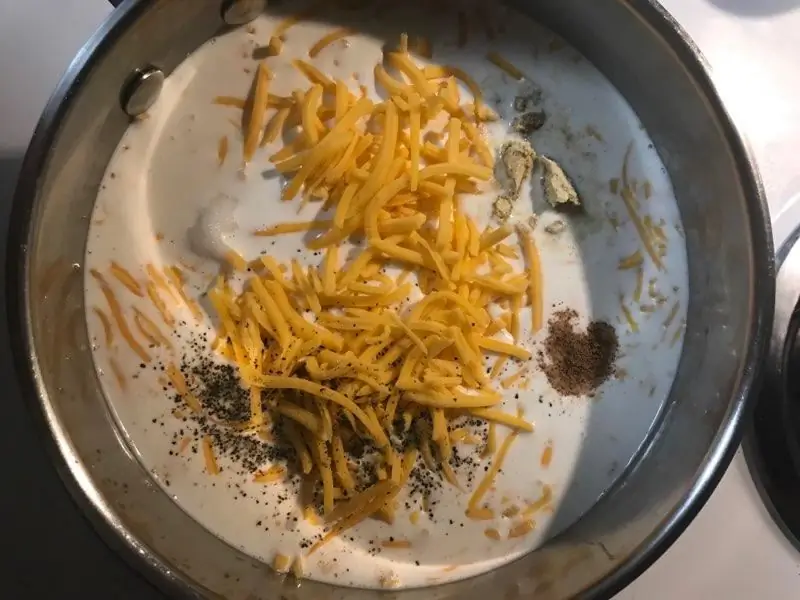
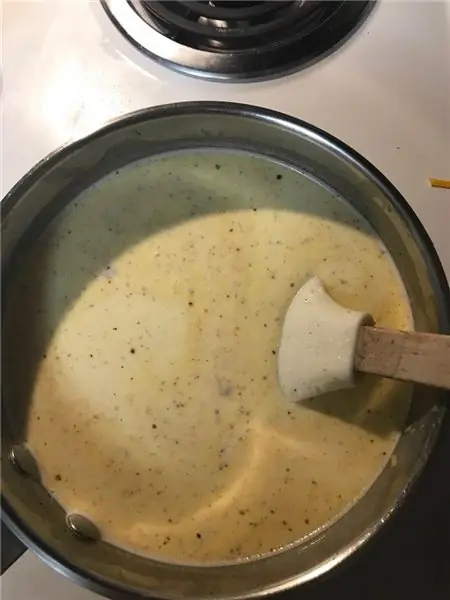
- Добавить компонент "TM1637 7-сегментный дисплей, 4-значный модуль + 2 вертикальные точки (CATALEX)"
- Добавить компонент "Счетчик"
- Добавить компонент "Инфракрасный (ИК) датчик избегания препятствий"
Шаг 5. В Visuino установите и соедините компоненты
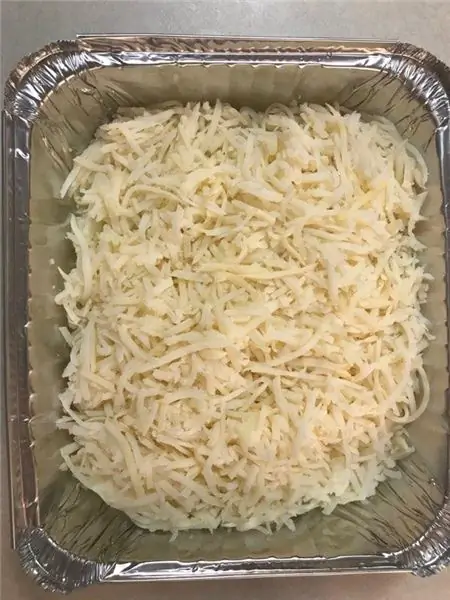
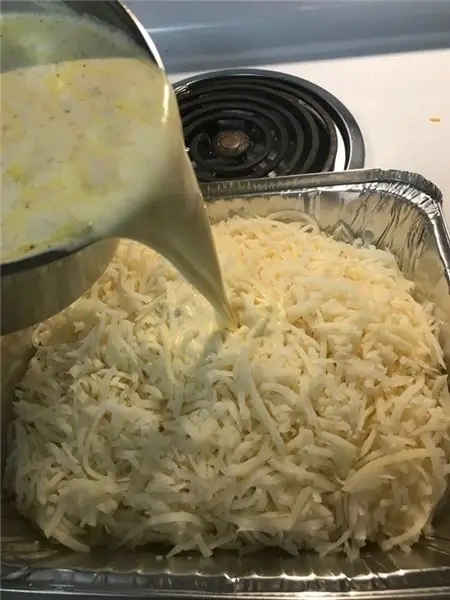
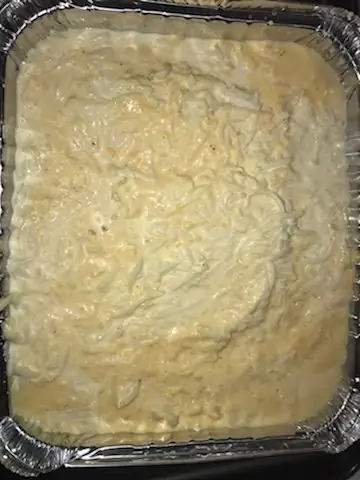
- Выберите компонент «Counter1» и в окне свойств установите «Max> Value» на 9999.
- Выберите компонент «Counter1» и в окне свойств установите «Min> Value» на 0.
- Дважды щелкните компонент «Display1» и в окне «Цифры» перетащите «Целочисленный дисплей 7 сегментов» влево.
- В левой части окна «Цифры» выберите «Целочисленный дисплей 7 сегментов1» и в окне свойств установите для «Количество цифр» значение 4.
- Закройте окно «Цифры»
- Подключите цифровой контакт Arduino [7] к контакту «ObstacleAvoidance1» [In].
Подключите контакт «Предотвращение препятствий1» [Out] к контакту «Counter1» [In]
- Подключите вывод «Counter1» [Out] к выводу «Display1»> «Integer Display 7 Segments1» [In]
- Подключите вывод «Display1» [Clock] к цифровому выводу платы Arduino [10].
- Подключите вывод «Display1» [Data] к цифровому выводу платы Arduino [9].
Шаг 6: сгенерируйте, скомпилируйте и загрузите код Arduino

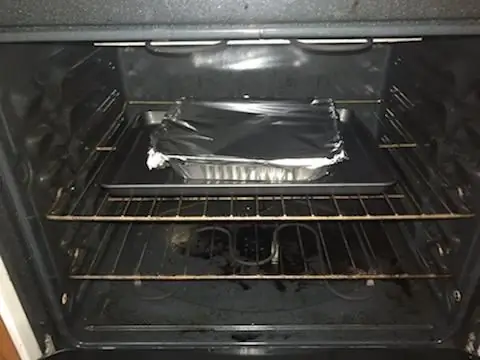
В Visuino нажмите F9 или нажмите кнопку, показанную на рисунке 1, чтобы сгенерировать код Arduino, и откройте IDE Arduino.
В среде Arduino IDE нажмите кнопку «Загрузить», чтобы скомпилировать и загрузить код (рисунок 2).
Шаг 7: Играйте
Если вы запустите модуль Arduino UNO, светодиодный дисплей должен начать подсчет чисел, когда датчик избегания препятствий обнаружит препятствие, когда он достигнет 9999, он перезапустится до 0 и снова посчитает.
Поздравляю! Вы завершили свой проект с Visuino. Также прилагается проект Visuino, который я создал для этого Instructable, вы можете скачать его здесь и открыть в Visuino:
Рекомендуемые:
Счетчик Arduino с использованием светодиодного дисплея TM1637: 7 шагов

Счетчик Arduino с использованием светодиодного дисплея TM1637: в этом уроке мы узнаем, как сделать простой счетчик цифр с использованием светодиодного дисплея TM1637 и Visuino. Посмотрите видео
OAREE - 3D-печать - Робот для предотвращения препятствий для инженерного образования (OAREE) с Arduino: 5 шагов (с изображениями)

OAREE - 3D-печать - Робот, избегающий препятствий для инженерного образования (OAREE) С Arduino: OAREE (Робот, избегающий препятствий для инженерного образования) Дизайн: Целью этого руководства было спроектировать робота OAR (робот, избегающий препятствий), который был бы простым / компактным, Возможность 3D-печати, проста в сборке, использует сервоприводы непрерывного вращения для движения
Робот для предотвращения препятствий для перевозки тяжелых грузов: 6 шагов

Робот для предотвращения препятствий для перевозки тяжелого груза: это робот для предотвращения препятствий, созданный для переноски качалки моего сына
Boe-Bot: робот для предотвращения препятствий: 6 шагов

Boe-Bot: Робот для предотвращения препятствий: этот маленький робот использует свои усы для обнаружения препятствий. Когда один или оба его уса срабатывают, он отступает и поворачивается в другом направлении. В противном случае он движется вперед. Материнская плата Paralax, работающая от 4 батареек AA, позволяет
Самый маленький и симпатичный робот для предотвращения препятствий на Arduino: 5 шагов

Самый маленький и симпатичный робот для предотвращения препятствий на Arduino: Устали от больших неуклюжих роботов, которые занимают половину полки в вашей комнате? Вы готовы взять с собой своего робота, но он не помещается в вашем кармане? Ну вот! Я представляю вам Minibot, самого симпатичного и крохотного робота для преодоления препятствий, которого вы могли когда-либо встречать
