
Оглавление:
- Автор John Day [email protected].
- Public 2024-01-30 11:48.
- Последнее изменение 2025-01-23 15:04.
В этом уроке мы узнаем, как сделать простой счетчик цифр, используя светодиодный дисплей TM1637 и Visuino.
Смотреть видео.
Шаг 1. Что вам понадобится




- Arduino UNO (или любой другой Arduino)
- Провода перемычки
- Светодиодный экран TM1637
- Программа Visuino: Скачать Visuino
Шаг 2: Схема

- Подключите вывод светодиодного дисплея [CLK] к цифровому выводу Arduino [10].
- Подключите вывод светодиодного дисплея [DI0] к цифровому выводу Arduino [9].
- Подключите вывод светодиодного дисплея [GND] к выводу Arduino [GND].
- Подключите вывод светодиодного дисплея [VCC] к выводу Arduino [5V].
Шаг 3. Запустите Visuino и выберите тип платы Arduino UNO


Чтобы начать программировать Arduino, вам потребуется установить Arduino IDE отсюда:
Имейте в виду, что в Arduino IDE 1.6.6 есть несколько критических ошибок. Убедитесь, что вы установили 1.6.7 или выше, иначе это руководство не будет работать! Если вы еще не сделали, следуйте инструкциям в этом Руководстве, чтобы настроить Arduino IDE для программирования Arduino UNO! Также необходимо установить Visuino: https://www.visuino.eu. Запустите Visuino, как показано на первом рисунке. Нажмите кнопку «Инструменты» на компоненте Arduino (рисунок 1) в Visuino. Когда появится диалоговое окно, выберите «Arduino UNO», как показано на рисунке 2.
Шаг 4: в компонентах Visuino ADD



- Добавить компонент "TM1637 7-сегментный дисплей, 4-значный модуль + 2 вертикальные точки (CATALEX)"
- Добавить компонент "Счетчик"
- Добавить компонент "Генератор импульсов"
Шаг 5. В Visuino установите и соедините компоненты




- Выберите компонент «Counter1» и в окне свойств установите «Max> Value» на 9999.
- Выберите компонент «Counter1» и в окне свойств установите «Min> Value» на 0.
- Дважды щелкните компонент «Display1» и в окне «Цифры» перетащите «Целочисленный дисплей 7 сегментов» влево.
- В левой части окна «Цифры» выберите «Целочисленный дисплей 7 сегментов1» и в окне свойств установите для «Количество цифр» значение 4.
- Закройте окно «Цифры»
- Подключите вывод «PulseGenerator1» [Out] к выводу «Counter1» [In]
- Подключите вывод «Counter1» [Out] к выводу «Display1»> «Integer Display 7 Segments1» [In]
- Подключите вывод «Display1» [Clock] к цифровому выводу платы Arduino [10].
- Подключите вывод «Display1» [Data] к цифровому выводу платы Arduino [9].
Шаг 6: сгенерируйте, скомпилируйте и загрузите код Arduino

В Visuino внизу щелкните вкладку «Сборка», убедитесь, что выбран правильный порт, затем нажмите кнопку «Скомпилировать / построить и загрузить».
Шаг 7: Играйте
Если вы включите модуль Arduino UNO, светодиодный дисплей должен начать подсчет чисел, когда он достигнет 9999, он перезапустится до 0 и снова посчитает.
Поздравляю! Вы завершили свой проект с Visuino. Также прилагается проект Visuino, который я создал для этого Instructable, вы можете скачать его здесь и открыть в Visuino:
Рекомендуемые:
Счетчик Arduino с использованием светодиодного дисплея TM1637 и датчика предотвращения препятствий: 7 шагов

Счетчик Arduino с использованием светодиодного дисплея TM1637 и датчика предотвращения препятствий: в этом руководстве мы узнаем, как сделать простой цифровой счетчик, используя светодиодный дисплей TM1637, датчик предотвращения препятствий и Visuino
Счетчик подписчиков YouTube с использованием дисплея E-Paper и Raspberry Pi Zero W: 5 шагов (с изображениями)

Счетчик подписчиков YouTube с использованием дисплея электронной бумаги и Raspberry Pi Zero W: в этом руководстве я покажу вам, как создать свой собственный счетчик подписчиков Youtube с помощью дисплея электронной бумаги и Raspberry Pi Zero W для запроса API YouTube. и обновите дисплей. Электронные бумажные дисплеи отлично подходят для этого типа проектов, поскольку у них есть
Цифровые часы с использованием Arduino и светодиодного матричного дисплея: 6 шагов

Цифровые часы с использованием Arduino и светодиодного точечного матричного дисплея: в настоящее время производители и разработчики предпочитают Arduino для быстрой разработки прототипов проектов. Arduino - это электронная платформа с открытым исходным кодом, основанная на простом в использовании аппаратном и программном обеспечении. У Arduino очень хорошее сообщество пользователей. В этом проекте
Температура отображения на модуле светодиодного дисплея P10 с использованием Arduino: 3 шага (с изображениями)

Отображение температуры на модуле светодиодного дисплея P10 с использованием Arduino: в предыдущем руководстве было рассказано, как отображать текст на модуле светодиодного дисплея P10 с точечной матрицей с использованием Arduino и разъема DMD, которые вы можете проверить здесь. В этом руководстве мы дадим простое руководство по проекту с использованием модуля P10 в качестве средства отображения
Матрица светодиодного дисплея 5x4 с использованием Basic Stamp 2 (bs2) и Charlieplexing: 7 шагов
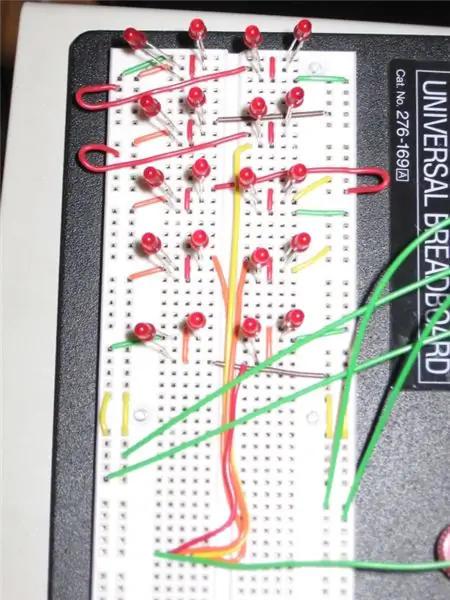
Матрица светодиодного дисплея 5x4 с использованием Basic Stamp 2 (bs2) и Charlieplexing: у вас есть Basic Stamp 2 и несколько дополнительных светодиодов? Почему бы не поиграть с концепцией charlieplexing и не создать вывод, используя всего 5 контактов. Для этого я буду использовать BS2e, но любой член семейства BS2 должен работать
