
Оглавление:
2025 Автор: John Day | [email protected]. Последнее изменение: 2025-01-23 15:04
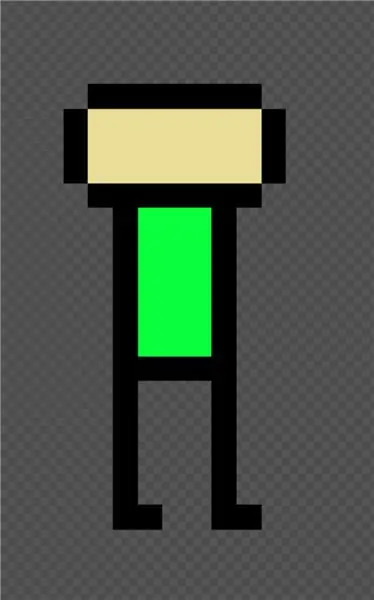
Здесь вы узнаете, как создать ходячий спрайт.
Необходимые поставки:
Компьютер (подойдет любой)
Интернет (Ду)
Веб-браузер (любой другой веб-браузер, кроме Internet Explorer или Safari)
Шаг 1. Откройте веб-сайт
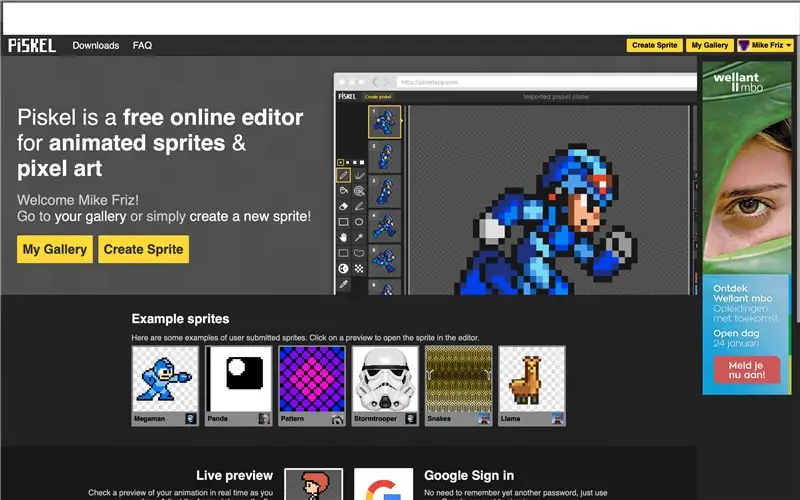
Перейдите по этой ссылке https://piskelapp.com/ этот веб-сайт не работает с сафари, потому что он не сохраняет ваш проект.
Шаг 2. Создайте учетную запись
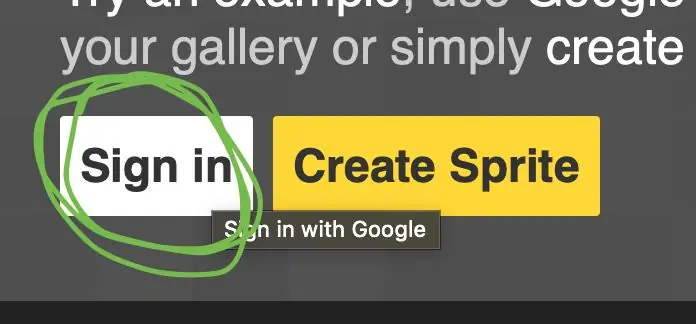
Создайте учетную запись, нажмите «Войти» и используйте предпочитаемую вами учетную запись Google. Это создаст для вас учетную запись, ничего не запрашивая, это все автоматически.
Шаг 3. Как создать спрайт
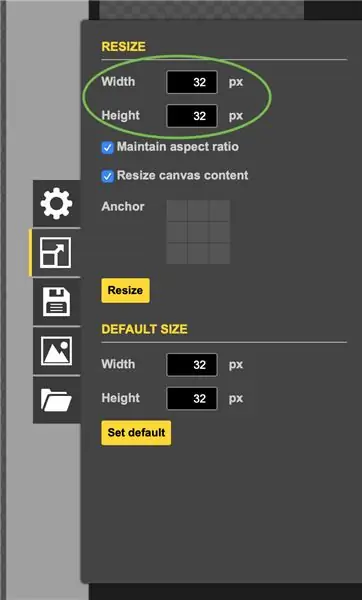


После этого нажмите на создать спрайт. После этого посмотрите сбоку, чтобы увидеть мини-меню, как показано на картинке выше. После нажатия кнопки «Изменить размер» выберите свой размер, используйте 90 на 90, если вы хотите что-то большое (в данном случае мы используем размер по умолчанию 32 на 32), после этого нажмите кнопку изменения размера.
Шаг 4: Создайте персонажа

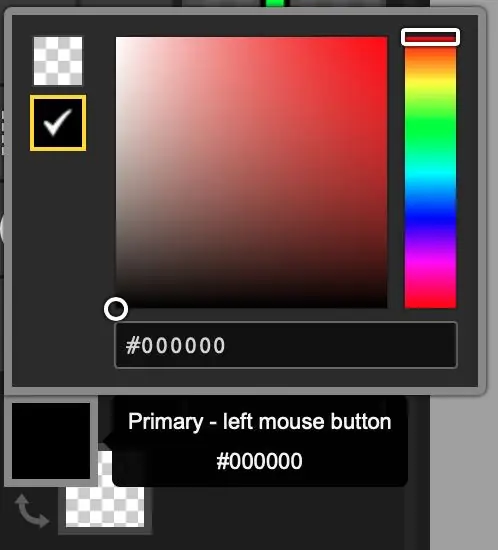
Создайте своего персонажа, убедитесь, что у него четкие руки и ноги, потому что это то, что мы будем использовать чаще всего. Мы используем более простой дизайн, но вы можете сделать свой настолько сложным, насколько захотите. Для создания персонажа используйте такие инструменты, как кисть и цвета. Чтобы выбрать цвета, вы должны щелкнуть вкладку цвета, а затем вы можете выбрать желаемый цвет. Если вы хотите использовать другую вкладку цвета, нажмите кнопку переключения цвета внизу.
Шаг 5: Создайте ключевые кадры
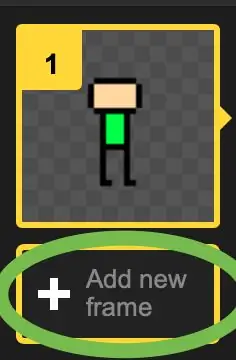
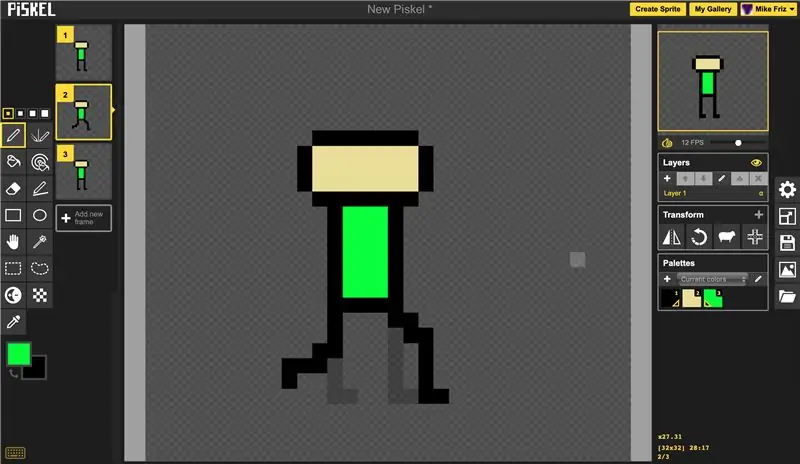
Вы можете спросить, что такое ключевой кадр, ключевые кадры - это основные кадры, которые зритель собирается видеть. Во-первых, создайте кадр, в котором ваш персонаж стоит неподвижно. Затем создайте их в середине (как показано на рисунке выше).
Шаг 6: Создайте остальные кадры
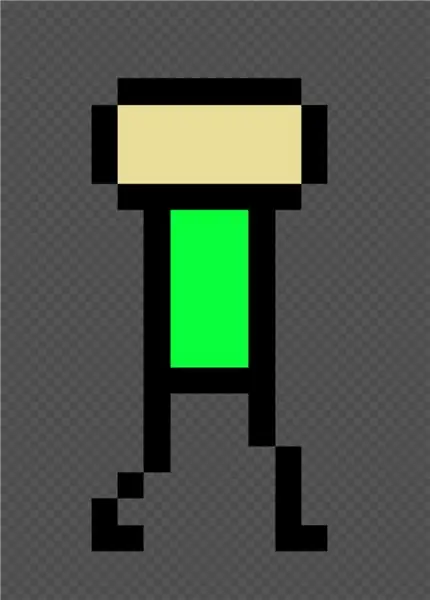
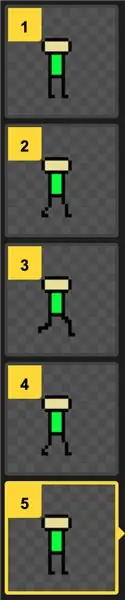
Создайте рамки между ними. Сначала вы слегка переместите руки и ноги (но не слишком далеко и не слишком мало), чтобы персонаж выглядел так, как будто они более плавные. Перемещайте их каждый новый кадр, пока они не совпадут с ключевыми кадрами, которые идут после них. Затем слегка двигайте ногами, пока они не скрестятся. затем воссоздайте кадры перед крестиком в обратном порядке (не забудьте воссоздать промежуточный кадр после). Затем воссоздайте кадры до середины пробега (включая неподвижный кадр).
Шаг 7: Польская анимация
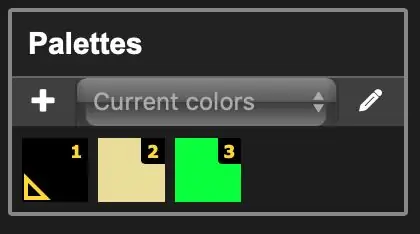
Добавьте цвета и некоторые особенности дизайна, чтобы сделать вашего персонажа уникальным, и не забудьте сделать это для всех кадров. Все предыдущие цвета, которые вы использовали, будут сохранены в самой светлой части сбоку экрана, независимо от того, используете ли вы их до сих пор.
Шаг 8: экспорт
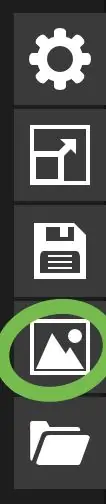
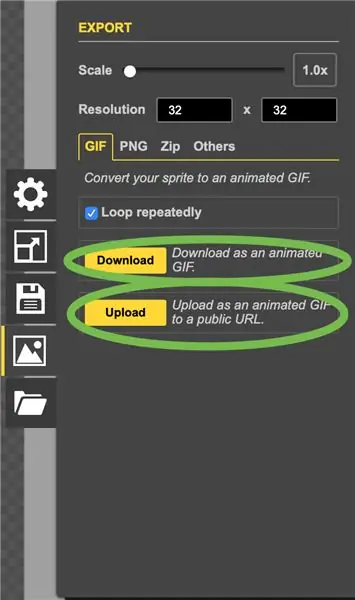
Вернитесь к мини-боковой панели, которую мы делали раньше, и нажмите «Экспортировать анимацию». Здесь вы можете выбрать масштаб / размеры, и вы можете выбрать, хотите ли вы его в виде GIF,-p.webp
Шаг 9. Готово
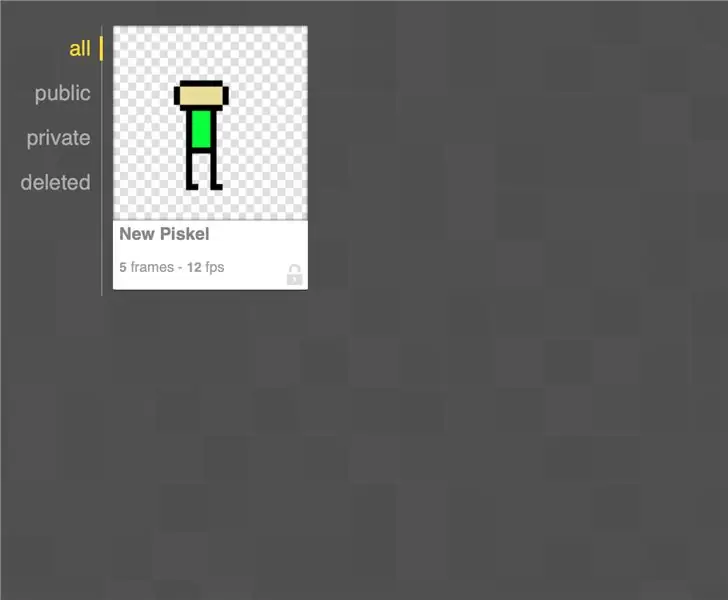
После этого вы можете поделиться своей анимацией где угодно
Рекомендуемые:
Как создать монитор растений с помощью Arduino: 7 шагов

Как создать монитор растений с помощью Arduino: в этом уроке мы узнаем, как определять влажность почвы с помощью датчика влажности и мигать зеленым светодиодом, если все в порядке, а также OLED-дисплей и Visuino. Посмотрите видео
Как создать загрузочный диск Linux (и как его использовать): 10 шагов

Как создать загрузочный диск Linux (и как его использовать): это простое введение о том, как начать работу с Linux, в частности с Ubuntu
Создание анимационного спрайта на TTGO T-Watch: 7 шагов

Создание анимационного спрайта на TTGO T-Watch: демонстрационное видео
Сделаем шагающего робота из банки от кока-колы дома: 6 шагов (с иллюстрациями)

Давайте сделаем дома шагающего робота с банкой кока-колы: Всем привет, я Мерв! На этой неделе мы собираемся сделать робота, ходящего с банкой кока-колы. * _ * Начнем! ** ПОЖАЛУЙСТА, ГОЛОСОВАТЬ ЗА ПРОЕКТ В КОНКУРСЕ STICK IT
Постройте простую ногу шагающего робота: 6 шагов (с изображениями)

Создайте простую шагающую ногу робота: вот, вероятно, самая простая нога робота, которая позволяет двигаться вперед и назад, а также вверх и вниз. Для его сборки требуется только игрушечный мотор-редуктор и некоторые другие вещи. Мне не нужно было ничего покупать, чтобы построить этот проект. Проблема с
