
Оглавление:
- Автор John Day [email protected].
- Public 2024-01-30 11:53.
- Последнее изменение 2025-06-01 06:10.

В этом руководстве вы узнаете, как создать в 3DS Max цветок органического вида для 3D-печати и сделать его уникальным подарком к таким праздникам, как День матери или День Святого Валентина.
Требования:
- Пробная или личная копия Autodesk 3ds Max
- Некоторое знание интерфейса 3ds max.
- Autodesk Meshmixer.
- 3D-принтер.
- Проволока для стебля цветов 12-18 калибра (необязательно).
Шаг 1. Настройка системных модулей
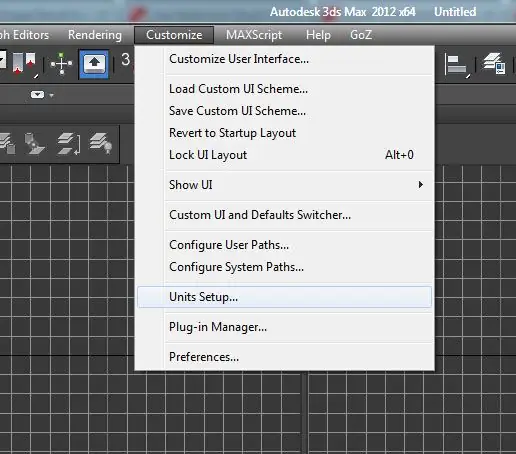
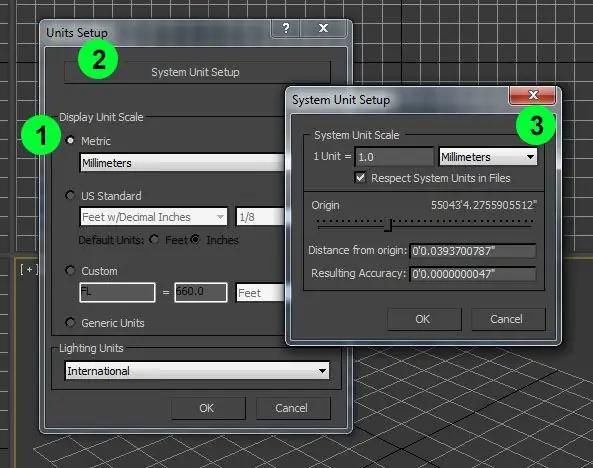
Системная единица является стандартной единицей измерения в 3ds Max. Вы должны только изменить значение системной единицы перед импортом или созданием геометрии. Это упрощает преобразование между различным программным обеспечением, таким как программное обеспечение для проектирования, в слайсер для 3D-печати.
Мне лично нравится работать в миллиметрах, так как большинство слайсеров для 3D-печати используют метрики в качестве системных единиц по умолчанию.
Шаг 2: внутренние лепестки
1) Начните с создания спирали в виде сверху вниз. Поэкспериментируйте с параметрами. Размер в настоящее время не имеет значения. В итоге я использовал следующие параметры:
- Радиус 1: 2,3516 мм
- Радиус 2: 3,6725 мм
- Высота: 29.9559 мм
- Обороты: 0,93
- Смещение: 0
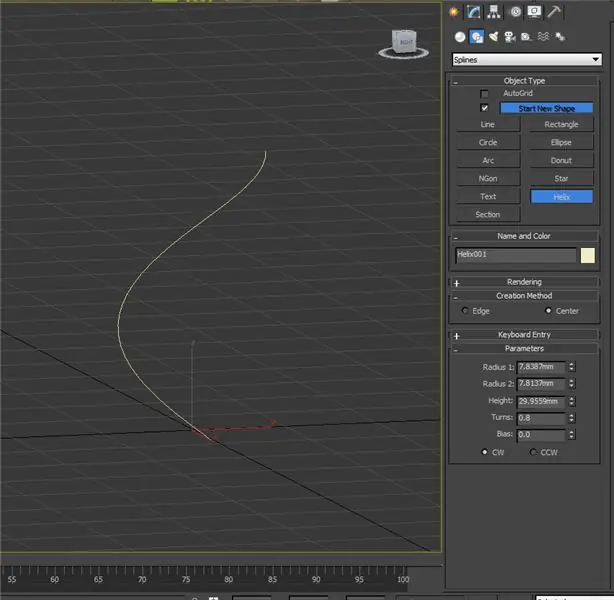
2) Затем добавьте модификатор экструдирования и задайте ему размер 8 мм.
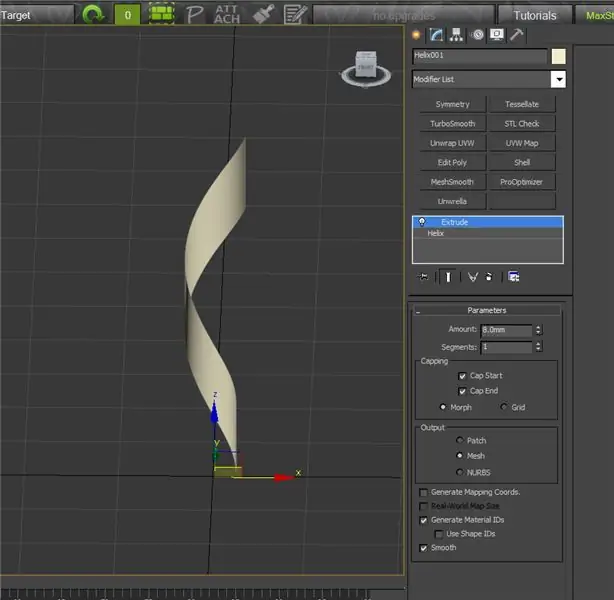
3) Добавьте модификатор Edit Poly. Возьмитесь за нижний край сетки и сделайте его плоским по оси z.
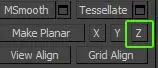
4) Затем переместите кромку так, чтобы исходная точка Z выбранной кромки была равна 0.

5) Повторите шаги 1-4 еще два раза. Сделайте каждую новую спираль немного больше с разной высотой и поворотом. Используйте инструмент «Масштаб», чтобы отрегулировать масштабирование по всем трем параметрам.

6) Помещайте сетки в мозаику. Вы можете сделать это, выбрав левый край каждой сетки, нажав петлю, а затем подключившись. Добавьте 10 соединительных линий.
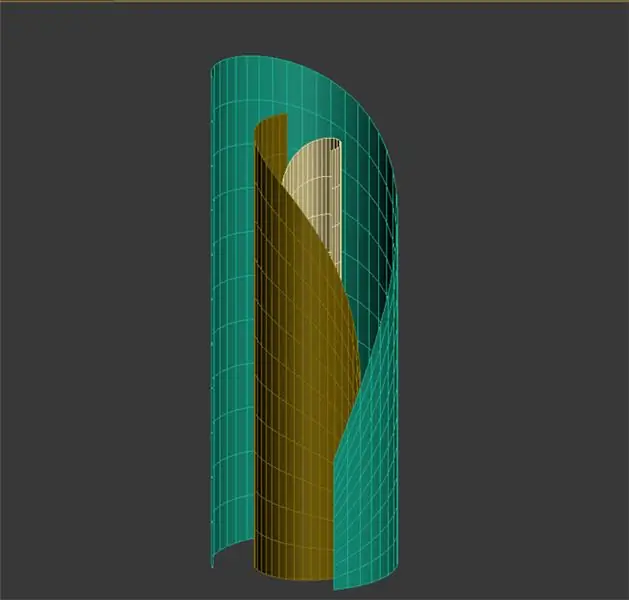
7) Добавьте модификатор Spherify к каждой сетке. Увеличьте процентное соотношение каждой сетки от центра к внешней сетке. Я обычно ставлю около 15 для центра, 33 для следующего и 44 для внешней сетки.
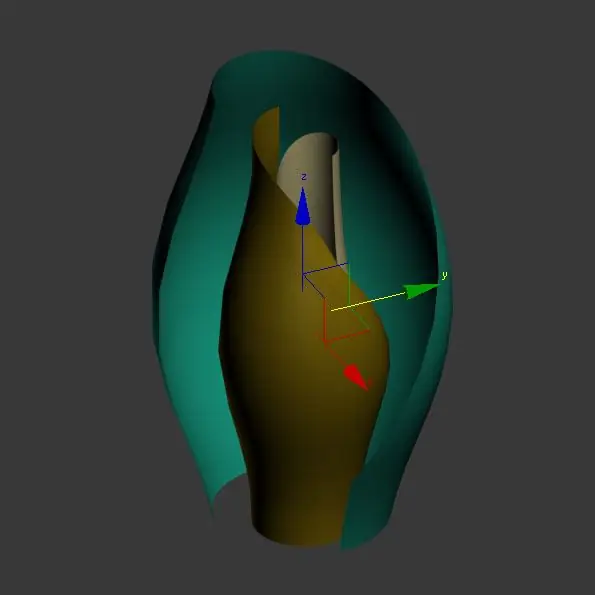
8) Добавьте модификатор оболочки к вашим сеткам. Добавьте 2 мм внутреннее количество, 0 внешнее количество.
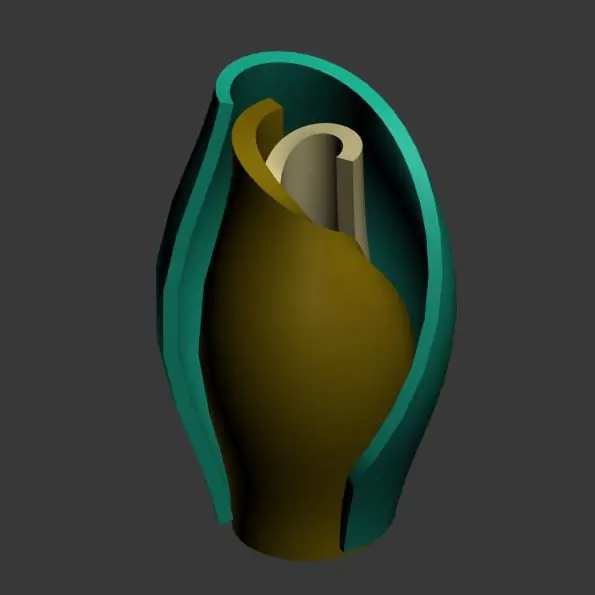
9) Добавьте модификатор MeshSmooth ко всем сеткам, чтобы сгладить недостатки сетки.
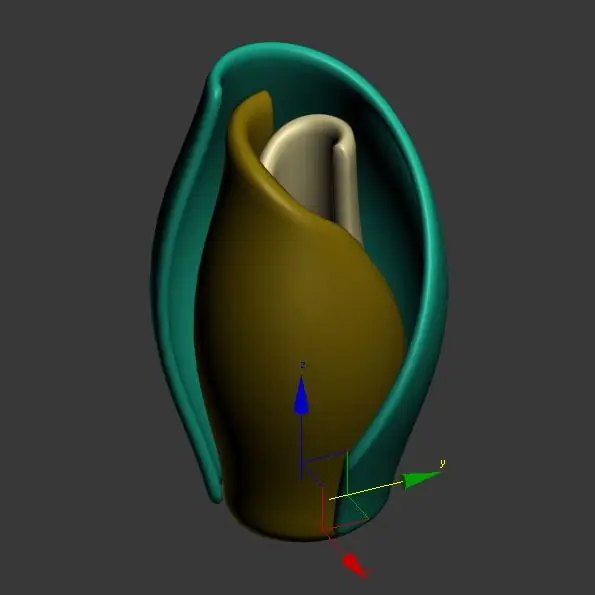
Шаг 3: Создайте базу
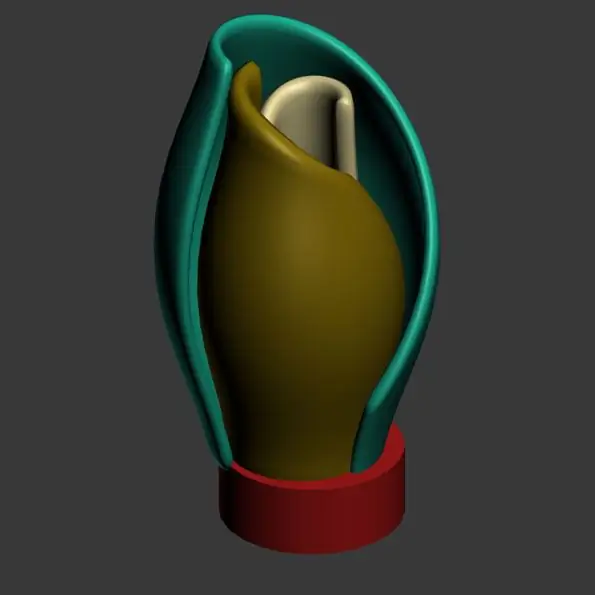
Добавьте цилиндр к основанию ваших внутренних лепестков. Сетка должна быть немного больше внутренних лепестков, но от 1/4 до 1/5 высоты.
Шаг 4: Создайте Лепесток
1) Начните с доступа к панели Create и выбора оттуда второго значка для Shapes, а затем выберите строку. Начнем с рисования сердца.
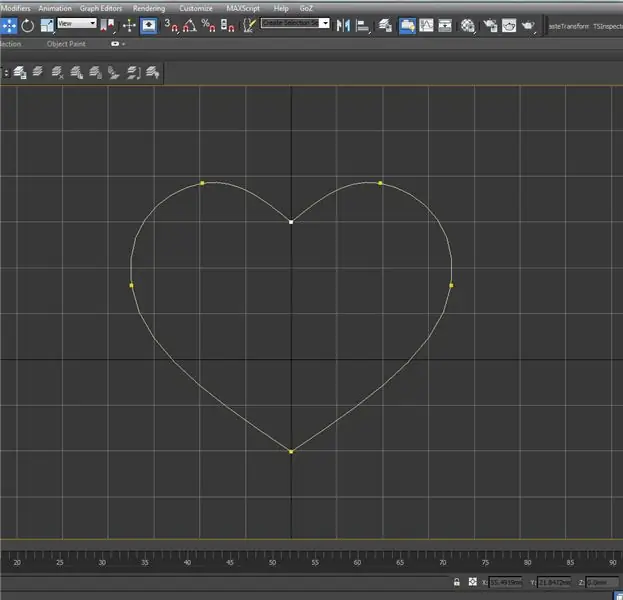
2) После завершения рисования щелкните сплайн и измените выделение на вершину на панели «Изменить».
3) В подразделе «Геометрия» установите флажок «Подключить» и нажмите «Уточнить»,
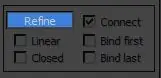
4) Если появится сообщение, отметьте «Не показывать…» и нажмите «Только подключение».
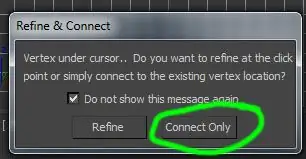
5) Создайте топологию, соединив линии. Обратите внимание, что для создания новой строки вам нужно будет щелкнуть правой кнопкой мыши, чтобы завершить текущую строку, и каждый раз повторно щелкать «Уточнить» на боковой панели.
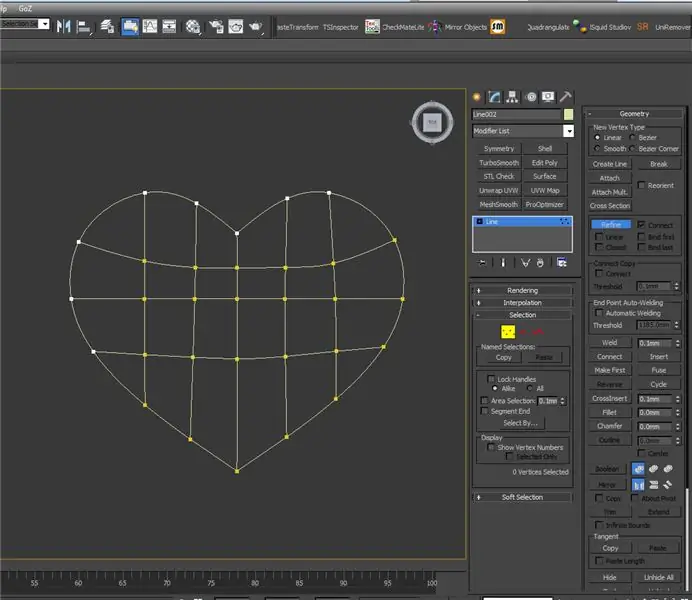
Шаг 5: Создайте вариации лепестков
- Создайте копию своей формы сердца и дайте ей уникальное имя.
- Создайте экземпляр дублированной формы сердца.
- Переместите / поверните копию экземпляра к внутренним лепесткам и начните перемещать вершины в другой лепесток. Перемещайте вершины, чтобы создать органические (извилистые) формы.
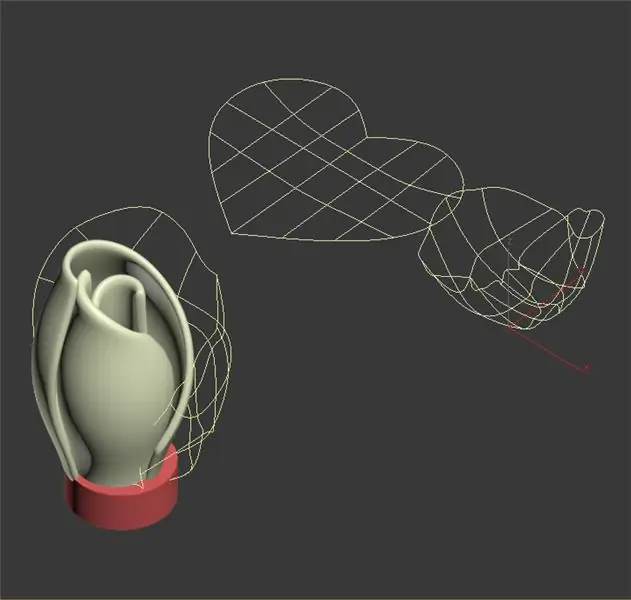
4. Добавьте модификатор поверхности к одному из экземпляров. Добавление к одному добавит модификатор к другому.
5. Добавьте модификатор Editable Poly к одному из экземпляров.
6. Добавьте модификатор оболочки к одному из экземпляров. Добавьте 2,0 мм к внешнему значению, чтобы придать лепестку толщину.
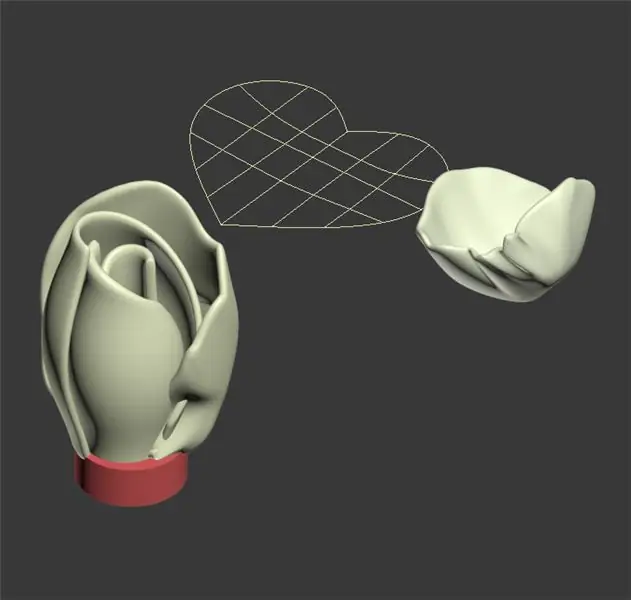
7. Повторите шаги 1-6 и 4-5 еще раз. Создавайте каждый новый вариант немного больше предыдущего и вращайте лепестки так, чтобы они расширялись по мере удаления от центра цветка.
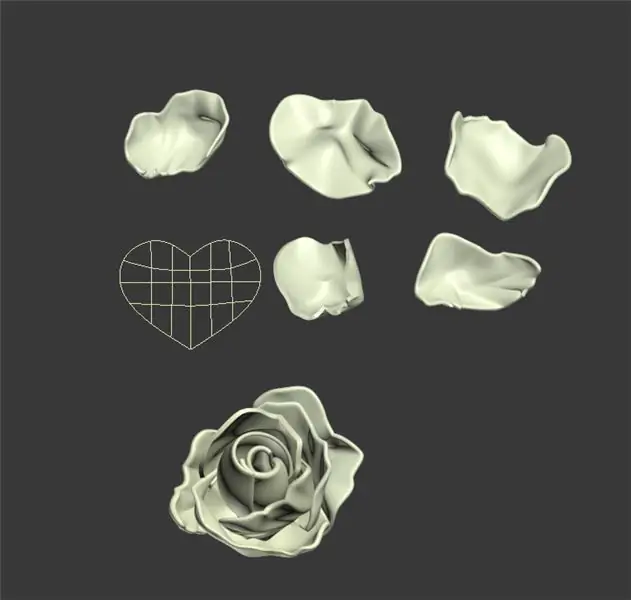
8. Добавьте модификатор meshsmooth ко всем лепесткам, чтобы сгладить геометрию.

Шаг 6: Подготовьте модель
1. Выделите все лепестки цветка.
2. Увеличивайте масштаб в зависимости от того, насколько большим должен быть цветок.
3. Перейдите в Файл> Экспорт> Экспортировать выбранные и экспортируйте цветок как OBJ.
4. Импортируйте OBJ в Meshmixer.
5. Перейдите в Edit> Make Solid.
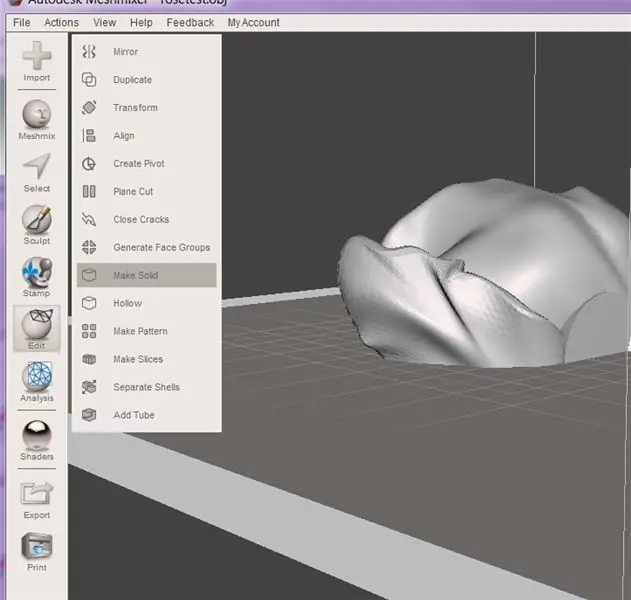
6. Измените Solid Accuracy на 512 и нажмите Обновить.
7. Щелкните "Принять". Это преобразует цветок в единую сетку без пересекающейся геометрии.
8. Затем перейдите в Edit> Transform. Сориентируйте цветок так, чтобы он встал правильно.
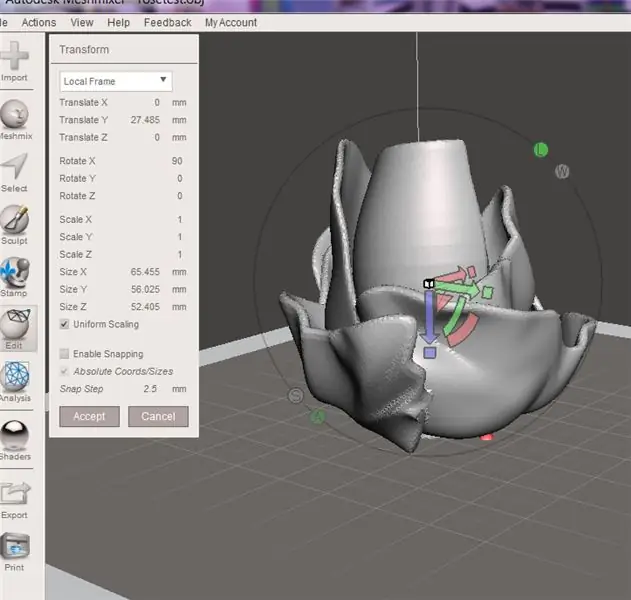
9. Чтобы придать цветку плоское основание и упростить печать, выберите Edit> Plane Cut.
10. Переместите резак к нижней части цветка. Отрежьте все, что ниже цилиндра.
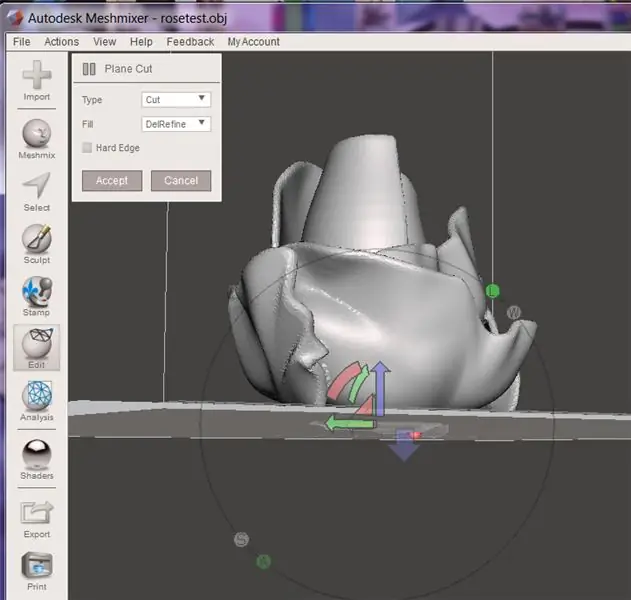
11. Нажмите "Принять", когда будете готовы.
12. Экспортируйте окончательную модель как STL.
Шаг 7: Распечатайте модель



Распечатайте модель с вашими обычными настройками. Я обычно печатаю большие цветы, такие как розы, с толщиной слоя 0,3 мм с 15% заливкой любым цветом, который вам нравится. С помощью цветочной проволоки я нагрею один конец зажигалкой, а затем протолкните нагретую проволоку через нижнюю часть распечатанного цветка.


Финалист конкурса цветов
Рекомендуемые:
Светодиодные ленты для досок для серфинга с реактивным движением: 8 шагов (с изображениями)

Светодиодные полосы для досок для серфинга с реактивным движением: недавно мы с друзьями открыли для себя речной серфинг. Живя в Мюнхене, нам повезло, что среди знаменитого места для серфинга в Айсбахе есть три речные волны, пригодные для серфинга. Обратной стороной речного серфинга является то, что он вызывает привыкание, и поэтому я редко нахожу время для
Усилитель для наушников с эквалайзером для слабослышащих: 10 шагов (с изображениями)

Усилитель для наушников с эквалайзером для слабослышащих: мои потребности Несколько месяцев назад мне установили слуховые аппараты, чтобы компенсировать потерю чувствительности к высоким частотам, что привело к приглушению звуков и затруднению распознавания сибиллянтов (например, "S" и "F") . Но средства не дают
Брелок для ключей для экстренной эвакуации из автомобиля: 11 шагов (с изображениями)

Брелок для аварийного спасения автомобиля: Автомобильные аварии. Ой! Лучший способ избежать аварии - использовать безопасные методы вождения и всегда обращать внимание на то, куда вы собираетесь, и на другие автомобили вокруг вас. Однако, несмотря на все ваши усилия, вы не контролируете другой двигатель
Коробка для дезинфекции UV-C - Учебное пособие для базовой версии: 11 шагов (с изображениями)

Коробка для дезинфекции UV-C - Учебное пособие по базовой версии: Стивен Фенг, Шахрил Ибрагим и Санни Шарма, 6 апреля 2020 г. Особая благодарность Шерил за ценные отзывы Версию этой инструкции для документации Google см. На странице https://docs.google. ru / document / d / 1My3Jf1Ugp5K4MV … Предупреждение Свет УФ-С
Симулятор игры для смартфона - играйте в игры для Windows, используя IMU для управления жестами, акселерометр, гироскоп, магнитометр: 5 шагов

SmartPhone Game Simulator - играйте в игры для Windows, используя IMU управления жестами, акселерометр, гироскоп, магнитометр: поддержите этот проект: https://www.paypal.me/vslcreations, сделав пожертвование на программы с открытым исходным кодом & поддержка дальнейшего развития
