
Оглавление:
- Автор John Day [email protected].
- Public 2024-01-30 11:47.
- Последнее изменение 2025-01-23 15:04.
В этом уроке мы узнаем, как определять влажность почвы с помощью датчика влажности и мигать зеленым светодиодом, если все в порядке, а также OLED-дисплей и Visuino.
Смотреть видео.
Шаг 1. Что вам понадобится

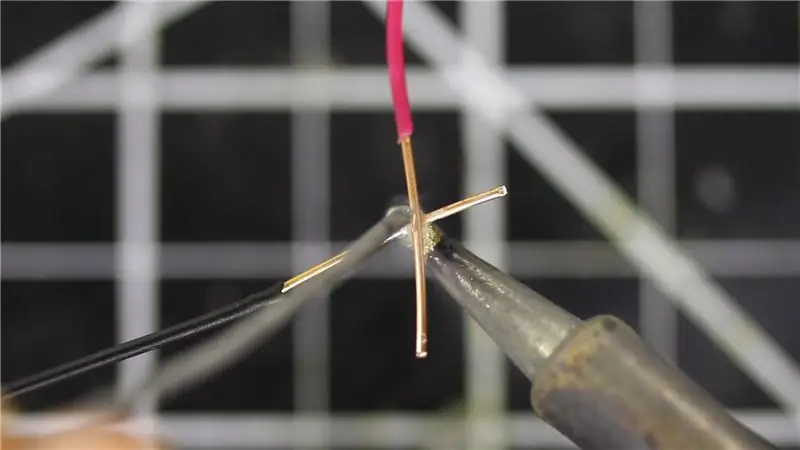


Arduino UNO (или любой другой Arduino) Скачать здесь
Модуль датчика влажности почвы, получить здесь
Провода перемычки
Макетная плата Получить здесь
OLED-дисплей Получите это здесь
1 красный светодиод, 1 зеленый светодиод Получите их здесь
Программа Visuino: Скачать Visuino
Шаг 2: Схема

- Подключите вывод OLED-дисплея [VCC] к выводу Arduino [5V].
- Подключите вывод OLED-дисплея [GND] к контакту Arduino [GND].
- Подключите вывод OLED-дисплея [SDA] к выводу Arduino [SDA].
- Подключите вывод OLED-дисплея [SCL] к выводу Arduino [SCL].
- Подключите Arduino 5V к контакту VCC модуля пьезозуммера
- Подключите Arduino GND к отрицательному выводу зеленого светодиода
- Подключите Arduino GND к отрицательному выводу красного светодиода.
- Подключите цифровой вывод 3 Arduino к отрицательному выводу зеленого светодиода.
- Подключите цифровой вывод 2 Arduino к отрицательному выводу красного светодиода.
- Подключите Arduino 5V к контакту VCC модуля датчика влажности.
- Подключите Arduino GND к контакту GND модуля датчика влажности.
- Подключите аналоговый вывод 0 Arduino к выводу A0 модуля датчика влажности.
Шаг 3. Запустите Visuino и выберите тип платы Arduino UNO


Чтобы начать программировать Arduino, вам потребуется установить Arduino IDE отсюда:
Имейте в виду, что в Arduino IDE 1.6.6 есть несколько критических ошибок. Убедитесь, что вы установили 1.6.7 или выше, иначе это руководство не будет работать! Если вы еще не сделали, следуйте инструкциям в этом Руководстве, чтобы настроить Arduino IDE для программирования Arduino UNO! Также необходимо установить Visuino: https://www.visuino.eu. Запустите Visuino, как показано на первом рисунке. Нажмите кнопку «Инструменты» на компоненте Arduino (рисунок 1) в Visuino. Когда появится диалоговое окно, выберите «Arduino UNO», как показано на рисунке 2.
Шаг 4. В Visuino добавление и установка компонентов



Добавить компонент "OLED-дисплей"
Добавить 2X компонент «Сравнить аналоговое значение»
- Дважды щелкните DisplayOLED1 и в окне элементов перетащите текстовое поле влево, затем в окне свойств установите размер 3 Закройте окно элементов.
- Выберите CompareValue1 и в окне свойств установите "Compare Type" на ctBiggerOrEqual и Value на 0,7 << это значение чувствительности, вы можете изменить его, если хотите.
- Выберите CompareValue2 и в окне свойств установите для параметра "Тип сравнения" значение ctSmaller и значение 0,7 << это значение чувствительности, вы можете изменить его, если хотите.
Шаг 5. В компонентах Visuino Connect

- Подключите аналоговый вывод 0 Arduino к контакту входа CompareValue1, входу CompareValue2, входу DisplayOLED1> текстового поля1
- Подключите вывод CompareValue1 к цифровому выводу 2 Arduino.
- Подключите вывод CompareValue2 к цифровому выводу 3 Arduino
- Вывод: OLED1, вывод I2C, вывод на плату Arduino, вывод I2C.
Шаг 6: сгенерируйте, скомпилируйте и загрузите код Arduino

В Visuino внизу щелкните вкладку «Сборка», убедитесь, что выбран правильный порт, затем нажмите кнопку «Скомпилировать / построить и загрузить».
Шаг 7: Играйте
Если вы включили модуль Arduino UNO, светодиодный индикатор должен мигать (красный - недостаточно воды, зеленый - достаточно воды), а на OLED-дисплее отобразится уровень влажности. Поздравляем! Вы завершили свой проект с Visuino. Также прилагается проект Visuino, который я создал для этого Instructable, вы можете скачать его здесь и открыть в Visuino:
Рекомендуемые:
Как построить систему полива растений с помощью Arduino: 7 шагов

Как построить систему полива растений с помощью Arduino: в этом уроке мы узнаем, как создать систему полива растений, используя датчик влажности, водяной насос и мигающий зеленый светодиод, если все в порядке, а также OLED-дисплей и Visuino. Посмотрите видео
Как построить систему автоматического полива растений своими руками с помощью предупреждений Wi-Fi: 15 шагов

Как построить автоматическую систему полива растений своими руками с помощью предупреждений Wi-Fi: это законченный проект, автоматическая система полива растений своими руками, управляемая через #WiFi. Для этого проекта мы использовали комплект для сборки автоматической садовой системы с самополивом от Adosia. В этой установке используются соленоидные водяные клапаны и аналог почвенного
Как обнаружить болезни растений с помощью машинного обучения: 6 шагов

Как обнаруживать болезни растений с помощью машинного обучения: процесс обнаружения и распознавания больных растений всегда был ручным и утомительным процессом, требующим от людей визуального осмотра тела растения, что часто может приводить к неправильному диагнозу. Также было предсказано, что глобальный w
Автоматическая кормушка для растений WiFi с резервуаром - Установка для выращивания в помещении / на открытом воздухе - Автоматическая поливка растений с дистанционным мониторингом

Автоматическая кормушка для растений WiFi с резервуаром - Настройка выращивания в помещении / на открытом воздухе - Автоматическое поливание растений с удаленным мониторингом: в этом руководстве мы продемонстрируем, как настроить индивидуальную систему подачи растений в помещении / на открытом воздухе, которая автоматически поливает растения и может контролироваться удаленно с помощью платформы Adosia
Как создать двумерный персонаж с помощью контроллера символов в Unreal Engine 4 с помощью Visual Script для ПК: 11 шагов

Как создать 2-мерный персонаж с помощью контроллера символов в Unreal Engine 4 с помощью Visual Script для ПК: Как создать 2-мерный персонаж с контроллером символов в Unreal Engine 4, используя визуальный скрипт для ПК Привет, я Джордан Стелц. Я занимаюсь разработкой видеоигр с 15 лет. В этом уроке вы узнаете, как создать базового персонажа с помощью
