
Оглавление:
- Шаг 1. Соберите материалы (электронику)
- Шаг 2. Соберите древесину, оборудование и инструменты
- Шаг 3. Создайте нижнюю часть коробки
- Шаг 4: Создайте верх коробки
- Шаг 5: сделайте кронштейн камеры
- Шаг 6: подготовьте кнопки и Raspberry Pi
- Шаг 7: припаяйте электронику к плате Protoboard
- Шаг 8: прикрепите переключатели и вентилятор к коробке
- Шаг 9: прикрепите камеру к станции
- Шаг 10: Подключите Raspberry Pi и подключите кабели
- Шаг 11: Настройте Raspberry Pi и камеру
- Шаг 12: Загрузите программное обеспечение WICO Animation
- Шаг 13: сделайте свой первый фильм
- Шаг 14: воспроизведение, сохранение, удаление фильмов
- Шаг 15. Покадровая анимация в классе или музее
- Шаг 16: Идем дальше
- Автор John Day [email protected].
- Public 2024-01-30 11:49.
- Последнее изменение 2025-01-23 15:04.

Подписка на новости автора: Wonderful Idea Company
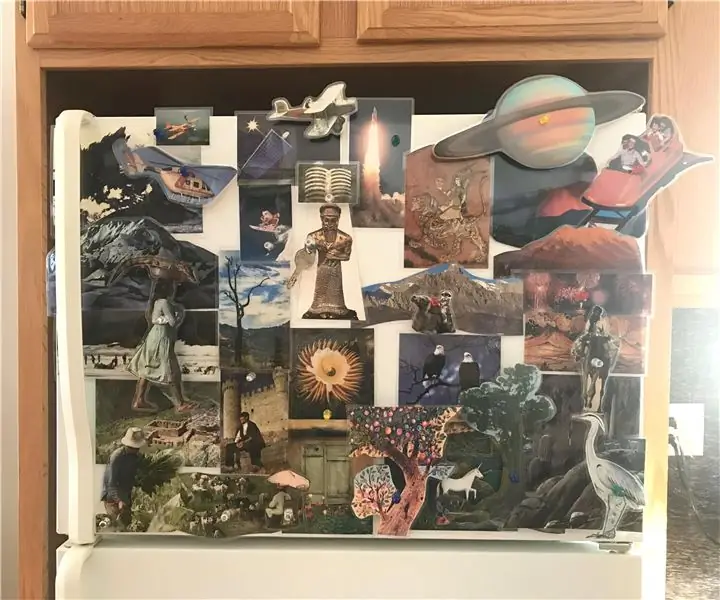
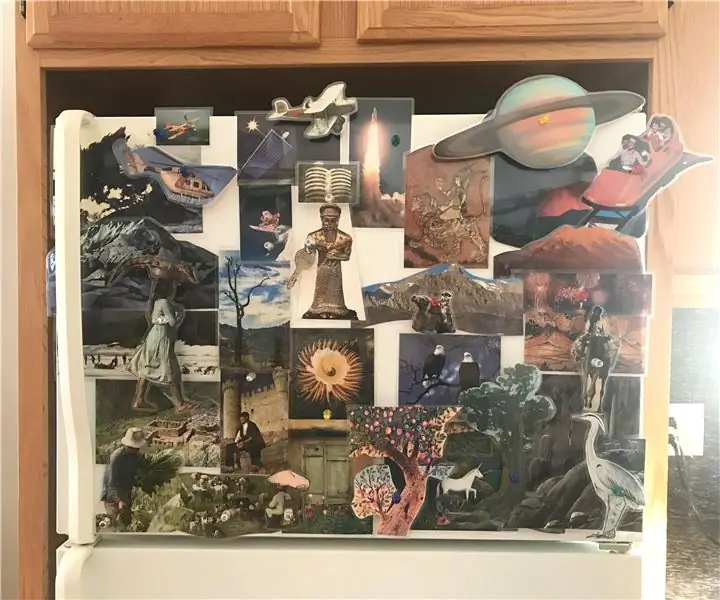


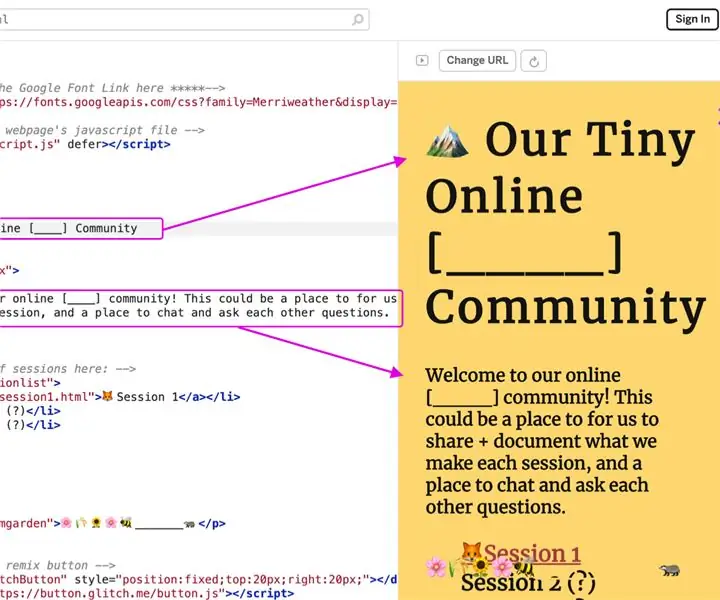
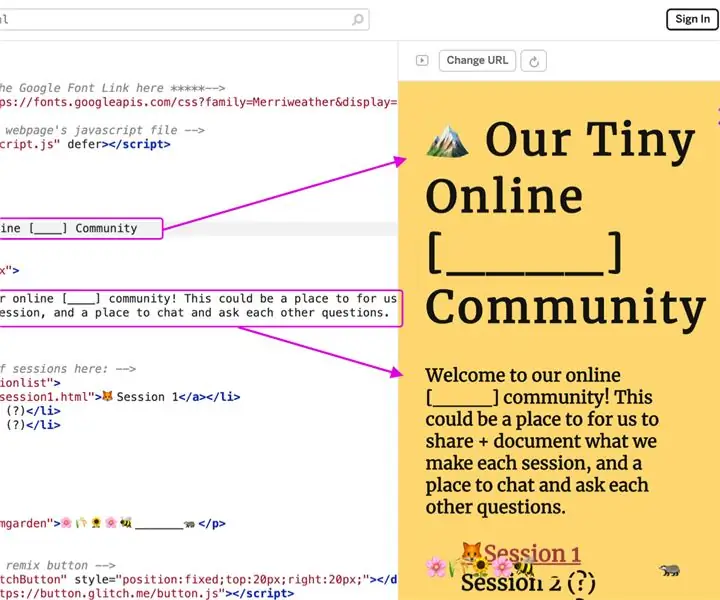
О компании: The Wonderful Idea Company - студия дизайна для игривого исследования идей в искусстве, науке и технологиях. Подробнее о amazingidea »
Покадровая анимация - это метод, при котором объекты физически манипулируют и фотографируют покадрово, чтобы создать иллюзию движущегося изображения.
Наша мини-выставка покадровой анимации сделана с помощью Raspberry Pi, который представляет собой «крошечный и доступный компьютер, который можно использовать для обучения программированию с помощью забавных практических проектов».
Установка использует Raspberry Pi, пи-камеру и пять простых команд ввода для создания безграничных возможностей повествования. Его можно подключить к любому монитору или проектору, и учащиеся могут работать самостоятельно или сотрудничать в парах для создания своих анимаций.
Этот инструмент можно использовать для открытых исследований дома или включить в уроки в классе, чтобы углубить и закрепить знания. Пользователи могут создавать своих собственных персонажей, чтобы вставлять их в урок истории, художественный проект или микроскопический мир, используя покадровую анимацию и простые повседневные материалы, чтобы рассказать историю или проиллюстрировать свое понимание научных концепций в игровой и увлекательной форме.
Это руководство - все еще черновой вариант! Мы продолжим работать над созданием этого игрового инструмента для исследования, чтобы его можно было использовать в музеях, классах, мастерских и на кухонном столе. Не стесняйтесь делать ремикс анимационной станции и, пожалуйста, дайте нам знать, что вы придумали, по мере того, как экспериментируете. Следите за обновлениями, пока мы совершенствуем дизайн оборудования и программного обеспечения.
Шаг 1. Соберите материалы (электронику)
Если вы хотите создать простейшую анимационную станцию (управляемую с клавиатуры), вы можете просто получить следующие материалы (затем переходите к шагу 10):
Raspberry Pi 3 Полный стартовый комплект от Canakit, который включает в себя Raspberry Pi 3 (включает блок питания 5 В, 2,5 А, корпус Raspberry Pi 3, кабель HDMI, карту MicroSD 32 ГБ (предварительно загруженную с NOOBS), 2 радиатора Полноразмерный макет, перемычка между мужчинами и женщинами кабели)
Клавиатура и мышь (usb или беспроводная)
HDMI-совместимый монитор
Модуль камеры Raspberry Pi V2
Гибкий кабель Adafruit длиной 2 метра для камеры Raspberry Pi
Чехол для камеры Adafruit Pi
Эти электронные компоненты (наряду со строительными материалами) необходимы, чтобы построить более прочную станцию, похожую на экспонат
Пять аркадных кнопок Красный, белый, зеленый, синий и желтый
Прототип платы Gikfun
Многожильный провод
Плата Canakit Breakout и кабель GPIO
Мгновенный переключатель (нормально открытый)
Вентилятор компьютера 5v
Шаг 2. Соберите древесину, оборудование и инструменты
Соберите дрова для ящика:
- Фанера 1/4 дюйма, 12 на 17 дюймов
- Фанера 1/4 дюйма, 13 дюймов на 18 дюймов
- Фанера 1/2 дюйма, 4 дюйма x 8 футов
- Доска сосновая обыкновенная 1x2, длина 4 фута
- 1x1 сосновая доска, длина 4 фута
Соберите следующую фурнитуру:
- гвозди, длина 3/4 дюйма
- Крепежный винт 1 / 4-20, длина 1 3/4 дюйма
- Резьбовые вставки 1 / 4-20
- 1 / 4-20 т-гайки
- 1/4 шайбы
- 1 / 4-20 барашковая гайка
- 4-40 винтов, длина 3/4 дюйма
- 4-40 орехов
Вам также понадобятся следующие инструменты:
- Настольная пила, спиральная пила и / или японская ручная пила
- Аккумуляторная дрель
- Набор сверл и отверток (включая долото Форстнера диаметром 3/4 дюйма и 1 дюйм)
- Брэд Нейлер
- Отвертка с крестообразным шлицем
- Паяльник и припой
- Кусачки и устройства для зачистки проводов
- Молоток или киянка
- Клей для дерева
- 2 зажима Quick (шириной не менее 18 дюймов)
Шаг 3. Создайте нижнюю часть коробки




Вырежьте лист фанеры размером 1/4 дюйма. Кусок 12 дюймов x 17 дюймов будет дном коробки, а кусок 13 дюймов x 18 дюймов будет верхом.
Разрежьте фанеру размером 1/2 дюйма на полоски по 4 дюйма, чтобы получились боковые стороны коробки. Отрежьте два из них до 12 дюймов длины и два до 18 дюймов.
Возьмите одну из 18-дюймовых частей (это будет задняя часть коробки) и вырежьте отверстия для вилки и кабелей.
- 1/2 "отверстие для аварийного выключателя
- два отверстия 1/4 дюйма для крепления кронштейна
- отверстие диаметром 3/4 дюйма для вентилятора
- прямоугольник 3/4 "x 1/2" для кабеля HDMI
- отверстие для мыши размером 1/4 дюйма для кабеля питания.
Нанесите полоску столярного клея на нижнюю часть боковин и используйте зажимы, чтобы соединить стороны с основанием. Затем используйте гвоздезабиватель, чтобы прикрепить стороны к основанию, расположив гвозди на расстоянии 2-3 дюймов друг от друга.
Таким же образом прикрепите переднюю и заднюю части с помощью клея и гвоздей. Обязательно сначала пропустите провод кабеля питания через отверстие для мыши.
В конце этого шага у вас должно быть закончено дно коробки с четырьмя сторонами и кабель питания, проходящий через отверстие в задней части коробки.
Шаг 4: Создайте верх коробки
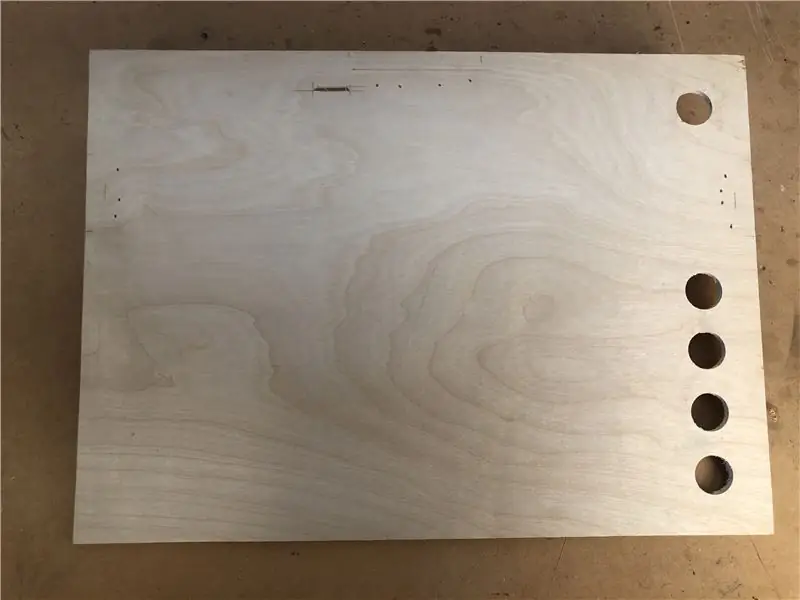


Возьмите кусок фанеры 1/4 дюйма размером 13 на 18 дюймов, чтобы сделать верхнюю часть коробки.
Используйте дрель с 1-дюймовым сверлом Форстнера, чтобы сделать ряд из пяти больших отверстий на расстоянии примерно 1 дюйма от правой стороны крышки для кнопок аркады. Они должны быть примерно на равном расстоянии друг от друга, но вы можете оставить дополнительное пространство между верхним отверстием и четырьмя другими отверстиями, чтобы отделить фильм стирания от других кнопок.
Отрежьте от доски 1x2 два куска длиной 1,5 дюйма и просверлите отверстие диаметром 5/16 дюйма в центре каждого из них. Используйте коронку для форстера 3/4 дюйма, чтобы сделать отверстие с углублением, совмещенное с отверстием 5/16 дюйма. Проденьте Т-образную гайку через отверстие и с помощью винта прижмите Т-образную гайку к детали. Посмотрите это видео, чтобы узнать, как крепить тройники.
Прикрепите блоки к доске посередине на 1/2 дюйма с каждой стороны так, чтобы углубленное отверстие было направлено к центру, используя столярный клей и гвозди.
Отрежьте 3-дюймовый длинный кусок 1x2 и прикрепите к верхней части доски на 1/2 дюйма от верха.
Вырежьте овальную прорезь 1/4 на 1 дюйм в верхней части доски рядом с местом расположения 3-дюймового блока. Для этого вы можете просверлить два отверстия 1/4 дюйма в верхней части коробки, а затем продеть лезвие. свитка пропилите отверстие. Посмотрите это обучающее видео для демонстрации процесса.
Шаг 5: сделайте кронштейн камеры



Этот кронштейн камеры складывается и снимается, что упрощает хранение анимационной станции. Это тоже действительно сложно сделать. Вы можете настроить этот шаг в соответствии со своими потребностями и уровнем опыта работы с деревом. Цель в конце шага - разместить камеру над центром станции.
Отрежьте кусок длиной 5 дюймов от доски 1x1 и просверлите три отверстия 1/4 дюйма (одно на 1/2 дюйма сверху), а два других - так, чтобы они совпадали с отверстиями 1/4 дюйма в задней части коробки.
Отрежьте кусок 11 дюймов и кусок 13 дюймов от доски 1x1.
Используйте дрель и спиральную пилу, чтобы прорезать прорези для провода камеры и просверлить отверстия, как показано на рисунках, сопровождающих этот шаг. Используйте пилу и дрель, чтобы вырезать выемки в основании дужек. Проверьте кривые, чтобы убедиться, что они могут работать как точка поворота.
Вырежьте из доски 1x2 кусок длиной 2,5 дюйма для блока камеры.
Нарисуйте узор, как показано на рисунках, чтобы освободить место для поворота блока камеры и плоское пространство для прикрепления пи-камеры.
Используйте болты с полукруглой головкой 1/4-20, шайбы и барашковые гайки для соединения небольшого блока с задней частью коробки. барашковые гайки. Прикрепите блок камеры к изогнутой выемке в верхней части короткого рукава. Прикрепите конструкцию рычага к последнему отверстию в коротком блоке с помощью болта 1 / 4-20, шайбы и шестигранной гайки.
Шаг 6: подготовьте кнопки и Raspberry Pi




Отрежьте кусок цветного провода, зачистите один конец, а затем оберните этот конец вокруг металлического язычка COM и NC (нормально замкнутых) клемм. Паяльником припаяйте провода к выводам выключателя. Повторите то же самое с четырьмя другими кнопками (используя провод соответствующего цвета).
Отрежьте кусок черного провода и припаяйте его к клеммам металлического переключателя без фиксации.
Поместите малиновый пи в пластиковый корпус
Добавьте карту памяти с установленными NOOB
Подключите кабель canakit к rasberry pi (дополнительно дважды проверьте, находится ли индикатор PIN 1 в углу Pi. Если у вас серый кабель, это, вероятно, красная полоса, для черных кабелей - белая полоса. штифт не должен находиться рядом с разъемом телевизора. Переверните или скрутите кабель, пока он не встанет вправо)
Шаг 7: припаяйте электронику к плате Protoboard

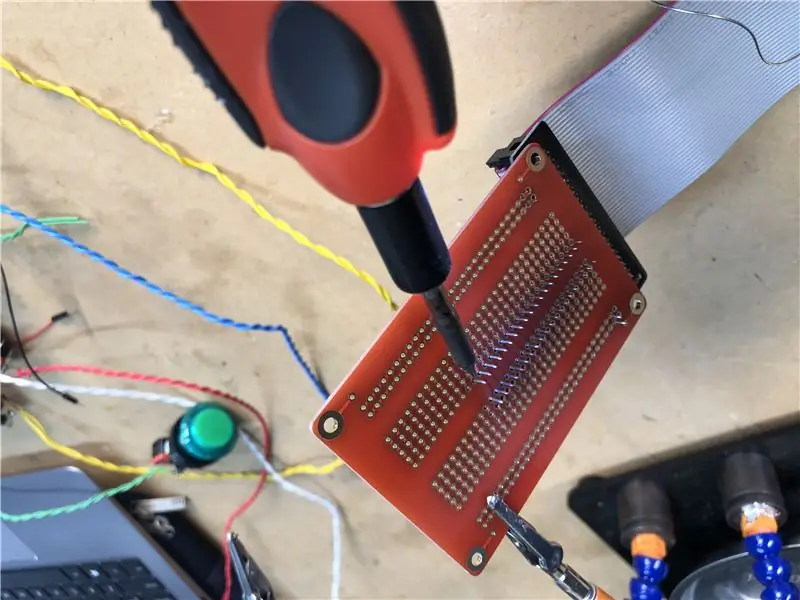

Прижмите сторону коммутационной платы кабеля GPIO на макетной плате gik, как показано на рисунке, приложенном к этому шагу. Переверните плату и аккуратно припаяйте плату GPIO на место, добавив немного припоя на каждый из контактов.
Подключите один провод от каждой из кнопок аркады к плате Gik к контактам с номерами 2, 3, 4, 5, 6 в следующем порядке.
Стереть (розовый / красный провод) контакт 2 также обозначен SDA)
Люфт (зеленый провод), контакт 3 также обозначен как SCL
Отменить (синий провод) контакт 4
Сделайте снимок (желтый провод) контакт 5
Сохранить (белый провод) контакт 6
Возьмите провода с другой стороны каждой из кнопок и подключите их к отрицательному столбцу прототипной платы gik (порядок не имеет значения, пока они находятся в столбце).
Подключите один из проводов переключателя без фиксации (черный провод) к ряду контакта 13, а другой - к отрицательному столбцу.
Подключите провода от мини-вентилятора к 5V + и - секции макета.
Шаг 8: прикрепите переключатели и вентилятор к коробке
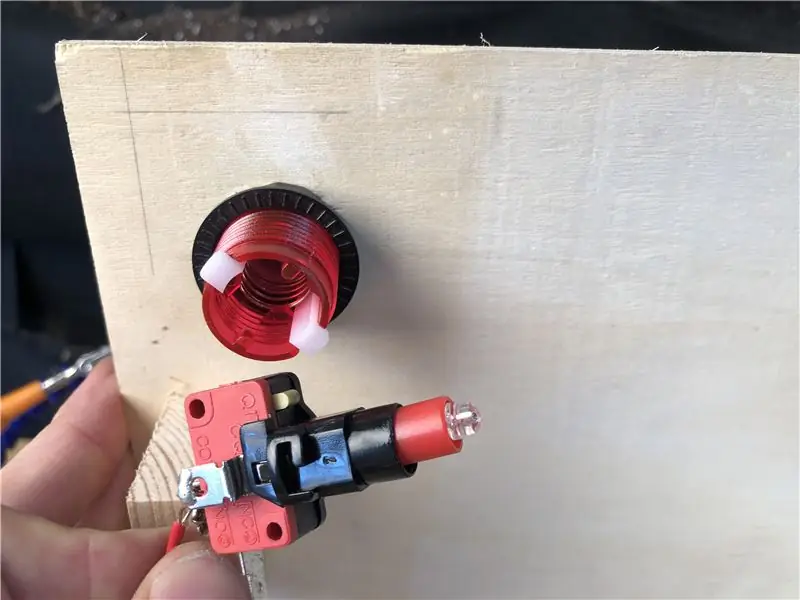



Прикрепите кнопки аркады к верхней части коробки, открутив часть кнопок переключателя, открутив черную пластиковую гайку, протолкнув кнопку через отверстие, затянув гайку и снова подключив переключатель. Проделайте это со всеми пятью кнопками в порядке сверху вниз: красный, белый, зеленый, синий и желтый.
Если хотите, вы можете пометить кнопки листом бумаги в верхней части пластмассовой детали или написав сбоку от кнопки.
Прикрепите аварийный выключатель к задней части коробки таким же образом, чтобы поршень был направлен в сторону задней части коробки.
Выровняйте мини-вентилятор над отверстием 3/4 дюйма на внутренней стороне задней части коробки. Отметьте места для отверстий и просверлите направляющие отверстия в нужном месте. Используйте винты и болты 4-40, чтобы закрепить вентилятор на корпусе. коробка.
Шаг 9: прикрепите камеру к станции

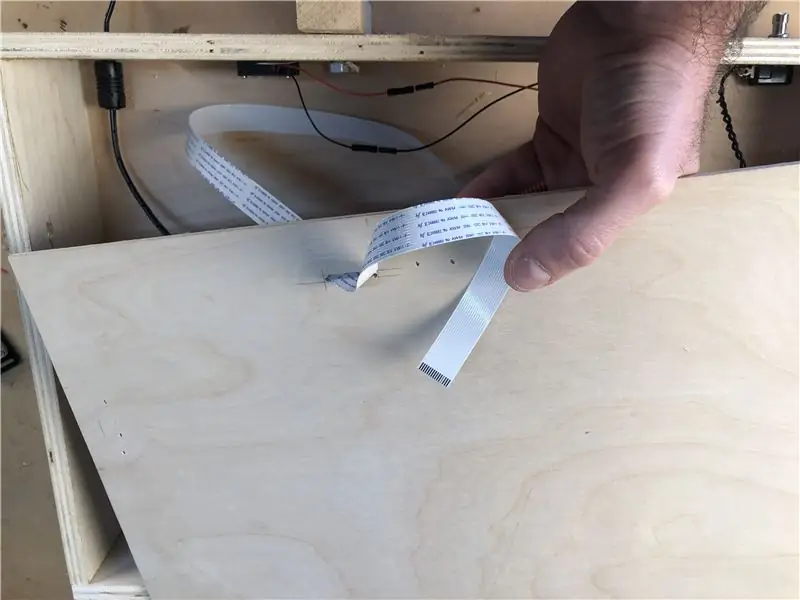

Сделайте два пилотных отверстия в корпусе камеры на верхней части рычага и прикрутите пластиковый корпус с помощью 4-40 болтов и гаек (сначала обязательно удалите кусок поролона).
Подключите гибкий кабель к Raspberry Pi. Пропустите кабель через прорезь в верхней части коробки, через прорези в кронштейне, а затем прикрепите к камере. Поместите камеру в корпус и поместите руку над ящиком.
Шаг 10: Подключите Raspberry Pi и подключите кабели
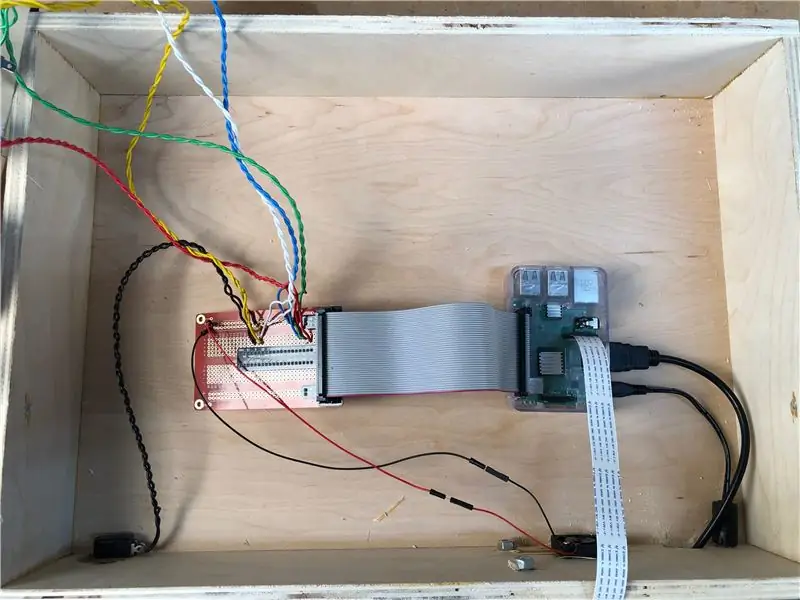
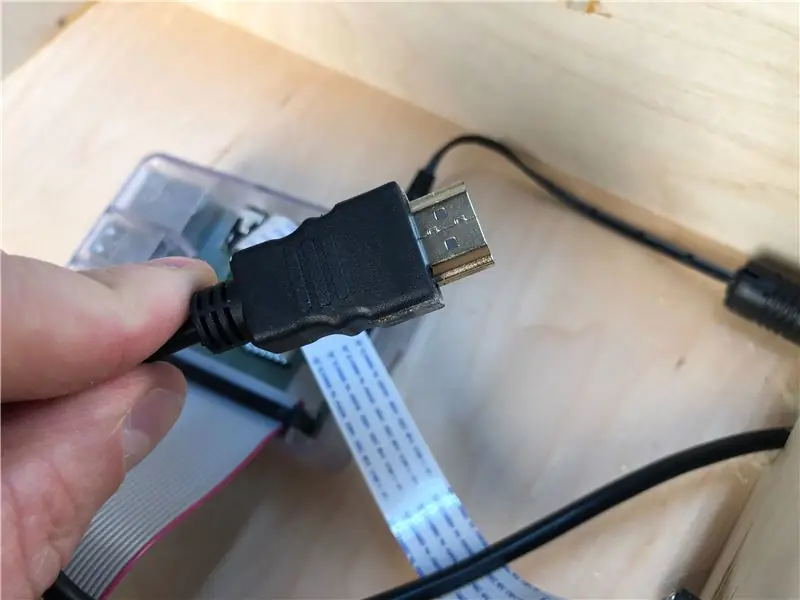

Используйте двойную липкую ленту или винты, чтобы прикрепить корпус Raspberry Pi к основанию коробки. Прикрепите макетную плату и другие компоненты к основанию коробки с помощью винтов или двойной липкой ленты. Вы можете добавить к проводам p-образные ремни, чтобы все было аккуратнее.
Подключите кабель питания и кабель HDMI к Raspberry Pi.
Подключите мышь и клавиатуру к Raspberry Pi (если вы используете клавиатуру Bluetooth, следуйте инструкциям по подключению).
Подключите Raspberry Pi к монитору с помощью кабеля HDMI.
Шаг 11: Настройте Raspberry Pi и камеру
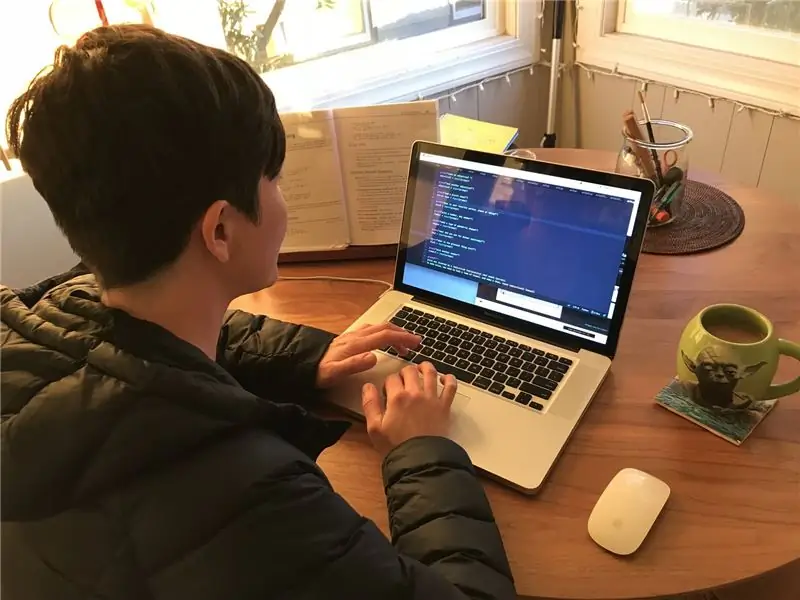
Следуйте краткому руководству по началу работы с Canakit, чтобы настроить Rasperry Pi и запустить его.
Убедившись, что ваше программное обеспечение Raspberry Pi обновлено до последней версии, откройте терминал и введите:
sudo apt-get update
sudo apt-get upgrade
Установите ffmpeg, omxplayer, python и pygame на свой Raspberry Pi, введя эти команды в терминал.
sudo apt-get install ffmpeg
sudo apt-get install omxplayer
sudo apt-get install python
sudo apt-get install python3-pygame
Включите камеру, набрав в терминале:
sudo raspi-config
Откроется новое окно, используйте клавиши курсора, чтобы перейти к опции камеры, и выберите «включить». При выходе он попросит перезагрузить компьютер. Перезагрузите Raspberry Pi.
Шаг 12: Загрузите программное обеспечение WICO Animation
Перейдите на
Нажмите зеленую кнопку, чтобы загрузить zip-файл репозитория на Raspberry Pi. Откройте zip-файл и перетащите папку на рабочий стол. Переименуйте папку stop_motion.
Чтобы снять фильм, откройте терминал и перейдите в папку с остановкой движения, набрав:
Компакт-диск ~ / Рабочий стол / stop_motion
А затем введите
python3 src / run.py
Шаг 13: сделайте свой первый фильм
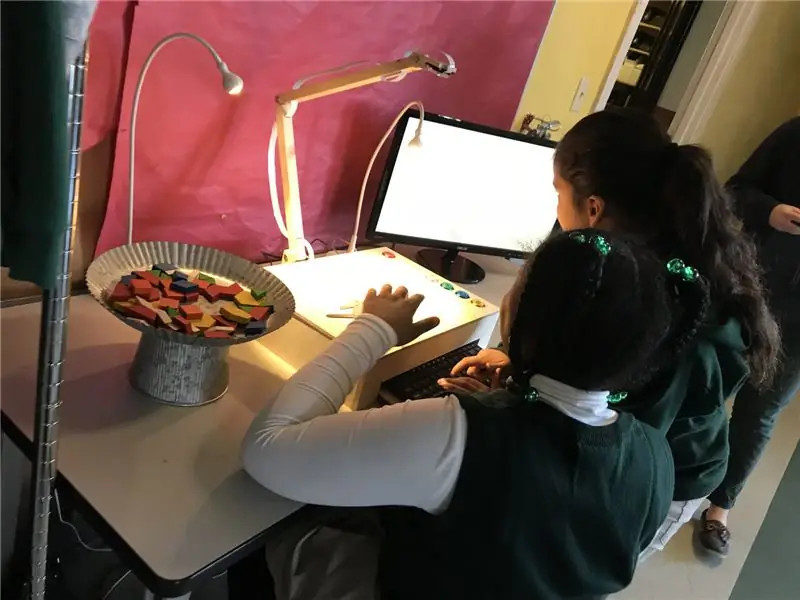
Когда вы впервые откроете программу анимации, вы увидите экран приветствия. Когда вы нажимаете любую кнопку (или клавишу), она отправляет вас в среду анимации.
Чтобы снять фильм, вы можете управлять станцией с помощью следующих команд:
Сделайте снимок - желтая кнопка "камера" или клавиша ввода
Удаление кадра - синяя кнопка «отменить» или клавиша возврата.
Включи свой фильм - зеленая кнопка "Воспроизвести" или пробел.
Удалить фильм навсегда - розовая кнопка "мусорное ведро" или кнопка удаления.
Сохраните фильм - белая кнопка или клавиша "s"
Когда вы нажмете кнопку, вы увидите свою анимацию в цикле и место, где она была сохранена на Raspberry Pi. Вы также можете снять на видео свое творение.
После нажатия кнопки сохранения вы не сможете вернуться к редактированию фильма. Когда вы будете готовы начать новую анимацию, нажмите любую клавишу или кнопку, и вы вернетесь к экрану приветствия.
Если вы хотите выйти из программы, вы можете использовать переключатель выхода, скрытый в правом заднем углу окна, или нажать клавишу Ecsape. Вы можете создавать, сохранять и удалять столько фильмов, сколько хотите за сеанс. Когда вы закончите, нажмите кнопку выхода (мгновенный переключатель), чтобы выйти из программы анимации и вернуться на рабочий стол Raspberry Pi.
Шаг 14: воспроизведение, сохранение, удаление фильмов

Воспроизведение сохраненного фильма
Примечание: обработка фильмов занимает некоторое время, поэтому вам может потребоваться подождать до конца сеанса или дня, чтобы воспроизвести фильмы с rasberry pi.
Откройте папку stop_motion на рабочем столе, затем откройте файл, помеченный как фильмы, чтобы найти свой фильм. Откройте окно терминала и введите
cd Desktop / stop_motion / фильмы
Нажмите Enter, затем введите omxplayer [имя файла с вашим фильмом]
(Например) omxplayer 00_08_34.mp4
Нажмите Enter, чтобы воспроизвести фильм
Если бы не играла! Не волнуйтесь, просто дайте ему больше времени на обработку фильма и повторите попытку позже.
Загрузите свои фильмы
Может быть полезно сохранить фильмы на Google Диск, чтобы вы могли просматривать и обрабатывать их на другом компьютере. Для этого откройте веб-браузер, перейдите на свой диск Google, создайте новую папку для своих анимаций и просто перетащите свои фильмы из папки фильмов на Raspberry Pi в новую папку диска Google. Как только они будут загружены и обработаны, вы можете нажать, чтобы играть онлайн!
Удалить фильмы
Мы подсчитали, что вы сможете уместить около 32000 фильмов на SD-карту Pi, хотя в случае, если вы проводите выставку в школе, библиотеке или музее. Но если вы хотите удалить фильмы после загрузки в Google (или другое онлайн-хранилище), вы можете следовать этим инструкциям.
Откройте папку stop_motion на рабочем столе, затем откройте файл с пометкой «фильмы». Выделите все фильмы и перетащите их в корзину. Опустошите корзину для мусора.
Выключите Pi
Raspberry Pi немного хрупкий, поэтому, когда закончите, обязательно выключите его безопасно. Чтобы сделать это правильно, щелкните значок малины в верхнем левом углу рабочего стола и снова выберите «Завершение работы» в меню параметров выключения.
Шаг 15. Покадровая анимация в классе или музее

Материалы При поиске материалов не волнуйтесь! Для создания покадрового видеоролика не нужно много - вы можете начать с рук. Но вот некоторые материалы, которые хорошо подходят для этого упражнения и приводят к более детализированным продуктам: Цветные формы Карточки + символы Брэда (готовые или учащиеся могут создавать свои собственные) Текст + пузыри с мыслями, описания сцен (многослойные формы и полосы), используйте ручки для сухого стирания
Как и во многих проектах, ограничение доступных материалов часто может привести к более продуманным творениям. Однако, если ученики захотят изучить другие материалы, отпустите их! У вас даже может быть станция сбоку, чтобы студенты могли создавать свои собственные реквизиты, персонажей и декорации.
Настраивать
Разложите материалы вокруг станции так, чтобы обеспечить легкий доступ и видимость, и подумайте о том, чтобы разместить вокруг станции общие подсказки для покадровой анимации, например «Берегитесь рук!». Как упоминалось выше, рядом с вами может быть отдельная станция для создания опоры.
Вся станция может поместиться на одном столе с подпорками. Лучше всего поставить впереди 2 стула, чтобы один человек снимал фильм, а другой наблюдал за процессом, или чтобы один человек руководил, пока другой фотографирует.
Подсказки
Существуют различные уровни инструкций, которые мы можем дать для покадровой анимации, от предоставления студентам возможности просто создавать фильмы (после предоставления базовой справочной информации и инструкций) до начала с подсказкой типа «сделайте видео, где…..».
Если вы хотите сосредоточиться на навыках групповой работы, студенты могут создавать совместные видео. Это может выглядеть так: мозговой штурм по сюжету и по очереди перемещение реквизита / съемка, каждому человеку выделяется определенное количество снимков, или каждому человеку выделяется 2 минуты на станции, чтобы создать свою сцену в большом фильме.
Шаг 16: Идем дальше
После того, как фильмы загружены на диски Google, вы можете продолжать расширять их, используя программное обеспечение для редактирования видео по вашему выбору, например финальную версию или Adobe Premiere. Студенты могут получить возможность использовать эти инструменты, чтобы повысить потолок анимационной станции и увеличить время работы. Некоторые первоначальные идеи для дальнейших направлений могут включать соединение видео вместе, составление саундтреков или написание субтитров (и добавление их в пост-продакшн).
Мы сделали небольшой журнал с идеями о том, как подключить анимационную станцию к научным стандартам нового поколения (NGSS), который также прилагается!
Свяжитесь с нами на нашем веб-сайте (https://wonderfulidea.co/contact) с вопросами или поделитесь своей версией машины. Мы рады видеть разные направления, в которых развивается эта выставка, когда люди создают, переделывают и делятся концепцией!
--- Время создания прототипа и НИОКР с учащимися школы Lodestar Charter School для Raspberry Pi Stop Motion Station стало возможным благодаря щедрой поддержке гранта Cognizant «Making the Future».
Рекомендуемые:
Установка De La Carte TagTagTag Pour Nabaztag / Установка доски TagTagTag на ваш Nabaztag: 15 шагов

Установка с помощью TagTagTag Pour Nabaztag / Установка TagTagTag Board на ваш Nabaztag: (см. Ниже английскую версию) La carte TagTagTag создан в 2018 году на выставке Maker Faire Paris для справедливого обновления Nabaztag et les Nabaztag: tag. Elle a fait l'objet ensuite d'un financialment Participatif sur Ulule en juin 2019, si vous souhaitez
Установка De La Carte TagTagTag Pour Nabaztag: tag / Установка доски TagTagTag на свой Nabaztag: tag: 23 шага

Установка De La Carte TagTagTag Pour Nabaztag: tag / Установка TagTagTag Board на свой Nabaztag: tag: (см. Ниже английскую версию) La carte TagTagTag создана в 2018 году на выставке Maker Faire Paris для справедливого возрождения Nabaztag et les Nabaztag: tag . Elle a fait l'objet ensuite d'un financialment Participatif sur Ulule en juin 2019, si vous souhaitez
Создание и редактирование покадровой анимации: битва за Кан во время Второй мировой войны: 6 шагов

Создание и редактирование покадровой анимации: Вторая мировая война Битва за Кан: Битва за Кан была битвой во Второй мировой войне, и теперь я воссоздаю ее с помощью покадровой анимации lego, а здесь пошаговое руководство по созданию и редактированию Покадровая съемка времен Второй мировой войны
Светодиодная кнопочная панель Arduino, управляющая обработкой анимации: 36 шагов (с изображениями)

Светодиодная кнопочная панель Arduino, управляющая анимацией обработки: Эта кнопочная панель сделана с использованием печатной платы и других компонентов, произведенных Sparkfun. Он управляется Arduino Mega. Каждая кнопка приятная и мягкая, и ее приятно нажимать, и внутри нее есть светодиод RGB! Я использовал ее для управления анимацией, я
Запись звука для видео и анимации: несколько быстрых советов и приемов: 8 шагов

Запись звука для видео и анимации: несколько советов и хитростей: если вы начинающий художник или просто ребенок, который любит время от времени делать анимацию для YouTube, у вас может возникнуть пара проблем с записью звука. визуально хорошее видео или анимация могут быть хорошими, если люди, которые их смотрят, могут «
