
Оглавление:
- Шаг 1. Обратите внимание на все ошибки
- Шаг 2: Проверка ошибок с помощью ремонтного кузова
- Шаг 3: переключитесь в режим отображения окна
- Шаг 4: переместите грани и края
- Шаг 5. Проверьте, исправлена ли ошибка
- Шаг 6. Нажмите "Готово" на панели инструментов
- Шаг 7. Контрольный список для ремонта самопересекающихся тел (резюме)
- Шаг 8. Предпочитаете учиться по видео?
- Автор John Day [email protected].
- Public 2024-01-30 11:49.
- Последнее изменение 2025-01-23 15:04.
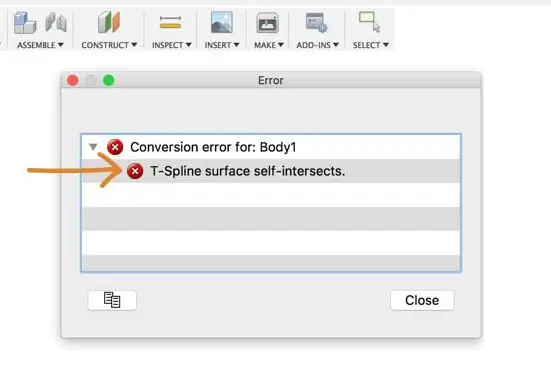
Независимо от того, импортировали ли вы модель t-сплайна из другой программы или пытаетесь преобразовать вашу скульптурную форму в твердое тело, получение «ошибки самопересекающегося t-сплайна» может быть очень неприятным.
Первое, что вам следует понять, это что означает ошибка и почему она возникает. Когда в правом нижнем углу появится сообщение об ошибке, вы увидите, что проблемная область вашей модели выделена красным цветом. Эта конкретная ошибка t-сплайна не требует пояснений. Причина в том, что лица пересекаются с другими лицами. Проще говоря, Fusion 360 не допустит этого, потому что на самом деле две вещи не могут существовать в одном и том же пространстве. Чтобы исправить эту ошибку, мы рассмотрим несколько распространенных решений, позволяющих избавиться от пересекающейся геометрии.
Шаг 1. Обратите внимание на все ошибки
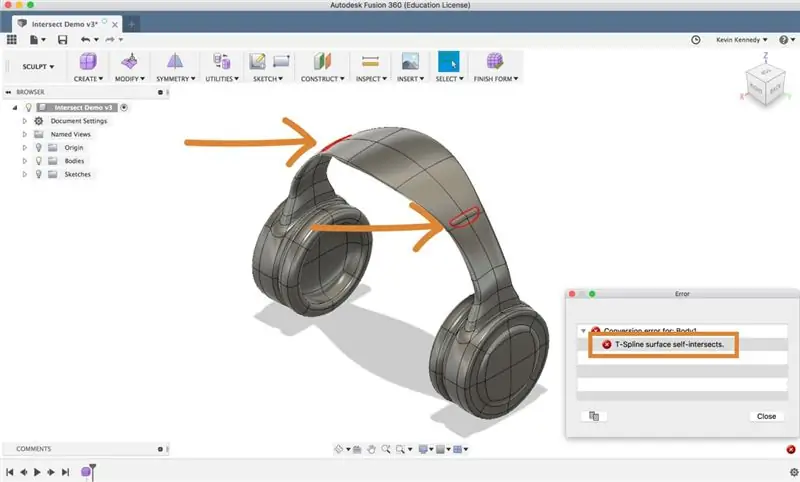
Сначала нажмите кнопку «Завершить форму» на панели инструментов Fusion 360. Затем обратите внимание на ошибки в вашей модели. Все они будут выделены красным. В зависимости от вашей модели и ошибки у вас может появиться более одного места, которое нужно исправить, и это нормально. Я рекомендую устранять каждую ошибку одну за другой, если ваша модель не является симметричной. Если ваша модель симметрична, вы можете включить симметрию, чтобы исправить сразу несколько ошибок (подробнее об этом позже).
Если мы посмотрим на эту модель наушников, которую я слепил, вы увидите, что у меня есть самопересекающиеся ошибки с обеих сторон оголовья. Похоже, я толкнул или потянул слишком далеко, в результате чего край или поверхность мягкой области столкнулись с поверхностями повязки.
Шаг 2: Проверка ошибок с помощью ремонтного кузова
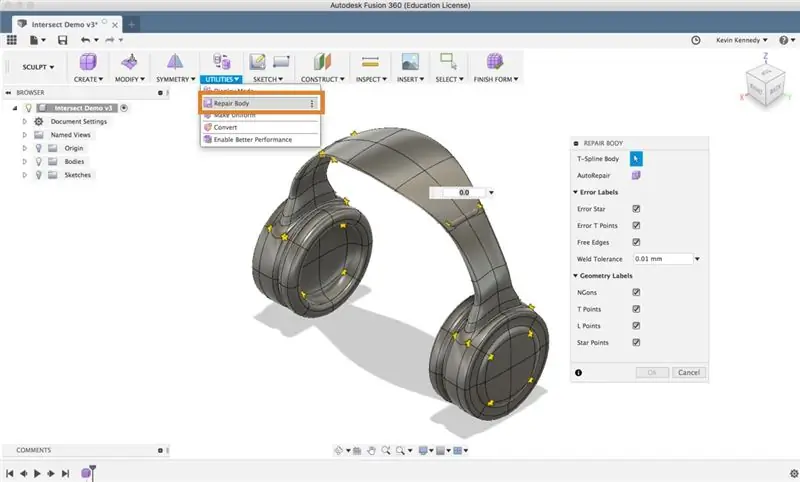
После того, как вы заметите, где находятся ваши ошибки, вы должны проверить команду «Восстановить тело». Команда repair body может быть не в состоянии исправить ваши самопересекающиеся ошибки, но, по крайней мере, она сообщит вам, есть ли в вашей модели t-сплайна какие-либо ошибки t-точки или звезды.
Выберите «Восстановить тело» из раскрывающегося списка «Утилиты». Затем вам сначала нужно выбрать тело t-образного сплайна, как показано в диалоговом окне. После того, как вы выберете тело t-образного сплайна, вам будет предложено включать и выключать различные метки ошибок для проверки.
Если вы нажмете «Восстановить тело», и он ничего не сделает… отлично! Это означает, что он не обнаруживает ошибок точки t или точки звезды. Если он обнаружит какие-то ошибки, вы обычно увидите, что цвет ваших звезд изменится с красного на желтый.
Чтобы кратко объяснить ошибки точки звезды. Звездная точка - это любая точка, имеющая 3, 5 или более граней, которые сходятся в одной точке, по сути, образуя форму звезды. Если звезда желтая, значит, все в порядке. Но если звезда красная, проблема может быть в том, что край / грань не касаются или не коллинеарны. Звездные точки также определяют, как t-сплайн будет преобразован в BREP. Когда t-сплайн преобразован в BREP, он разделится на отдельные поверхности в каждой точке звезды.
С другой стороны, t-точки - это области, где грани сходятся, образуя t-образную форму. Точки обычно представляют собой области, где грани сходятся перпендикулярно, образуя Т-образную форму.
Шаг 3: переключитесь в режим отображения окна
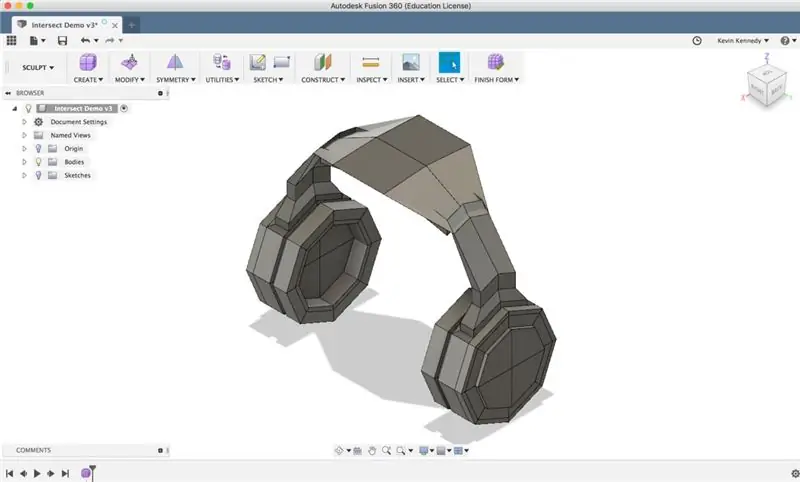
После того, как вы проверите инструмент «восстановить тело», чтобы увидеть, исправит ли он какие-либо ошибки, следующее, что нужно сделать, - это переключить модель в режим отображения окна, нажав CTRL + 1 на Mac или Option + 1 в Windows. Вы также можете переключиться в режим коробки, выбрав раскрывающийся список «Утилиты», а затем выбрав «режим отображения». Затем в диалоговом окне режима отображения вы можете выбрать первый значок, который является «отображением окна».
Использование режима отображения рамки не только упростит поиск самопересекающихся ошибок, но также поможет вам выбрать правильные грани для их исправления.
Эта модель наушников симметрична, поэтому я включу симметрию, чтобы сэкономить время. Таким образом, мне просто нужно будет исправить одну сторону, а другая обновится соответствующим образом. Чтобы включить симметрию, выберите «зеркало» из раскрывающегося списка симметрии. Затем щелкните сначала на одной стороне модели, а затем щелкните (второй) на противоположной грани. Затем вы увидите зеленые линии симметрии, показывающие, где они находятся.
Шаг 4: переместите грани и края
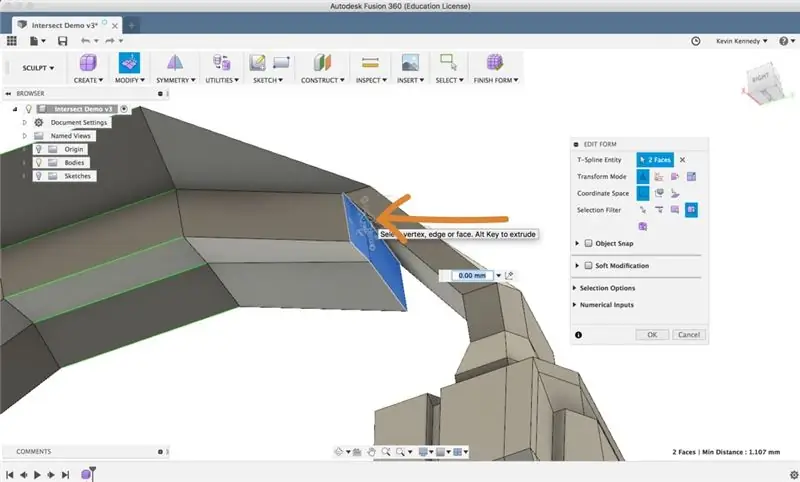
После включения режима прямоугольника и симметрии, если применимо, вы захотите увеличить лица, которые необходимо исправить. Затем, удерживая клавишу Shift на клавиатуре, выберите грани, которые кажутся пересекающимися.
Затем щелкните правой кнопкой мыши и выберите форму редактирования.
Вы можете использовать любой из значков формы редактирования, чтобы переместить их подальше от пересекающихся граней. (Если вы не знакомы со значками формы редактирования, посмотрите мое видео о них.) Я думаю, что вы найдете стрелку на одной оси наиболее полезной при попытке отодвинуть лица от точки пересечения.
Шаг 5. Проверьте, исправлена ли ошибка
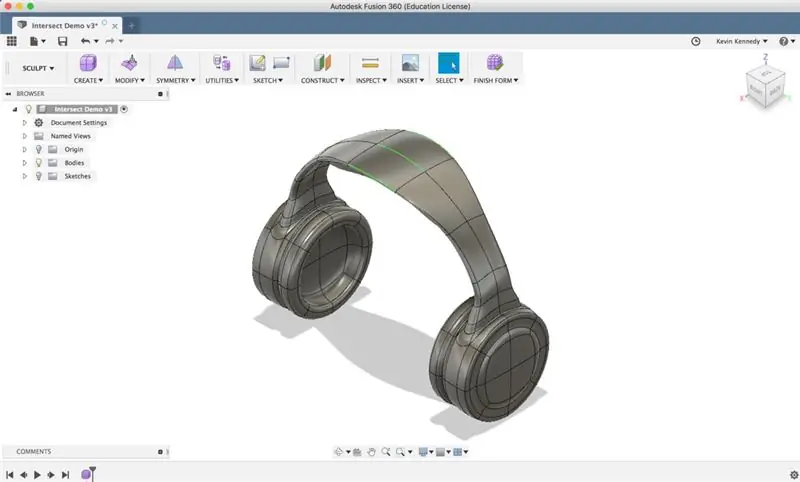
После того, как лица были удалены, пора проверить, исправлено ли сообщение об ошибке. Вы можете нажать «ОК» в диалоговом окне формы редактирования, чтобы подтвердить изменения. Затем нажмите CTRL + 3 (Mac) или Option + 3 (Windows), чтобы вернуться в режим «плавного отображения».
На этом этапе вы сможете определить, выглядят ли лица так, будто они больше не пересекаются.
Шаг 6. Нажмите "Готово" на панели инструментов
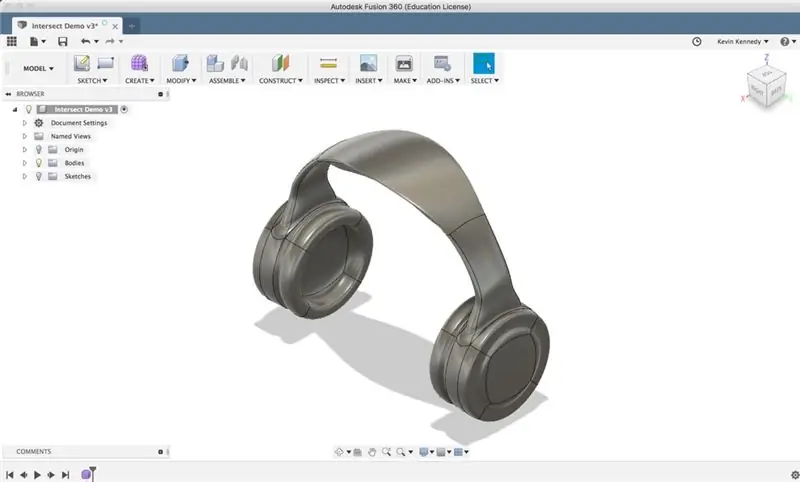
Выберите готовую форму и посмотрите, будет ли ваша модель преобразована в твердое тело.
Шаг 7. Контрольный список для ремонта самопересекающихся тел (резюме)
Если вы когда-нибудь получите самопересекающуюся ошибку в среде Sculpt, я рекомендую выполнить следующие основные шаги:
- Обратите внимание, где находятся самопересекающиеся ошибки (выделены красным).
- Проверить инструмент для ремонта кузова
- Перейти в режим отображения окна
- Управляйте пересекающимися гранями с помощью манипуляторов формы редактирования
- Убедитесь, что ваша модель теперь конвертируется. Если нет, повторяйте предыдущие шаги, пока грани не перестанут пересекаться.
Шаг 8. Предпочитаете учиться по видео?
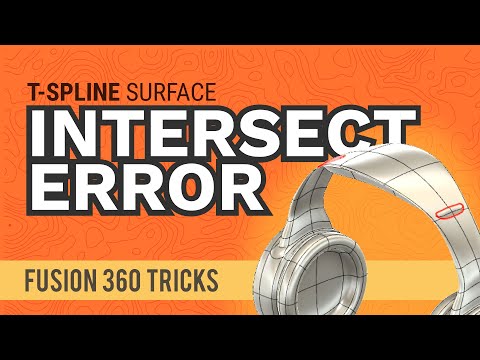
Посмотрите мой учебник на YouTube по исправлению ошибки самопересекающегося Т-образного сплайна.
Рекомендуемые:
Параллельная схема с использованием ошибки схемы: 13 шагов (с изображениями)

Параллельная схема с использованием ошибки схемы: ошибки схемы - это простой и интересный способ познакомить детей с электричеством и схемами и связать их с учебной программой, основанной на STEM. Этот милый жук сочетает в себе отличную мелкую моторику и творческие навыки крафтинга, работы с электричеством и цепями, а
ОШИБКИ Учебный робот: 11 шагов (с изображениями)
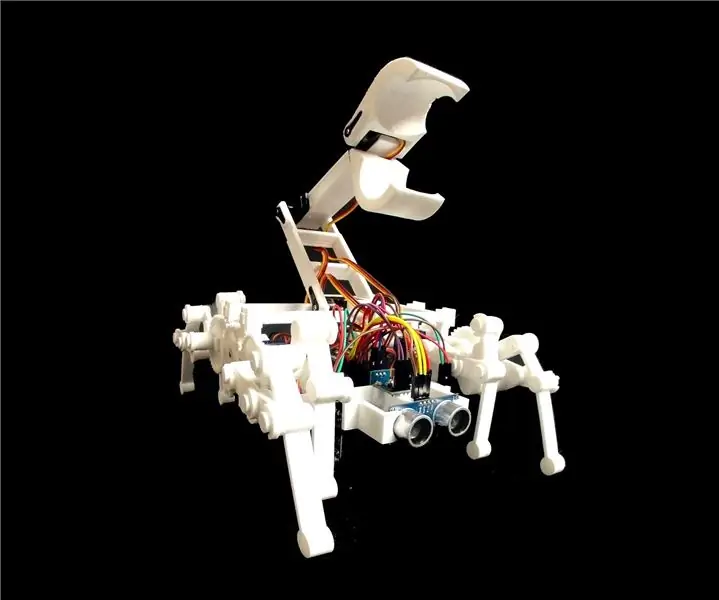
ОШИБКИ Учебного робота: за последний год я в значительной степени потратил все свое свободное время на проектирование и изучение робототехники для 3D-печати с открытым исходным кодом, поэтому, когда я увидел, что Instructables организовал конкурс робототехники, я не мог принять в нем участие. это. Я хотел дизайн
Как исправить проблемы с пультом дистанционного управления на рулевом колесе Pionner - увеличить ИК-сигнал и исправить небольшую блокировку: 14 шагов

Как исправить проблемы с пультом дистанционного управления Pionner на рулевом колесе - увеличить ИК-сигнал и исправить небольшую блокировку: этот пульт очень красив и удобен, но иногда не работает должным образом. Некоторые факторы для этого: дизайн приборной панели, дизайн рулевого колеса и ИК-сигналы проект не является примером эффективности. Я из Бразилии и нашел этот совет на Amaz
Устранение незначительной ошибки конструкции с помощью Dell Dimension серии 4300–5000: 5 шагов

Устранение незначительной ошибки дизайна с помощью Dell Dimension 4300-5000 Series: Итак, я ковыряюсь в своем dell Dimension 5000, решая, что мне делать с обновлениями, поскольку процессор быстрый как есть, а dells mobos - нет. разгоняемый или изменчивый. Я обжег руку о массивный радиатор процессора и
Исправить код ошибки Windows Live Messenger: 4 шага
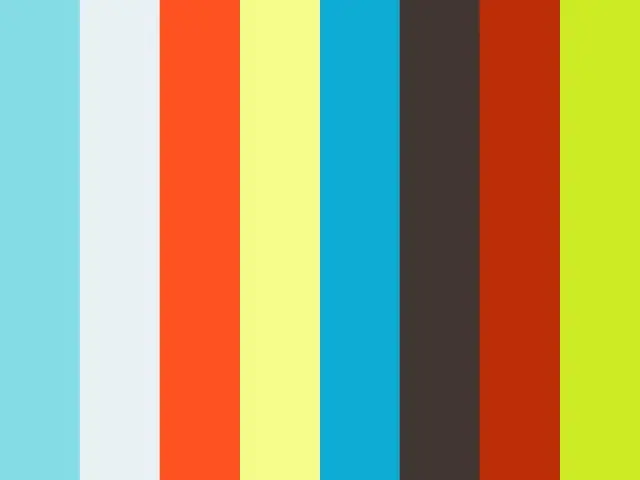
Исправить код ошибки Windows Live Messenger: коды ошибок - обычная проблема для MSN Messenger и Windows Live Messenger; вот несколько способов решить эту проблему
