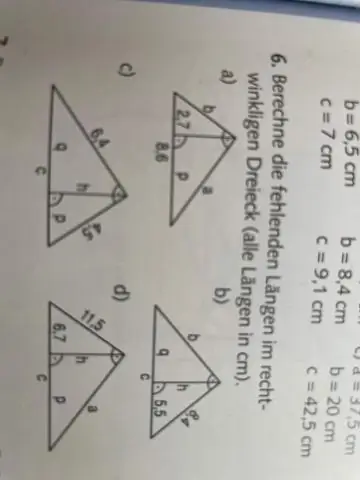
Оглавление:
- Автор John Day [email protected].
- Public 2024-01-30 11:55.
- Последнее изменение 2025-01-23 15:05.
Используя гаражный диапазон, узнайте, как легко создать тот эффект автонастройки, который вы так часто слышите. ** РЕДАКТИРОВАТЬ ** Ссылка на пример:
Шаг 1. Создайте новый проект Garageband
Во-первых, откройте Garageband и создайте новый музыкальный проект. На появившемся экране назовите проект. ВАЖНО: на снимке экрана для тональности установлено значение F минор. Я считаю, что это хороший тон для игры, но он может меняться в зависимости от того, что вы поете. Если вы опытный музыкант и знаете о нотах и т. Д., Не стесняйтесь менять это, в противном случае придерживайтесь фа минор.
Шаг 2: Создайте свой трек
Начнем с этого экрана гаражного диапазона. Закройте рояль и удалите дорожку фортепьяно (необязательно, но просто сделайте все чище). В нижнем левом углу нашего интерфейса нажмите кнопку «+». Выберите настоящий инструмент и создайте. Последняя картинка показывает нам, что у нас есть сейчас.
Шаг 3. Настройка автонастройки
Теперь, выбрав дорожку, перейдите в нижний левый угол и щелкните значок ножниц. Что появляется, так это наш редактор треков. Возьмите ползунок «Улучшить настройку», перетащите его до упора вправо и установите флажок «Ограничить ключом». Теперь у вас настроена автонастройка, но чтобы она звучала еще лучше, мы добавим несколько эффектов.
Шаг 4: добавление эффектов
С правой стороны должен быть список предустановленных эффектов для нашего использования. На этом этапе убедитесь, что ваше устройство ввода выбрано. У меня выбран внешний микрофон, но на самом деле я использую снежный ком, поэтому просто щелкните этот список и измените выбор. Сейчас мы посмотрим на нижнюю часть этого списка и нажмем кнопку «Подробности», чтобы открыть наше расширенное меню. На картинке показаны эффекты, которые я использовал, но я перечислю их ниже. Не стесняйтесь поиграть с ними. ВАЖНО: Для эффектов искажения и хоруса щелкните вправо, где есть карандаш, и это позволит вам отредактировать его. остальное то же самое) Припев: Снизьте интенсивность примерно до 1,0 дБ (оставьте остальное без изменений) Echo: 20Reverb: 40 Не стесняйтесь сохранить эти параметры как инструмент. Получайте удовольствие от вашего нового эффекта автонастройки!
Рекомендуемые:
Как установить Microsoft Office 2016 для Mac бесплатно: 4 шага

Как установить Microsoft Office 2016 для Mac бесплатно: Microsoft выпустила бесплатную загрузку общедоступной предварительной версии Office 2016 для Mac без какой-либо подписки на Office 365. Новое программное обеспечение включает поддержку дисплеев Retina, синхронизацию iCloud и похоже на существующие версии Office
Как сделать ваш Firefox потрясающим и крутым бесплатно !!!: 8 шагов

Как сделать ваш Firefox потрясающим и крутым бесплатно !!!: В этой инструкции я покажу вам, как придать вашему Firefox потрясающий эффектный вид. бесплатно!! И использование сайта дополнений Mozilla тоже безопасно! Это мой первый инструктаж, так что оставляйте комментарии, пожалуйста, МОЙ инструктаж был недавно размещен на Buzztrack
Как сделать так, чтобы Firefox выглядел потрясающе и круто бесплатно .. Sequil: 4 шага

Как сделать так, чтобы Firefox выглядел потрясающе и круто бесплатно …….. Sequil: Всем привет. Это руководство является меньшим продолжением моей первой инструкции по использованию Firefox, которая является одним из самых популярных инструкций по использованию Firefox в Интернете. Сегодня я познакомлю вас с тремя: (новые и крутые дополнения для firefox. Если у вас нет firefox pl
Как сделать мод Rapid Fire бесплатно (все, что вам нужно, это отвертка): 10 шагов

Как сделать мод быстрого огня бесплатно (все, что вам нужно, это отвертка): сегодня я научу вас, как сделать мод быстрого огня на Xbox. Принадлежности: одна отвертка torx T8 с отверстием безопасности ИЛИ вы можете использовать небольшую плоская голова. На этот раз я использую Titan Torx t8 с дырой в безопасности, которую можно купить в Autozone
Как сделать подкаст бесплатно (или дешево): 6 шагов

Как сделать подкаст бесплатно (или дешево): Подкастинг может показаться довольно сложным, но с небольшими указаниями это совсем несложно. Подкастинг состоит из нескольких основных этапов, и в этом руководстве будут рассмотрены самые основы. Если вы ищете, как вести прямую трансляцию, v
