
Оглавление:
- Автор John Day [email protected].
- Public 2024-01-30 11:54.
- Последнее изменение 2025-01-23 15:05.
кстати, это моя первая инструкция, поэтому, пожалуйста, только конструктивная критика, а не деструктивная критика. Спасибо. Итак, для этого руководства вам понадобятся: Adobe Photoshop (подойдет любая версия) Цифровая камера (или веб-камера), вы также можете использовать штатив (необязательно)
Шаг 1. Откройте Photoshop
Ok. так что сначала откройте фотошоп. но пока не открывайте новый файл! Теперь, если вы используете цифровую камеру, переходите к шагу 3, если вы собираетесь использовать веб-камеру, переходите к шагу 2.
Шаг 2: веб-камера
Сейчас, когда. Пользователи веб-камеры. Для людей с Mac: к счастью для вас, у вас это легко. Все, что вам нужно сделать, это открыть фотобудку. Для людей с Windows: откройте программу для создания фото (по вашему выбору) и перейдите к шагу 3.
Шаг 3. Сделайте фотографии
Теперь мы делаем фотографии. НИКОГДА НЕ ПЕРЕМЕЩАЙТЕ КАМЕРУ ВО ВРЕМЯ ФОТОГРАФИИ, если вы используете веб-камеру, держите ее все время в одном и том же положении и используйте программное обеспечение для фотосъемки, чтобы сделать 2 или более снимков себя в разных положениях. используете цифровую камеру, просто обычно делаете 2 или более снимков, на которых вы стоите в разных положениях; я предлагаю сделать 2 снимка вместо 3 или более, как я делал; а также иметь их обоих отдельно друг от друга, как описано в примечаниях, потому что это намного проще и намного меньше хлопот.
Шаг 4. Подготовка фотографий
ну а теперь готовь свои фотографии вот так. Если у вас есть 2 фотографии, это не имеет значения, но если у вас 3+, это не имеет значения. сначала посмотрите фотографии, их проще, если они будут рядом друг с другом. Найдите ту, которая находится дальше всего от вас. это твое стартовое фото. Затем найдите ту, что рядом с вами, сзади, это ваша вторая фотография. и так далее, пока все ваши фотографии не будут физически или мысленно записаны в нужную позицию.
Шаг 5: Поместите в фотошоп
Итак, люди с двумя фотографиями: выберите любую из своих фотографий, неважно какую. это будет ваше стартовое фото. вторую вашу фотографию мы назовем другой фотографией. сначала выберите стартовую фотографию и перетащите ее в фотошоп. он должен появиться в окне, как на рисунке 3. Далее вы хотите перейти к «файлу», затем «разместить…». теперь найдите другую фотографию, выберите ее и поместите внутрь. Если это сработало, на другой фотографии должен появиться гигантский крест (это означает, что вы еще не разместили фотографию). Чтобы избавиться от перекрестного щелчка по любому инструменту, появится подтверждающее сообщение с вопросом, хотите ли вы разместить файл (как на рисунке 7). нажмите «разместить» и готово. Люди с 3+ фотографиями: сначала найдите исходную фотографию и перетащите ее в Photoshop. он должен появиться в окне, как на рисунке 3. Далее вы хотите перейти к «файлу», затем «разместить…». теперь найдите вторую фотографию, выберите ее и поместите внутрь. Если это сработало, на второй фотографии должен появиться гигантский крест (это означает, что вы еще не разместили фотографию). Чтобы избавиться от перекрестного щелчка по любому инструменту, появится подтверждающее сообщение с вопросом, хотите ли вы разместить файл. нажмите «разместить». теперь повторите текст, выделенный курсивом, заменив вторую на номер вашей текущей фотографии. делайте это, пока все ваши фотографии не будут размещены в phooshop.
Шаг 6: Редактирование
2 фотографии: просто следуйте инструкциям, но замените вторую фотографию другой своей фотографией. 3+ фотографии: Теперь мы переходим к редактированию. с помощью инструмента выбора выделите область второго или наибольшего числа изображений с вами на нем. скопируйте только что сделанный выбор. теперь удалите вторую или наибольшую картинку в столбце слоев. теперь вставьте свой выбор. он появится в центре экрана. вам просто нужно перетащить его туда, где оно должно быть (довольно просто, потому что фотошоп привязан к углам). если вы используете только 2 фотографии, переходите к следующему шагу. если вы используете 3+ фотографии, просто повторите текст, выделенный курсивом, заменив вторую на ваше следующее наибольшее число.
Шаг 7: точная настройка
все, что вам нужно сделать сейчас, это объединить видимые слои, размыть или пересчитать или подправить линию, которую вы, вероятно, получите между 2+ фотографиями и готовыми.
Шаг 8: Готово
Хорошо, вы успешно (надеюсь) завершили клонированное изображение. спасибо за просмотр. не забудьте подписаться!
Рекомендуемые:
Вы знаете, как себя чувствуют ваши растения? [Частица + Убидоты]: 6 шагов
![Вы знаете, как себя чувствуют ваши растения? [Частица + Убидоты]: 6 шагов Вы знаете, как себя чувствуют ваши растения? [Частица + Убидоты]: 6 шагов](https://i.howwhatproduce.com/images/009/image-24561-j.webp)
Вы знаете, как себя чувствуют ваши растения? [Частица + Убидоты]: Ничто не заменит вам прогулки и работу с почвой, но сегодняшние технологии сделали возможным удаленный мониторинг почвы и отслеживание параметров, которые невозможно измерить моим человеческим чувствам. Датчики почвы, такие как SHT10, теперь чрезвычайно точны и предлагают
Как нарисовать себя из мультфильма - Руководство для начинающих: 5 шагов

Как нарисовать себя в мультфильме - Руководство для начинающих: вы можете сделать интересный, уникальный подарок и многое другое! Вы можете использовать картинку, чтобы нарисовать себя и использовать ее как картинку для социальных сетей, вы можете создать свой собственный дизайн футболки, вы можете использовать его для плакатов, или распечатать его на кружках, или сделать
Откройте для себя лучший способ увеличения резкости фотографии: 8 шагов

Откройте для себя лучший способ повышения резкости фотографии: используйте Photoshop Elements для повышения резкости мягких деталей, не допуская артефактов. Есть несколько причин, по которым фотография может выглядеть немного мягкой. Во-первых, точка автофокуса (AF) камеры могла не перекрывать ключевую область интереса, осторожно
Как разобрать вещи, не убивая себя: 6 шагов
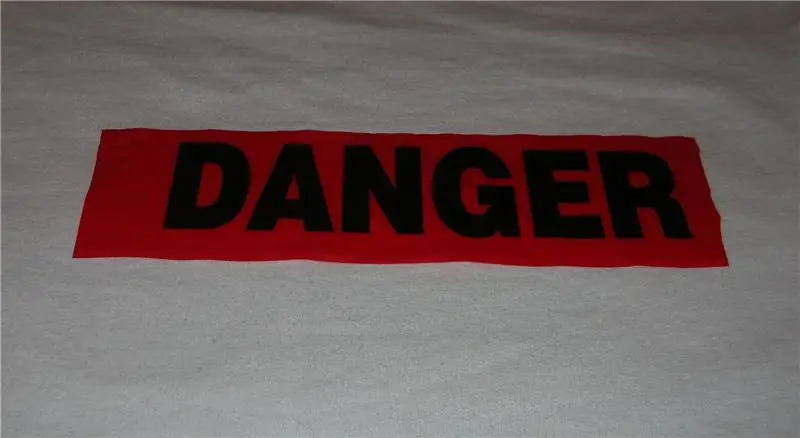
Как разобрать вещи, не убивая себя: как многие из вас, возможно, уже знают, старые приборы и сломанные вещи часто являются золотыми приисками деталей, которые подходят для использования, таких как двигатели, вентиляторы и печатные платы, если вы готовы их распаковать. . Хотя я знаю, что большинство из вас знает все основы ди
Убедите себя просто использовать инвертор 12В в переменный ток для светодиодных гирлянд вместо их переподключения на 12В: 3 шага

Убедите себя просто использовать инвертор 12В в переменный ток для светодиодных гирлянд вместо их переподключения на 12В. Мой план был прост. Я хотел разрезать гирлянду светодиодных фонарей с питанием от стены на части, а затем перемонтировать их, чтобы они работали от 12 вольт. Альтернативой было использование инвертора мощности, но мы все знаем, что он ужасно неэффективен, верно? Верно? Или они?
