
Оглавление:
- Автор John Day [email protected].
- Public 2024-01-30 11:54.
- Последнее изменение 2025-01-23 15:05.
Это покажет вам, как изменить фотографию, чтобы она выглядела как миниатюрная модель. Вам понадобится GIMP и любой аэрофотоснимок. Если вы используете Windows, вам также понадобится плагин размытия фокуса, в GIMP для Linux встроено размытие фокуса.
Шаг 1: Выбор изображения
Этот шаг очень важен. Метод, который я покажу вам, может не работать хорошо для некоторых изображений, на самом деле, он может не работать хорошо для многих изображений. Лучше всего подходят аэрофотоснимки. Помните, вы имитируете миниатюрную модель, и ее довольно сложно сфотографировать, проще всего сфотографировать модель сверху. Изображение, которое я выбрал для этого, представляет собой аэрофотоснимок здания сборки автомобилей в космическом центре Кеннеди. Я настоятельно рекомендую вам использовать это изображение для первой попытки. (щелкните правой кнопкой мыши и выберите "сохранить изображение как")
Шаг 2: добавьте слой
После того, как вы загрузили изображение в GIMP (Файл> Открыть), нам нужно добавить пустой слой поверх. В окне Слои нажмите новый слой и назовите его как хотите. Если вы не видите окно Слои, нажмите Control-L (или выберите его в меню диалогов)
Шаг 3. Добавьте градиент
В окне «Слои» выберите новый слой, щелкнув по нему. Теперь щелкните инструмент Градиент в окне GIMP. Затем нажмите и удерживайте в нижней части изображения и перетащите мышь в верхнюю часть изображения, при перетаскивании появится линия, важно, чтобы эта линия оставалась прямой. как вы можете. Отпустите кнопку мыши, ваше изображение должно стать черным внизу и исчезнуть до белого вверху и выглядеть, как (второе) изображение ниже. Если у него белый внизу и черный вверху, нажмите «Цвета» и выберите «Инвертировать».
Шаг 4: Измените непрозрачность и компенсируйте объекты
Этот шаг помогает добиться реалистичности, вы поймете почему на более позднем этапе. В окне слоев щелкните слой с серым градиентом и установите меньшее значение непрозрачности (ползунок), оставьте высокое значение, чтобы вы могли градиент все еще хорошо виден, но вы хотите видеть изображение ниже. вы будете отслеживать объекты. 79 - хорошее число. Теперь для каждого объекта (я сделал только 6) используйте пипетку (пипетку в окне gimp), чтобы выбрать цвет в нижней части объекта. Затем нажмите на кисть (или карандаш). залейте объект цветом, который вы только что «выбрали». Если вы ошиблись, нажмите Control-z или выберите «Отменить» в меню редактирования. Если ваша кисть / карандаш слишком велика, используйте ползунок масштаба, чтобы сделать ее меньше / больше. Если трудно увидеть, вы можете увеличить или уменьшить непрозрачность или увеличить. (Инструмент увеличения, щелкните, удерживая клавишу Control, чтобы уменьшить масштаб), когда вы закончите, установите непрозрачность обратно на 100 и заполните все пробелы.
Шаг 5: Размытие изображения
Здесь происходит волшебство… В окне «Слои» щелкните глаз рядом с вашим слоем с градиентом. он больше не должен быть виден. Теперь щелкните фоновый слой в окне слоев. в окне изображения нажмите «Фильтры», перейдите в подменю «Размытие» и нажмите «Размытие в фокусе». В окне «Размытие в фокусе» установите флажок «Использовать карту глубины». Используйте созданный вами слой в качестве карты. Теперь решите, что вы хотите сделать в фокусе, и сдвиньте ползунок Focal depth, пока он не окажется в фокусе. Я рекомендую сделать его немного не в фокусе для реалистичности. (это должна быть фотография, их сложно сфокусировать). Отрегулируйте Радиус, пока не понравится степень размытия, и нажмите ОК.
Шаг 6: Вот и все
Готово. восхищайся своей работой и хвастайся ею!
Рекомендуемые:
ВЗЛОМАНО! Серводвигатель как модель машиниста поезда !: 17 шагов

ВЗЛОМАНО! Серводвигатель как машинист модельного поезда !: Приступая к работе с моделями железных дорог? У вас недостаточно бюджета, чтобы купить все эти дорогие диспетчеры поездов? Не волнуйтесь! В этом руководстве я покажу вам, как вы можете создать свой собственный недорогой контроллер поезда, взломав серводвигатель. Итак, давайте
Как создать твердотельную модель в ROBLOX Studio: 5 шагов
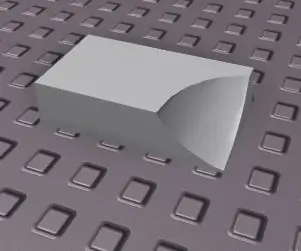
Как создать твердотельную модель в ROBLOX Studio: твердотельное моделирование имеет множество применений при разработке игр ROBLOX. Твердое моделирование можно использовать для уменьшения задержек, создания сложных форм и для того, чтобы ваша игра в целом выглядела лучше
Модель локомотива с шаговым двигателем - Шаговый двигатель как поворотный энкодер: 11 шагов (с изображениями)

Модель локомотива с шаговым двигателем | Шаговый двигатель как поворотный энкодер: в одной из предыдущих инструкций мы узнали, как использовать шаговый двигатель в качестве поворотного энкодера. В этом проекте мы теперь будем использовать этот шаговый двигатель с поворотным энкодером для управления модельным локомотивом с помощью микроконтроллера Arduino. Итак, без фу
Как подделать изображение НЛО: 3 шага

Как подделать изображение U.F.O: Вы когда-нибудь хотели подделать изображение U.F.O, чтобы напугать своих друзей или поставить в тупик экспертов? Что ж, это инструкция для вас
Как изменить (подделать) свой MAC-адрес: 3 шага

Как изменить (подделать) ваш MAC-адрес: первый вопрос, который может возникнуть у вас по этому поводу, - зачем мне подделывать мой MAC-адрес. Что ж, есть два ответа. Во-первых, вам нужно изменить свой MAC-адрес, чтобы сеть распознала ваше устройство и разрешила ему подключиться. Два, фо
