
Оглавление:
- Автор John Day [email protected].
- Public 2024-01-30 11:49.
- Последнее изменение 2025-01-23 15:04.

Схемы Snap - это забавная поддержка, чтобы познакомить детей со схемами и электронным прототипированием. Их также можно использовать для решения вопросов, связанных с энергосбережением.
В этом руководстве вы узнаете, как создавать собственные схемы привязки, встраивая электронные компоненты разных типов, и как реализовать образовательные мероприятия, связанные с этой поддержкой: действия по схемам, электронное прототипирование и программирование, энергосбережение и домашняя автоматизация.
Запасы
Для одной оснастки вам понадобится:
1x поддержка 3D-печати (щелкните гиперссылку, чтобы загрузить файл)
1x электронный компонент (например, светодиод, зуммер, мини-вибромотор)
2x 12x6мм магниты
Шаг 1. Настройка Snap
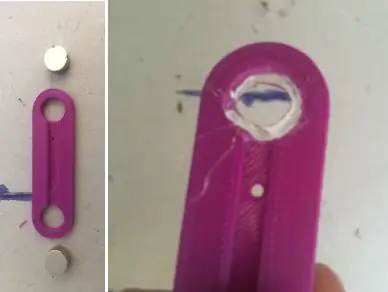

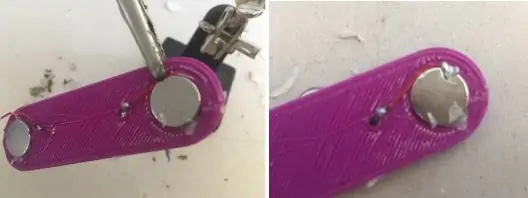
3D-ПЕЧАТЬ ЧАСТИ SNAP
Во-первых, вам нужно будет распечатать деталь привязки на 3D-принтере. Файл stl, готовый для 3D-печати, доступен здесь.
Вы также можете настроить этот дизайн на tinkercad и сделать его подходящим для размещения трехногих компонентов (например, датчика температуры, датчика освещенности).
Таймлапс процесса 3D-печати доступен здесь.
СОСТАВЛЯЕМ ВСЕ ВМЕСТЕ
Интервал процесса сборки доступен здесь.
Для начала нанесите немного горячего клея по периметру каждой лунки.
Затем поместите 2 магнита на защелку, по одному на каждое отверстие. Убедитесь, что каждый магнит надежно закреплен на защелке с помощью горячего клея.
Наконец, поместите компонент на место и припаяйте каждую ножку к одному магниту.
Таким образом, вы можете создавать защелкивающиеся компоненты, содержащие светодиоды, зуммеры и вибрационные двигатели. Это всего лишь 3 примера, однако в принципе любой электронный компонент можно установить на защелкивающейся опоре.
Шаг 2: Схема действия
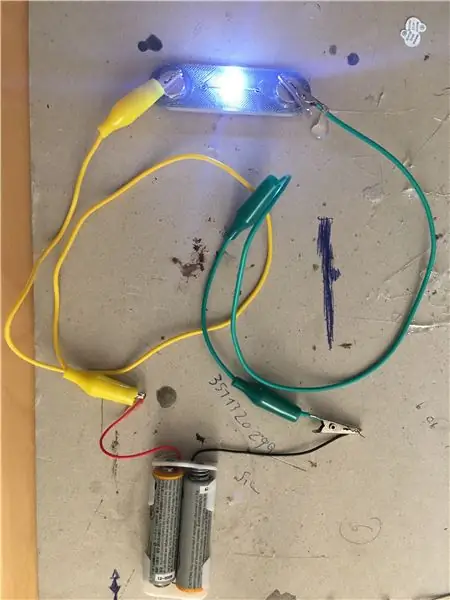
В этом упражнении вы поэкспериментируете с некоторыми базовыми манипуляциями со схемами привязки. Вы создадите простую электрическую схему с аккумулятором и светодиодом.
ПЕРЕЧЕНЬ ЗАПЧАСТЕЙ
- как минимум одна защелкивающаяся опора
- 1 блок питания (3В более чем достаточно)
- крокодиловые кабели
Упражнение «Схема» представляет собой введение в электричество и электрические схемы с помощью опор оснастки. Вы можете использовать различные части защелки для создания простых цепей, расположенных последовательно и параллельно. Чтобы создать простую последовательную схему, разместите две защелки (например, светодиодную защелку и миниатюрную защелку двигателя постоянного тока), как показано ниже. Затем включите схему, подключив аккумулятор (3 В достаточно для питания нескольких электронных компонентов). один конец цепи идет к плюсу аккумуляторной батареи, другой конец - к минусу. Соблюдайте полярность светодиода (анод и катод должны быть подключены к плюсу и минусу аккумуляторной батареи соответственно), иначе защелка светодиода не загорится.
Шаг 3. Создание электронного прототипа с помощью цепей привязки
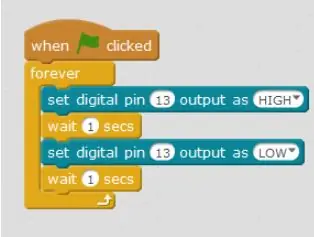

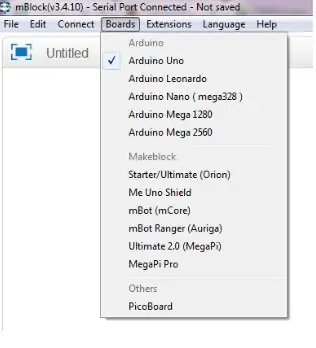
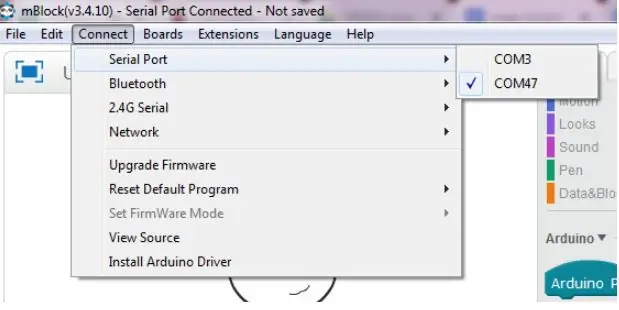
В этом упражнении вы узнаете, как программировать схемы привязки с помощью платы Arduino Uno и программного обеспечения для визуального кодирования (mBlock).
ПЕРЕЧЕНЬ ЗАПЧАСТЕЙ
- 1x плата Arduino (подойдут arduino Uno, nano или любая другая версия) + USB-кабель питания
- крокодиловые кабели
- перемычки (папа-папа)
- компоненты привязки
Если у вас его еще нет, скачайте mBlock 3, а не последнюю версию.
Вы можете подключить защелкивающиеся компоненты к плате Arduino, как если бы это были обычные электронные компоненты. Помните, что некоторые компоненты (например, светодиоды) имеют полярность, поэтому обязательно подключите анод к цифровому выводу, а катод к GND.
Попробуйте, например, заставить мигать светодиодный индикатор. Прежде всего, подключите компонент Snap к плате Arduino и подключите плату к компьютеру.
Затем запустите mBlock, выберите плату, которую вы используете, в разделе «Платы» и подключитесь к ней, щелкнув «Подключить» и выбрав правильный порт (в нашем примере это COM47).
Переместите доступные программные блоки, чтобы получить тот же код, что и на картинке.
Мы подключили светодиодную защелку к контакту 13, если вы выберете другой контакт, не забудьте также указать правильный контакт в коде.
Для запуска программы достаточно нажать на зеленый флаг.
Шаг 4: Домашняя автоматизация
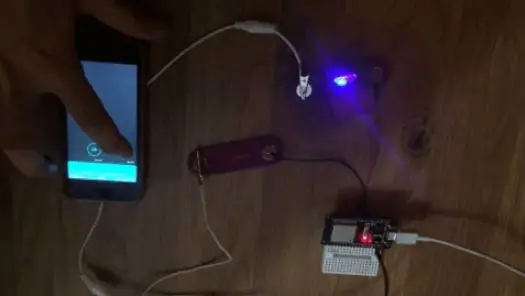
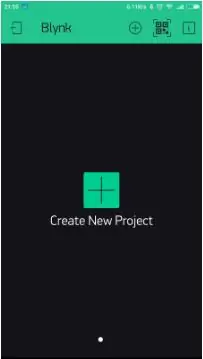
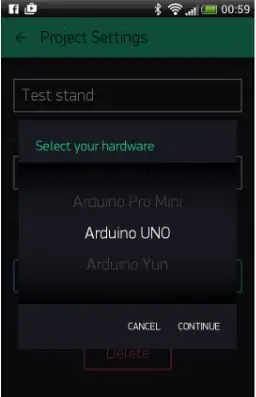
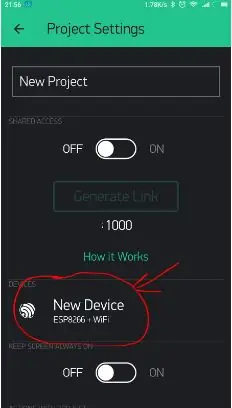
Компоненты Snap можно использовать для выполнения действий с объектами подключения. Например, в миниатюрном доме можно расположить миниатюрные электроприборы и управлять ими удаленно. Возможность удаленно управлять своими приборами дает пользователю очевидное преимущество в том, что он может выбирать, когда они работают, а когда нет, что способствует экономии энергии и делает миниатюрный дом максимально энергоэффективным.
Мы разработали ряд миниатюрных электронных устройств для 3D-печати, которые можно разместить поверх оснастки. Вы можете, например, представить миниатюрную духовку поверх светодиода или миниатюрный 3D-принтер поверх миниатюрного вибрационного мотора, таким образом имитируя работу этих устройств в реальной жизни.
Найдите все устройства, доступные для 3D-печати, перейдя по ссылкам ниже:
- оснастка телеканал
- плита с защелкой
- 3D-принтер с защелкой
- смеситель контура мгновенного действия
- стиральная машина с защелкой
Для этого действия потребуется приложение Blynk. Итак, сначала загрузите Blynk на свой смартфон.
СОЗДАТЬ НОВЫЙ ПРОЕКТ В BLYNK
После того, как вы успешно вошли в свою учетную запись, начните с создания нового проекта.
ВЫБЕРИТЕ ОБОРУДОВАНИЕ
Выберите модель оборудования, которое вы будете использовать. Если вы следуете этому руководству, вы, вероятно, будете использовать плату ESP32.
АВТОМАТИЧЕСКИЙ ЖЕТОН
Auth Token - это уникальный идентификатор, который необходим для подключения вашего оборудования к вашему смартфону. Каждый новый проект, который вы создаете, будет иметь собственный токен аутентификации. После создания проекта вы автоматически получите токен аутентификации на электронную почту. Вы также можете скопировать его вручную. Нажмите на раздел устройств и выберите необходимое устройство, и вы увидите токен.
ПРОГРАММА ПЛАТЫ ESP32
Перейдите на этот веб-сайт, выберите свое оборудование, режим подключения (например, Wi-Fi) и выберите пример Blynk Blink.
Скопируйте код и вставьте его в Arduino IDE (до этого убедитесь, что вы выбрали правильную плату и правильный порт - в разделе «Инструменты» -).
Замените «YourAuthtoken» на токен, доступный в приложении, замените «YourNetworkName» и «YourPassword» своими учетными данными Wi-Fi. Наконец, загрузите код на доску.
НАСТРОЙКА ПРИЛОЖЕНИЯ BLYNK
В своем проекте Blynk выберите виджеты кнопок, столько кнопок, сколько у вас есть привязок для удаленного управления. В нашем примере мы добавим виджеты с двумя кнопками, так как у нас есть две части привязки для управления (обе светодиоды).
Затем нажмите первую кнопку и в разделе «Вывод» выберите порт, к которому одна из ваших оснасток подключена к плате ESP32 (например, GP4). Убедитесь, что рядом с GP4 стоят 0 и 1, как на картинке ниже. Вы также можете выбрать, будет ли кнопка работать в режиме кашицы или в режиме переключения.
Сделайте то же самое для второй кнопки, только на этот раз подключите к соответствующему контакту ESP32 (например, GP2).
Наконец, запустите приложение, щелкнув символ Play. Если все пойдет нормально, вы получите уведомление о том, что ваш проект в сети, и вы сможете удаленно управлять своими снимками.
Рекомендуемые:
Модель автоматической схемы ЭКГ: 4 шага

Автоматическая модель цепи ЭКГ: цель этого проекта - создать модель цепи с несколькими компонентами, которые могут адекватно усиливать и фильтровать входящий сигнал ЭКГ. Три компонента будут смоделированы индивидуально: инструментальный усилитель, активный режекторный фильтр и
Три схемы громкоговорителей -- Пошаговое руководство: 3 шага

Три схемы громкоговорителей || Пошаговое руководство: схема громкоговорителя усиливает аудиосигналы, принимаемые из окружающей среды на микрофон, и отправляет их на громкоговоритель, откуда создается усиленный звук. Здесь я покажу вам три различных способа создания этой схемы громкоговорителя, используя:
Создание схемы в KiCad: 3 шага

Создание схемы в KiCad. В этой статье вы узнаете, как нарисовать схему в Ki Cad. Таким образом, вам необходимо знать, что такое KiCad. KiCad - это программное обеспечение, которое можно установить как на Windows, так и на Mac. Это программное обеспечение позволяет вам разрабатывать и создавать свои
Цифровые часы с использованием микроконтроллера (AT89S52 без схемы RTC): 4 шага (с изображениями)
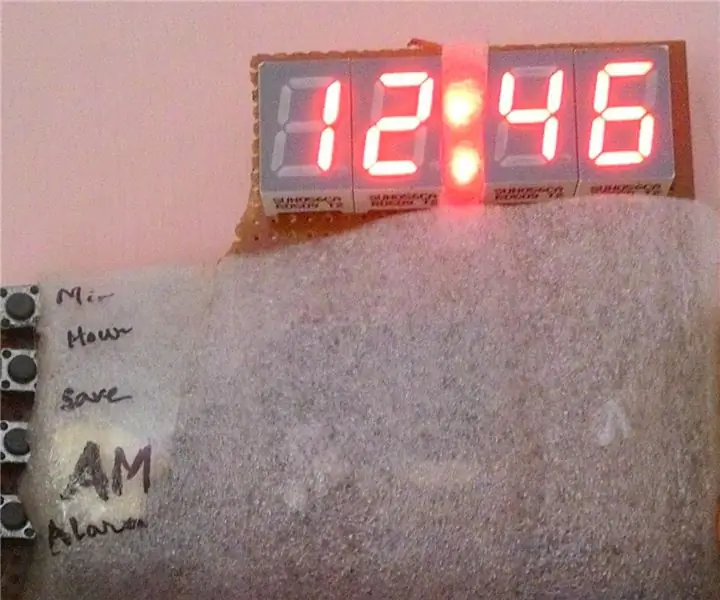
Цифровые часы с использованием микроконтроллера (AT89S52 без схемы RTC): давайте опишем часы … «Часы - это устройство, которое считает и показывает время (относительное)» !!! Думаю, я правильно сказал, поэтому давайте сделаем ЧАСЫ с функцией БУДИЛЬНИКА . ПРИМЕЧАНИЕ: чтение займет 2-3 минуты, пожалуйста, прочтите весь проект, иначе я не буду
Две схемы затухания светодиодов -- 555 IC или транзистор: 3 шага

Две схемы затухания светодиодов || 555 IC или транзистор: это схема, в которой светодиод гаснет и гаснет, создавая очень успокаивающий эффект. Здесь я покажу вам два разных способа создания цепи с плавным переходом, используя: 1. Таймер 555 IC2. Транзистор
