
Оглавление:
2025 Автор: John Day | [email protected]. Последнее изменение: 2025-01-23 15:04
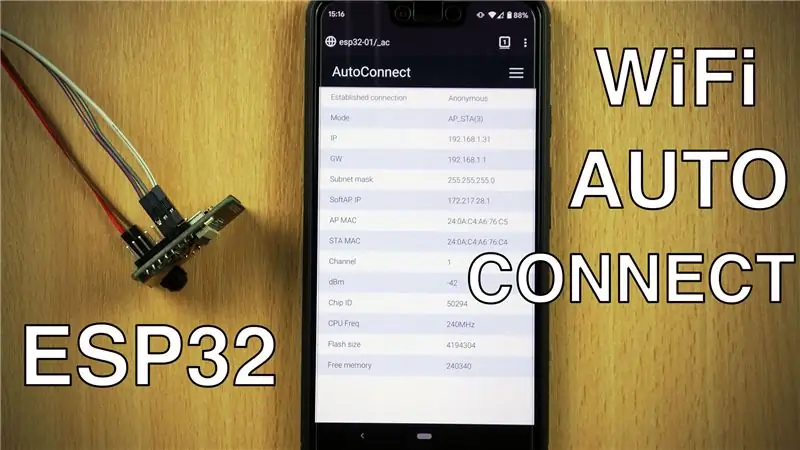
Мы узнаем, как использовать библиотеку AutoConnect, которая позволяет нам подключаться к точкам доступа Wi-Fi и управлять ими с помощью смартфона.
Видео выше проведет вас через процесс вместе с различными экранами, к которым вам нужно получить доступ, чтобы узнать о библиотеке AutoConnect. Этот письменный пост будет освещать это только вкратце.
Шаг 1. Получите и загрузите эскиз
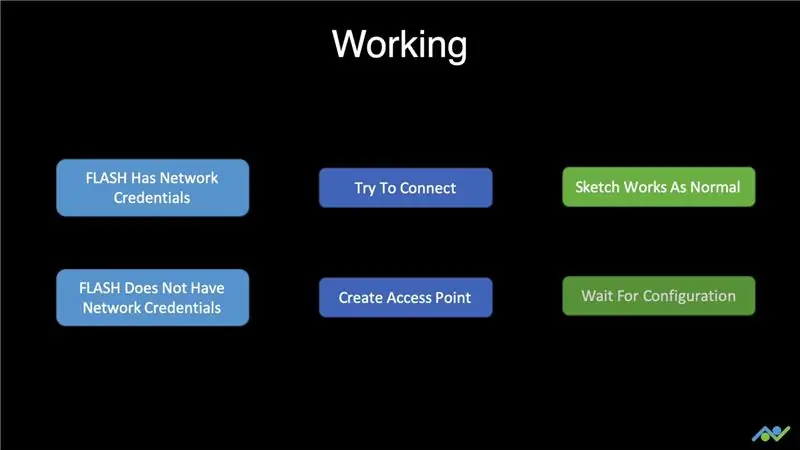
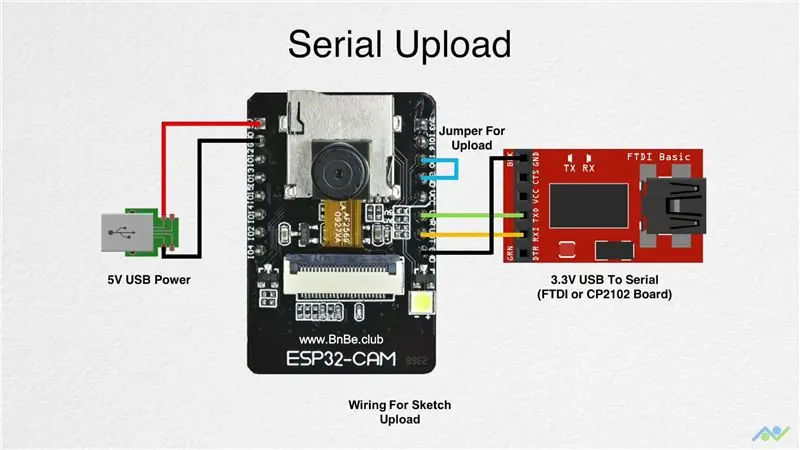
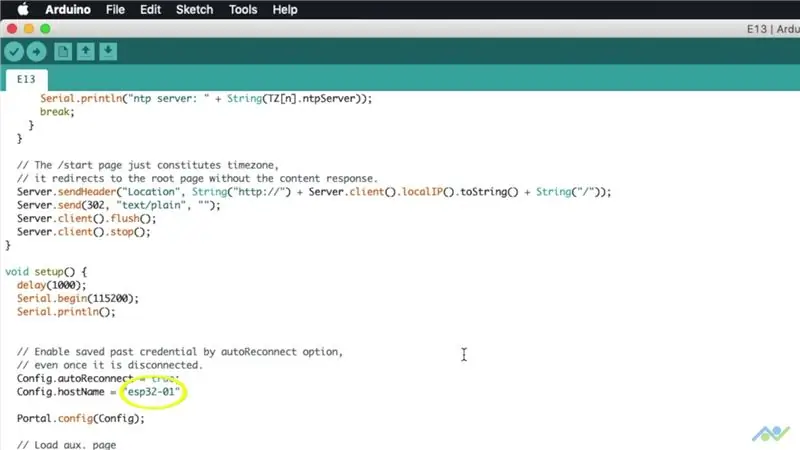
Когда плата ESP32 загружается, она проверяет, были ли сохранены какие-либо предыдущие сетевые учетные данные во флэш-памяти. По умолчанию он попытается подключиться к ним и в случае успеха распечатает IP-адрес на последовательный порт. После этого ваш скетч будет работать как обычно. Если он не может подключиться к сети Wi-Fi, он создаст точку доступа, к которой вы сможете подключиться и управлять учетными данными WiFi.
Начнем с установки необходимых библиотек в Arduino IDE. Нам нужно установить библиотеку AutoConnect. Откройте менеджер библиотеки и введите AutoConnect. Установите появившуюся библиотеку. Для работы библиотеки AutoConnect требуется библиотека PageBuilder, поэтому введите PageBuilder и установите ее. Затем загрузите и откройте эскиз для этого проекта.
Ссылка на скетч:
Вам не нужно ничего менять в скетче, но при желании вы можете назначить для своей доски другое имя хоста. Пришло время загрузить эскиз. Подключите плату, используя схему выше, откройте последовательный терминал и нажмите кнопку сброса. Вы получите сообщение о том, что плата готова к приему кода. Нажмите кнопку загрузки и дождитесь завершения. Держите последовательный терминал открытым, снимите перемычку загрузки и нажмите кнопку сброса.
На этом этапе произойдут либо два события. Если предыдущая сетевая информация была сохранена во флэш-памяти, то плата автоматически подключится к сети и распечатает IP-адрес и имя хоста. В этом случае ничего делать не нужно. Если вы хотите стереть сохраненные учетные данные, вам придется стереть FLASH-память, и видео содержит инструкции для вас, как это сделать. Однако, если это новая плата или нет достоверной информации, будет создана точка доступа.
Шаг 2. Подключитесь к точке доступа и управляйте Wi-Fi
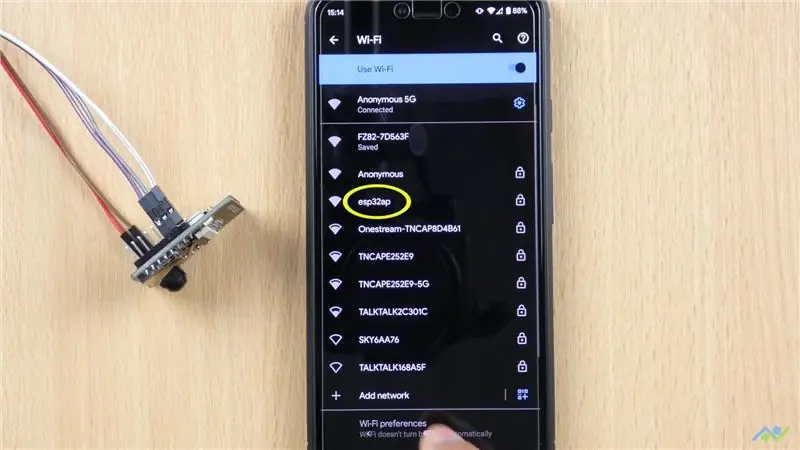
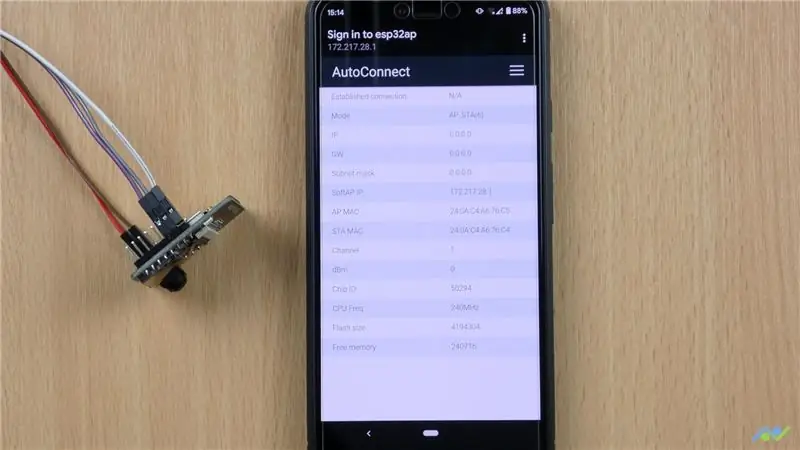
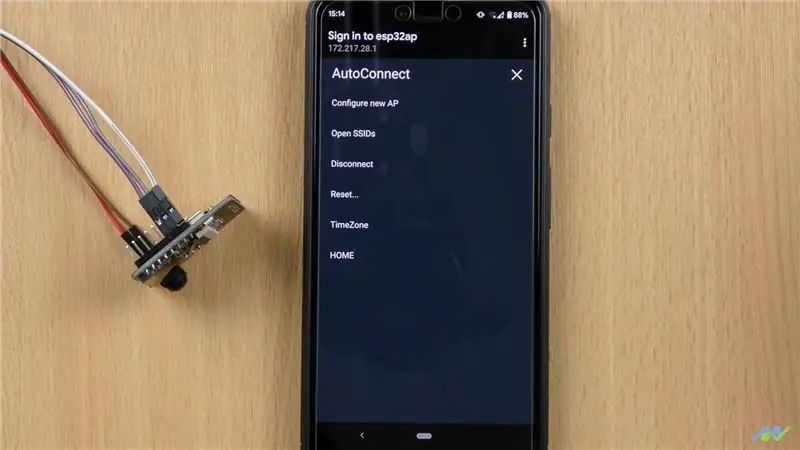
Если плата не может подключиться к сети Wi-Fi, она создаст точку доступа с именем «esp32ap», и это обычно появляется примерно через 30 секунд. Подключитесь к нему, используя пароль по умолчанию 12345678. Он должен автоматически перенаправить вас на страницу управления, иначе вы можете использовать IP-адрес 172.217.28.1 для доступа к нему. Эта страница дает вам некоторую информацию о плате, такую как MAC-адрес, состояние памяти и так далее. Меню дает вам ряд опций: Возможность настраивать новые точки доступа или сети. Просмотр сохраненных SSID или сетей. Отключитесь от текущей сети. Сбросьте или перезапустите плату. Измените часовой пояс. А также перейдите на домашнюю страницу, где просто отображается время.
Коснитесь параметра «Настроить новую точку доступа». Выберите точку доступа из списка и введите пароль. После этого нажмите «Применить», и плата должна подключиться к сети и предоставить сведения о сети, как показано на изображениях. IP-адрес также будет напечатан на последовательном терминале вместе с именем хоста.
В следующий раз, когда вы загрузите плату, она автоматически подключится к сети WIFI, и ваш скетч будет работать должным образом.
Шаг 3. Удаление сетей Wi-Fi
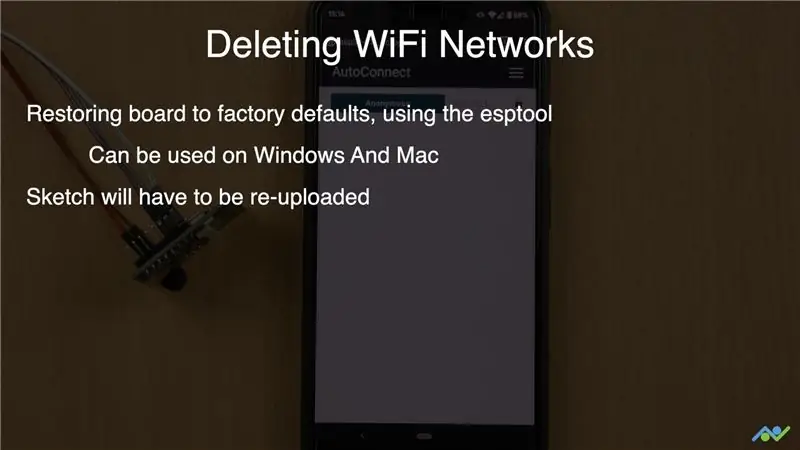
Я не нашел простого способа стереть сохраненные данные SSID с флэш-памяти с помощью страницы управления. Один из способов сделать это - восстановить заводские настройки платы по умолчанию с помощью esptool, который можно использовать в Windows и Mac. Это означает, что вам придется снова загрузить свой скетч. Если вы используете Windows, для вас есть более простой способ сделать это. Вы можете загрузить и установить инструмент ESP32 Flash Download. Видео показывает, как пользоваться этим инструментом. Инструмент загрузки флэш-памяти не работает на Mac, поэтому единственный вариант, который у вас есть, - использовать esptool. Вам нужно будет сначала установить его с помощью терминала, а затем вы можете стереть флэш-память, указав порт. Опять же, пожалуйста, обратитесь к видео, чтобы узнать о командах и о том, как их использовать.
Ссылка на скетч:
Если вам понравился этот пост, не забудьте подписаться на нас по ссылкам ниже, так как мы будем создавать еще много проектов, подобных этому:
- YouTube:
- Instagram:
- Facebook:
- Twitter:
- Сайт BnBe:
Рекомендуемые:
Добавление функции Wi-Fi AutoConnect к существующему эскизу: 3 шага

Добавление функции Wi-Fi AutoConnect к существующему эскизу: в недавней публикации мы узнали о функции AutoConnect для плат ESP32 / ESP8266, и один из заданных вопросов касался добавления ее к существующим эскизам. В этом посте мы узнаем, как это сделать, и воспользуемся проектом сетевого времени
ЖК-дисплей I2C / IIC - Использование ЖК-дисплея SPI для ЖК-дисплея I2C Использование модуля SPI-IIC с Arduino: 5 шагов

ЖК-дисплей I2C / IIC | Используйте ЖК-дисплей SPI для ЖК-дисплея I2C Использование модуля SPI-IIC с Arduino: Привет, ребята, так как обычный ЖК-дисплей SPI 1602 имеет слишком много проводов для подключения, поэтому его очень сложно связать с Arduino, но на рынке доступен один модуль, который может преобразовать дисплей SPI в дисплей IIC, поэтому вам нужно подключить только 4 провода
Модульная неопиксельная коммутационная плата с открытым исходным кодом, совместимая с макетными платами: 4 шага (с изображениями)

Модульная неопиксельная коммутационная плата с открытым исходным кодом: это руководство представляет собой крошечную (8 мм x 10 мм) коммутационную плату для светодиодов Neopixel, которую можно складывать и паять друг с другом, она также обеспечивает гораздо большую конструктивную жесткость, чем тонкая Светодиодная лента гораздо меньшего размера фактически
Как настроить IDE Arduino для работы с платами Tinusaur: 3 шага

Как настроить Arduino IDE для работы с платами Tinusaur: это краткое руководство по настройке Arduino IDE для работы с платами Tinusaur, в основном для работы с микроконтроллерами Atmel ATtiny85 / 45/25 . Единственное отличие состоит в том, что он появится в списке досок как Tinusau
Мини-плата AVR с дополнительными платами: 7 шагов

Мини-плата AVR с дополнительными платами: в чем-то похожа на мини-плату PIC 12f675, но расширенная и с дополнительными платами. Использование attiny2313
