
Оглавление:
- Автор John Day [email protected].
- Public 2024-01-30 11:53.
- Последнее изменение 2025-01-23 15:05.

В основе этого проекта лежало решение трех проблем:
- быстро узнать местную погоду
- убедитесь, что вся семья была в курсе всех запланированных мероприятий
- показать довольно большую коллекцию отпускных фотографий
Как оказалось, у меня была старая Motorola Xoom, которую мы использовали для загрузки и просмотра фильмов в длительных поездках. Но планшет становился слишком медленным даже для этой задачи. Однако он все еще был слишком хорош, чтобы выбросить его.
Я решил переделать ее в умную рамку для фотографий.
Шаг 1. Соберите материалы


Материалы, которые я использовал в этом проекте, включают:
-
Старый планшет - для отображения расписания, погоды и фотографий.
В моем случае это Motorola Xoom, но любой планшет, на котором работает DAKboard, будет работать так же хорошо
-
Лепка - это создание рамки для изображения планшета.
Я предпочел эту древесину другим вариантам, чтобы упростить фрезеровку и дремлинг
-
Винты - для наматывания шнура шока.
Я использовал винты для корпуса, потому что большая плоская головка помогала удерживать шнур амортизатора на месте
-
Ударный шнур - для удержания стола в рамке.
Я только что взял немного из старой пары обуви, но вы также можете купить новую на Amazon
- Paint - покрасить раму.
- Столярный клей и финишные гвозди для крепления деталей каркаса.
Шаг 2: построение рамы



Поскольку существует множество хороших инструкций по созданию рамок для картин, подобных этой, я не собираюсь здесь повторять эти шаги. Здесь я расскажу о модификациях, которые я выполнил, чтобы закрепить планшет на раме.
-
ПРЕЖДЕ чем отрезать сырье до нужной длины (по сторонам рамы), вы должны использовать фрезер (или Dremel, если у вас нет фрезера), чтобы удалить достаточно материала, чтобы планшет мог сесть (сесть) в раму.
Я сделал свой канал достаточно глубоким, чтобы поместить планшет так, чтобы он находился на одном уровне с задней стороны. Это не является обязательным требованием, но было движущей силой моего выбора относительно толстого молдинга для использования в качестве материала рамы
-
Чтобы провести канал, обязательно положите планшет на плоскую поверхность и измерьте как толщину края, так и общую толщину.
- Например, у моего Xoom край был немного тоньше общего, потому что задняя часть Xoom выгнута наружу (выпуклая).
- Я решил направить глубину материала рамы так, чтобы она соответствовала краю Xoom, что означает, что изогнутая часть будет немного выступать (сзади). Я думал, что это даст шнуру больше места, чтобы "держаться".
-
После того, как древесина подготовлена, вы можете вырезать и собрать раму в соответствии с одним из инструкций по созданию рамы.
- При измерении рамки я установил размеры проема HxW для отображения экрана, но скрыл пластиковую рамку. С Xoom это сложно увидеть (черный на черном), но если вы посмотрите на планшет Samsung (изображение предоставлено для справки), вы увидите, что лицевая панель белая. Эта часть должна быть скрыта рамкой, поэтому размеры HxW должны соответствовать только экрану (более темная область на фотографии Samsung).
- В отличие от стандартной рамы для картин, вам, вероятно, понадобятся ножки для поддержки рамы, чтобы вы могли поставить ее на стол. Я просто вырезал две ножки под углом примерно 22 градуса и прикрепил их к задней части рамы с помощью гвоздей и столярного клея.
-
Проверьте, поместите ли планшет в рамку со шнуром питания. Если есть какие-либо проблемы с подгонкой, см. СОВЕТЫ ниже, чтобы узнать, как их решить.
- Я предлагаю вставить винты корпуса на место и зашнуровать шнур амортизатора. Это даст вам возможность точно настроить раму и шнур амортизатора перед окончательной окраской.
-
Перед завершением последнего шага убедитесь, что планшет хорошо подходит.
- После сборки рамы приступайте к завершающим работам (шлифовка, покраска и т. Д.)
ЧАЕВЫЕ:
-
Я использовал Dremel, чтобы очистить часть рамы, чтобы оставить достаточно места для шнура питания.
Я также убрал немного лишнего места возле кнопок планшета, чтобы убедиться, что они не активируются случайно рамкой
Шаг 3: приготовьте планшет
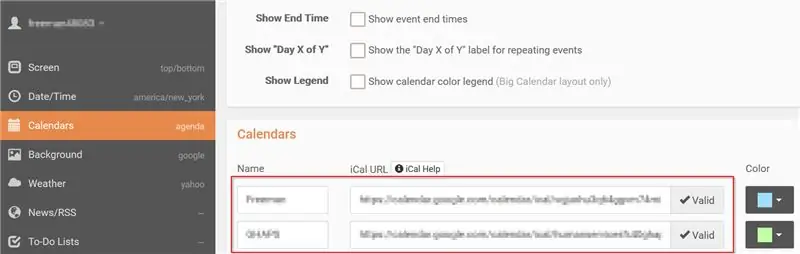
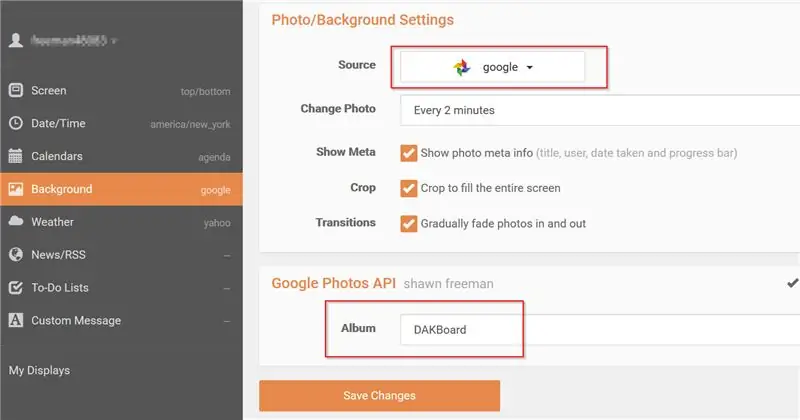
Вот где происходит настоящее волшебство. Чтобы планшет служил умной рамкой для фотографий, вам нужно, чтобы на нем отображалась лента изображений, местная погода и, возможно, семейный календарь. Для этого вам понадобятся три приложения:
- Google Фото - создайте специальный альбом в Google Фото и добавьте изображения, которые вы хотите отображать на заднем плане вашей умной фоторамки.
- Календарь Google. Если вы уже используете Google для управления своим расписанием, вы можете использовать его напрямую. В моем случае мне нужен был специальный календарь для семейных мероприятий; в моей существующей учетной записи Google я просто создал еще один календарь и добавил в него всех членов моей семьи, чтобы они также могли добавить в расписание.
-
DAKBoard - бесплатная версия предоставляет полезный набор базовых функций, но вы можете подумать о покупке полной версии, чтобы поддержать это замечательное приложение. Вы можете создать учетную запись здесь.
-
Чтобы протестировать в браузере, перед развертыванием на планшете просто используйте этот URL:
dakboard.com/app
- Примеры настроек см. В прикрепленных изображениях.
-
Создав учетные записи Google и DAKboard, используйте веб-сайт приложения (см. Выше), чтобы настроить параметры и связать DAKboard с вашим календарем и выбранным альбомом Google Фото.
Когда вы будете довольны настройкой, загрузите и установите приложение DAKboard Android на свой планшет и войдите в свою учетную запись DAKboard. На этом этапе планшет должен показывать то, что вы увидите в рамке изображения, когда закончите.
СОВЕТ. Фотографии в Google Фото могут храниться в нескольких альбомах. Для моей фоторамки я создал специальный альбом "DAKboard". Таким образом, я точно знаю, где добавлять / удалять фотографии, когда я хочу изменить то, что показано в рамке изображения.
Шаг 4: Соберите


Последняя часть - самая легкая.
- Вставьте планшет в картинку (положите рамку на плоскую поверхность лицевой стороной вниз, чтобы было легче).
-
Оберните шнур амортизатора вокруг винтов корпуса, чтобы удерживать планшет на месте.
На фотографиях вы заметите, что я протянул шнур амортизатора через два старых шкива, снятых со сломанной шторки. Я сделал это потому, что сам по себе шнур от шока оставлял планшет в шатком состоянии. Возможно, вам придется импровизировать, а может и нет
- Подсоедините шнур питания к планшету и поднимите раму.
- Спереди войдите в DAKboard и наслаждайтесь.
Рекомендуемые:
Умная лампа Alexa с ESP8266: 4 шага (с изображениями)

Умная лампа Alexa с ESP8266: это руководство поможет вам вместе со мной обновить винтажную лампу с голосовым управлением с помощью микрокроллера ESP8266 и Amazon Echo / Alexa. Код Arduino имитирует устройство Belkin WeMo с помощью библиотеки fauxmoESP, что упрощает настройку
Цифровая фоторамка Numero Dos !: 4 шага (с изображениями)

Цифровая фоторамка Numero Dos !: Это вторая цифровая фоторамка, которую я сделал (см. Cheap 'n Easy Digital Picture Frame). Я сделала это в качестве свадебного подарка своему очень хорошему другу, и, думаю, все получилось очень хорошо. Допустим, стоимость цифровых фоторамок составляет
Цифровая фоторамка, подключение к Wi-Fi - Raspberry Pi: 4 шага (с изображениями)

Цифровая фоторамка, WiFi Linked - Raspberry Pi: это очень простой и недорогой путь к цифровой фоторамке - с преимуществом добавления / удаления фотографий через Wi-Fi с помощью «щелкни и перетащи» с помощью (бесплатной) программы передачи файлов. . Он может питаться от крошечного Pi Zero за 4,50 фунтов стерлингов. Вы также можете передать
Умная зеленая стена: 4 шага (с изображениями)

Smart Green Wall: это отличный способ сделать ваш дом зеленым и иметь свежие растения, такие как: мята, «чай с мятой», шпинат, базилик, петрушка, а также цветы рядом с вами для ароматного запаха или для использования в органических здоровье еда. Шикарная стена из старой деревянной доски
Alexa Echo + ESP 8266 = умная розетка: 4 шага (с изображениями)

Alexa Echo + ESP 8266 = Smart Power Plug: в этом руководстве используется прямое управление ALEXA ECHO ESP8266. Мой сервер поддерживает авторизацию ESP8266 на сервере Amazon. Мой сервер не выполняет резервное копирование ваших данных. Голосуйте за меня: D Спасибо
