
Оглавление:
2025 Автор: John Day | [email protected]. Последнее изменение: 2025-01-23 15:05

Ваш монитор Hewlett-Packard vs19e больше не включается? Даже индикатор питания не светится таким красивым синим цветом? Вот пошаговая инструкция по ремонту … если у вас есть базовые знания о том, как пользоваться паяльником. Если нет, найдите друга, который делает это, и принесите ему дополнительную еду из McDonald's или что-то в этом роде. Вам понадобятся: 3 (как минимум) силовых конденсатора (я использовал Radio Shack, деталь # 272-1032. Любой конденсатор с номиналом 1000 мкФ @ 10v или лучше подойдет.) Отвертка с крестообразным шлицем. Солдатское железо Отказ от ответственности Я не несу ответственности, если это не поможет вам исправить ваш экран! Я сделал это с двумя из них, которые раньше вообще не включались, а теперь они работают безупречно. Это обычная проблема для этих мониторов, поскольку HP использовала такие дешевые детали. Удачи!
Шаг 1. Снимите крышку стойки


Отломите верхнюю часть подставки, чтобы открутить винты внизу. Затем просто открутите винты и снимите подставку.
Шаг 2: Снимите переднюю крышку

Отломите переднюю часть корпуса монитора. Саморезов нет; это все просто соединено воедино. Просто двигайтесь медленно и не прилагайте столько усилий, чтобы сломать корпус.
Шаг 3: Снимите экран с заднего кожуха

Поднимите экран (также не привинченный) и отсоедините силовые кабели от платы выключателя питания.
Шаг 4: Пора раскрыть полезные вещи

Теперь, когда экран снят, положите его экраном вниз на что-нибудь мягкое, чтобы получить доступ к источнику питания и видеоплате на задней панели.
Удалите два винта и аккуратно вытяните кабель из нижней части видео и звуковой платы (меньшая крышка слева). Вдоль дна должна быть какая-то «металлическая» лента, просто снимите ее с крышки, оставив прикрепленной к раме, чтобы вы могли прикрепить ее позже. Установка этой защитной ленты на место при повторной сборке помогает гарантировать, что шум никуда не повредит. Спасибо за внимание, Дональд Скотт!
Шаг 5: Отсоедините кабель питания

Теперь, когда у вас снята металлическая крышка, отсоедините кабель питания от этой карты. Это все, что вам нужно сделать с этой картой, пока вы не соберете все вместе.
Шаг 6: Снимите крышку блока питания

Выкрутите два винта, отклейте «металлическую» ленту, отсоедините разъемы задней подсветки и снимите крышку.
Это та часть, где я должен сказать, что блоки питания могут быть опасными и все такое. Только не будь дураком и тыкайся в вещи металлическими предметами, и все будет хорошо.
Шаг 7: Снимите блок питания



После снятия крышки поднимите экран и выверните два винта, которые удерживают заглушку (рисунок 2). Снова опустите экран и удалите 4 винта, которые крепят его к корпусу. Обратите особое внимание на винт в верхнем левом углу. Этот больше по размеру и соединяет землю с металлическим шасси. ОЧЕНЬ ВАЖНО!
Шаг 8: Проблемные дети
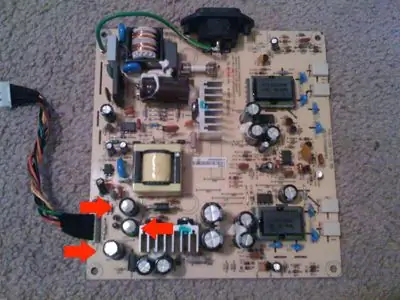

Итак, теперь у вас есть питание от самого монитора. Вы зашли так далеко. Видите, это было не так уж плохо, правда? Три силовых конденсатора в нижнем левом углу были проблемой для обоих двух экранов, которые я уже отремонтировал. Если вы посмотрите на верхнюю часть конденсаторов, есть вероятность, что некоторые из них вздуваются и, возможно, протекают. Просто потому, что плохие конденсаторы в моих мониторах, где эти три, не означает, что у вас будут такие же. Посмотрите на все конденсаторы на плате. Они должны быть хорошими, но вы уже здесь, верно? Замените их конденсаторами, о которых я говорил во вступлении к "Хижине" (это все, что у меня здесь есть, извините … Я знаю, что они id10ts) или теми, которые вы подобрали где-то еще. Обязательно обратите внимание на полосу (отрицательную сторону). Установка их в обратном направлении приведет к их лопанию, и вам придется делать это снова и снова, если вам повезет. После того, как вы спаяете эти три (и, возможно, другие), соберите заново! Соедините все вместе, прикрутите все и т. Д. Теперь подключите его и посмотрите, загорится ли он. Должно …
Шаг 9: СДЕЛАНО

Ой, красотка …
Сообщите мне, работает ли это / не работает для вас.
Рекомендуемые:
Ремонт ночника Rayotron (Часть 2): 13 шагов

Обновление ночного света Rayotron (Часть 2): Мой ночник Rayotron был вдохновлен электростатическим генератором на полмиллиона вольт, разработанным для производства высокоэнергетических рентгеновских лучей для исследований в области атомной физики. В первоначальном проекте использовался источник постоянного тока на 12 В для питания небольшого электронного ионизатора воздуха, который
Ремонт кабеля зарядного устройства MacBook MagSafe: 7 шагов (с изображениями)
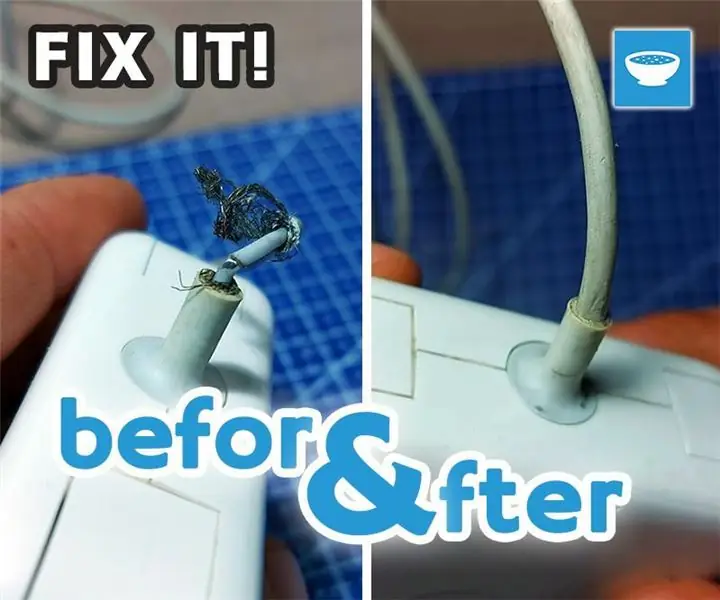
Ремонт кабеля зарядного устройства MacBook MagSafe: Всем привет. Мой друг принес это зарядное устройство MacBook MagSafe, которое было действительно повреждено на воротнике, где кабель выходит из зарядного устройства. Он спросил, могу ли я отремонтировать его, поэтому обычно я согласился и сказал, что попробую. При первом осмотре
Полный ремонт старинного генератора сигналов: 8 шагов

Полный капитальный ремонт старинного генератора сигналов: несколько лет назад я приобрел генератор ВЧ-сигналов Eico 320 на встрече радиолюбителей за пару долларов, но до сих пор не удосужился с ним что-либо сделать. Этот генератор сигналов имеет пять переключаемых диапазонов от 150 кГц до 36 МГц и
Ремонт наушников (чистый ремонт)!: 4 шага

Ремонт наушников (чистый ремонт)!: Сколько наушников вы выбрасываете каждый год, потому что один динамик не воспроизводит музыку? Часто это простая проблема: сломан кабель, так почему бы не припаять другой кабель на наушники? Что нам понадобится: -наушники-новый кабель для наушников (3,5мм) -пайка
Ремонт и капитальный ремонт затвора Olympus Pen-EE: 16 шагов

Ремонт и капитальный ремонт жалюзи Olympus Pen-EE: Olympus Pen-EE, выпущенный примерно в 1961 году, можно аккуратно разобрать, очистить и отремонтировать, а затем собрать обратно без особого риска потерять какие-либо детали или повредить что-либо внутри - если это будет удобно , устойчивый и терпеливый, и у вас есть подходящий инструмент
