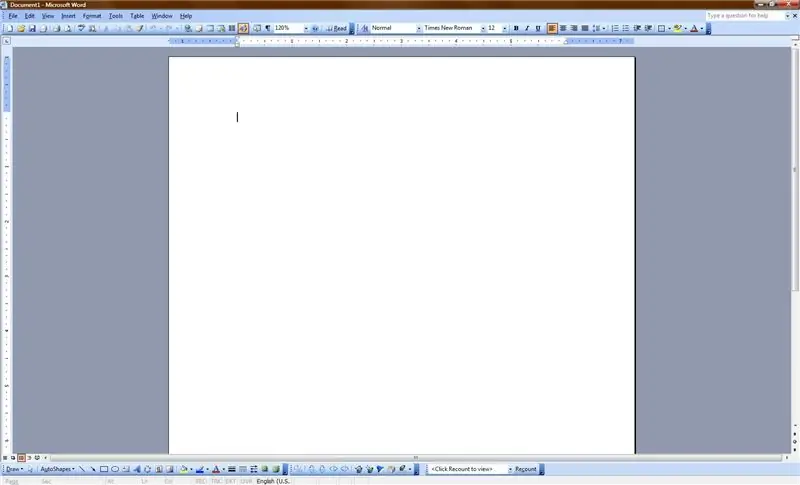
Оглавление:
2025 Автор: John Day | [email protected]. Последнее изменение: 2025-01-23 15:05
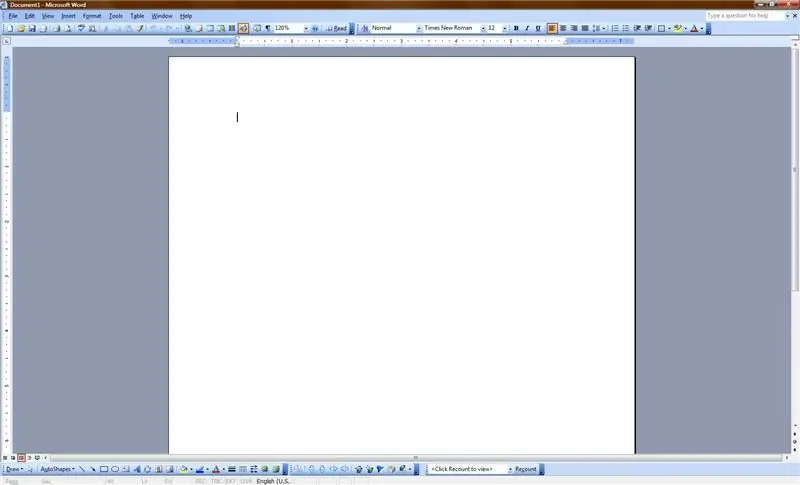
Это руководство о том, как вывести Microsoft Word из строя (или, по крайней мере, замедлить его). Лучше всего то, что это можно сделать примерно за 30 секунд на целевом компьютере! Ха-ха-ха!
Шаг 1. Откройте программу
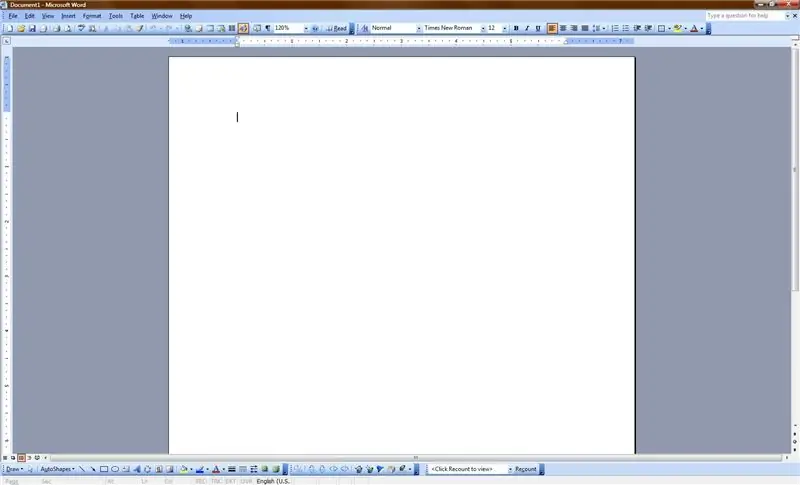
Откройте Microsoft Word. Любой, кто использует Windows (или даже пользователи Mac, если у них есть MS Word на Mac), должен знать, как его открыть. В противном случае вам не стоит находиться рядом с компьютером. Если вы думаете, что вы новичок, посмотрите на следующую строку
Можешь прочитать это?!
Шаг 2. Увеличьте размер шрифта
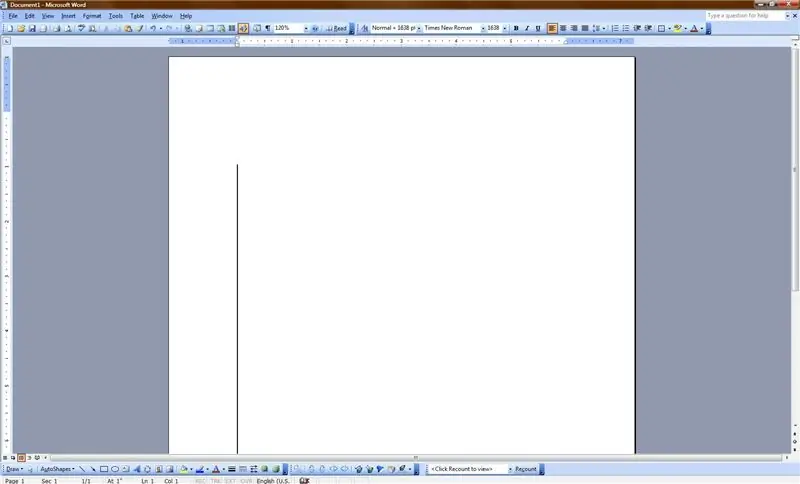
Теперь сделайте ваш шрифт как можно большим. Максимальный размер шрифта - 1638. Итак, в раскрывающемся списке средства смены шрифтов измените шрифт на 1638. Посмотрите на изображение, чтобы увидеть гигантский шрифт в действии.
Шаг 3. Секретный код № 2257
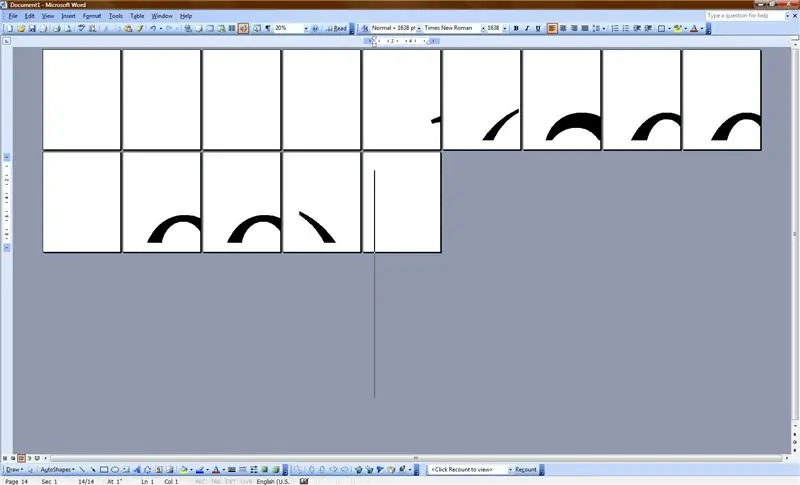
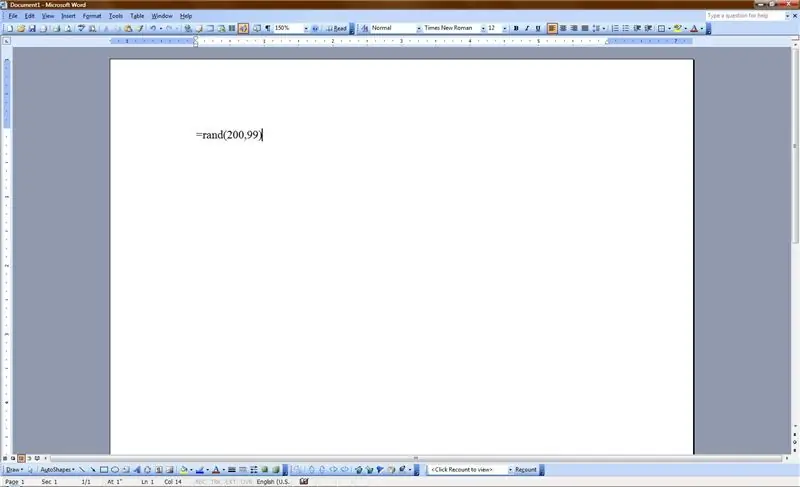
Теперь введите следующее (без кавычек): "= rand (200, 99)". Это говорит компьютеру напечатать о-о-о-о-о-о-о-о-о, о, о, вы увидите на следующем шаге …
Шаг 4: Свет, камера, катастрофа
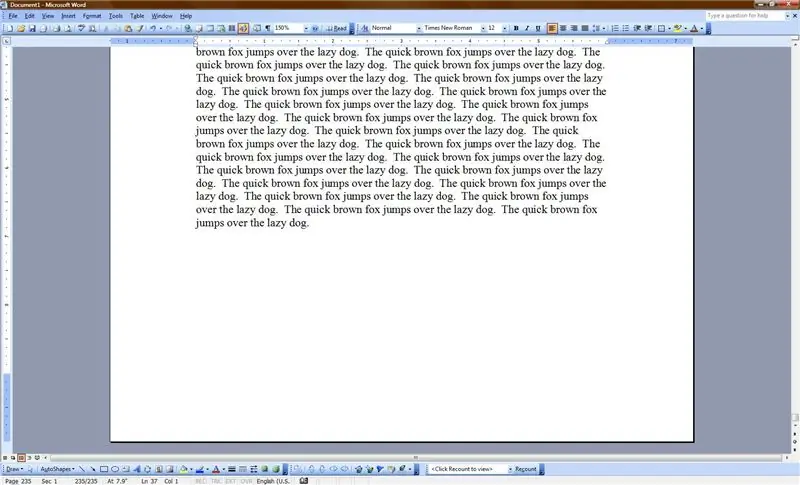
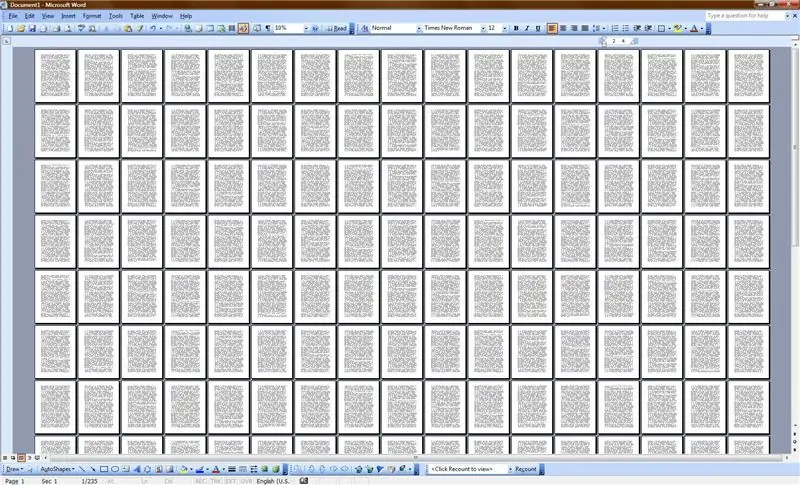
Теперь все, что вам нужно сделать, это нажать Enter и убежать. С силой этого Учебного пособия нельзя считаться. Я не беру на себя никакой ответственности за что-либо, что происходит в результате публикации данного Руководства.
При этом получайте удовольствие. Вот что происходит, когда вы делаете это всего на 12 пунктов. шрифт:
Рекомендуемые:
Настраиваемый симулятор Word Clock: 3 шага
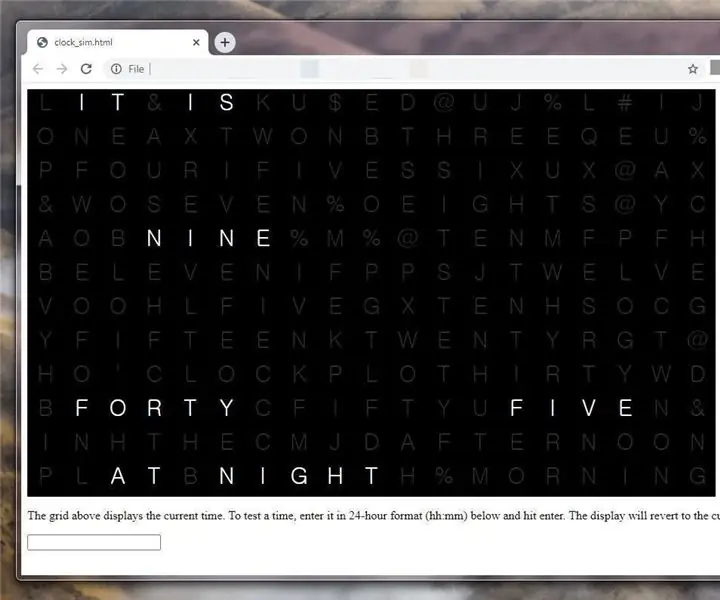
Настраиваемый симулятор Word Clock: это не совсем инструкция. Я разрабатываю свои собственные Word Clock и решил сначала создать симулятор веб-приложения, чтобы я мог разложить сетку и проверить, как она выглядит в разное время дня. Потом я понял, что это может быть полезно для других людей
Как кодировать и публиковать Matlab 2016b в Word (руководство для начинающих): 4 шага

Как кодировать и публиковать Matlab 2016b в Word (руководство для начинающих): Matlab - это высокопроизводительная языковая программа, которая используется для вычисления технических результатов. Он имеет возможность интегрировать визуальные эффекты, вычисления и программирование в удобной для пользователя форме. С помощью этой программы пользователь может публиковать проблемы и решения
Как создать и вставить таблицу и добавить в нее дополнительные столбцы и / или строки в Microsoft Office Word 2007: 11 шагов

Как создать и вставить таблицу и добавить дополнительные столбцы и / или строки в эту таблицу в Microsoft Office Word 2007: у вас когда-нибудь было много данных, с которыми вы работали и думали про себя … " как я могу сделать все этих данных выглядят лучше и легче для понимания? " Если да, то таблица в Microsoft Office Word 2007 может быть вашим ответом
Microsoft Word: 10 шагов

Microsoft Word: здесь вы узнаете, как создать схему в Microsoft Word
Как расположить по алфавиту по фамилии в Microsoft Word: 3 шага

Как расположить в алфавитном порядке по фамилии в Microsoft Word: в этой инструкции я собираюсь научить вас, как расположить по алфавиту по фамилии в MS Word. Это действительно удобный инструмент, который очень пригодится во время
