
Оглавление:
2025 Автор: John Day | [email protected]. Последнее изменение: 2025-01-23 15:04

На днях у меня в магазине лежал кусок стекла ITO, и я подумал о том, чтобы найти ему хорошее применение. ITO, окись индия и олова, стекло обычно используется в жидкокристаллических дисплеях, солнечных элементах, окнах кабины самолетов и т. Д. Разница между стеклом ITO и обычным стеклом заключается в том, что стекло ITO является проводящим из-за тонкой матрицы ITO, которая нанесена на поверхность стекла. В этом проекте мы будем использовать стекло ITO в качестве кнопки, с помощью которой плата IoT будет отправлять уведомление с помощью IFTTT (если это, то то) на телефон. По сути, я хотел воссоздать кнопку «Это было просто» от Staples, но использовать стекло в качестве кнопки.
Запасы
- NodeMCU (вариант ESP 8266)
- Пружина сжатия (1/4 "x 13/32")
- Емкостная сенсорная плата Adafruit
- Печатная плата (2,75 "x 1,25", двусторонняя)
- Стекло ITO (2 "x 2")
- 4 провода разного цвета (сплошной провод 2 "22AWG)
- 1 желтый провод (сплошной провод 5 дюймов 22AWG)
Инструменты:
- Инструмент для зачистки проводов
- Кусачки
- 3D-принтер (PLA - 1,75 мм)
- Электроизоляционная лента
- Горячий клей
- Плоскогубцы
- Паяльник
- Присоска для припоя
- Припой (без свинца)
- Губка для припоя
Шаг 1. Прототип макета платы


Используя схему, показанную выше, выводы SDA и SCL необходимо подключить к выводам SDA и SCL NodeMCU (D2 и D1). Припаяйте желтый провод к контакту 1 на емкостной коммутационной плате Adafruit. Снимите немного (0,5 дюйма) пластиковой оболочки с другого конца желтого провода.
Как только платы будут на макетной плате, откройте вашу Arduino IDE. Перейдите в> Sketch> Manage Libraries и найдите Adafruit_MPR121. Установите Adafruit MPR121 от библиотеки Adafruit. Подробное описание подключения MPR 121 (емкостной коммутационной платы) см. В руководстве Adafruit.
Перейдите в> Файл> Примеры> Adafruit_MPR121> MPR121test.ino. MPR121test.ino поможет проверить правильность подключения коммутационной платы к NodeMCU. Если все работает нормально, когда вы дотронетесь до металла на желтом проводе, последовательный монитор должен показать «1 был нажат и отпущен». Если вы коснетесь пэдов 0-11, выход последовательного монитора должен выглядеть как на третьем изображении выше.
Шаг 2: припаиваем макет


Как показано на изображениях, подключите емкостную коммутационную плату к NodeMCU с помощью 4 проводов. Просто практическое правило, используйте красный и черный провода для соединений ViN 3.3V и GND GND. Если контакты SDA / SCL припаяны неправильно, их нужно будет правильно перепаять. Из-за библиотек Adafruit и выводов SDA и SCL по умолчанию практически невозможно переназначить выводы позже на этапах кодирования этого руководства.
Шаг 3. Настройка IFTTT




Сделайте глубокий вдох. Это не займет много времени.
- Перейдите на сайт IFTTT.
- Щелкните значок + Это, чтобы перейти к строке поиска предлагаемых услуг.
-
Введите в строке поиска "webhooks".
- Вы должны увидеть треугольник с закругленными углами внутри коробки.
- Это логотип Webhooks
- Щелкните поле, а затем поле «Получить веб-запрос» на следующей странице.
В качестве имени события введите «ITO_touch», как показано на третьем изображении выше. Запомните это для вашей программы Arduino как имя триггера.
- Нажмите кнопку «Создать триггер».
- Вы попадете в другое окно, где + This заменяется логотипом Webhooks.
- Нажмите на + That и введите в строке поиска «Уведомления».
- Должен появиться колокольчик в коробке. Нажмите «Отправить подробное уведомление из приложения IFTTT».
- Замените текст в окне сообщения положительным сообщением типа «Эй, ты понял!
- В качестве URL-адреса изображения используйте это изображение смайлика.
- Завершите, нажав кнопку «Создать действие» и кнопку «Готово» на следующей странице.
Получение триггера Webhooks
Вы должны быть на том же экране, что и Изображение № 5 (показывающее значок Webhooks и уведомления) с текстом «Если Maker Event« ITO_touch », то отправьте расширенное уведомление из приложения IFTTT». Если нет, щелкните вкладку «Домашняя страница», а затем щелкните поле с вышеупомянутым текстом.
- Щелкните логотип Webhooks.
- С логотипом вы перейдете на страницу Webhooks (показанную на изображениях выше).
- Нажмите кнопку документации в правом верхнем углу страницы Webhooks.
- Вы попадете на другую страницу, где будет показан ваш ключ для Webhooks.
- Скопируйте и вставьте этот ключ в безопасное место, так как это необходимо для программы Arduino.
Хорошо! Помимо вашего Wi-Fi и пароля, программа Arduino на следующем шаге готова к работе.
Шаг 4: Программирование NodeMCU

Хорошо, просто найдите эти четыре поля:
- const char * ssid
- const char * пароль
- char MakerIFTTT_Key
- char MakerIFTTT_Event
Ключ Webhooks должен быть назначен MakerIFTTT_Key, а имя триггера Webhooks («ITO_touch») должно быть назначено событию MakerIFTTT_Event. SSID и пароль предназначены для маршрутизатора Wi-Fi, к которому будет подключаться IoT.
Подключите плату к компьютеру и загрузите код. Если все в порядке, в последовательном мониторе должны появиться следующие сообщения, показанные на изображении выше.
Шаг 5. Получите уведомления на телефон

Загрузите приложение IFTTT из приложения для iOS или из магазина Android. После входа в систему вы должны увидеть только что созданное приложение на главном экране. Чтобы проверить, попробуйте все программно: если коснуться желтого провода, на телефоне должно появиться уведомление, как показано.
Шаг 6: 3D-печать корпуса и стеклянной рамы
Шаг 7: Соберите корпус


Сборка корпуса
Вставьте электронику в слот и прикрепите горячим клеем. Перед прикреплением платы к корпусу убедитесь, что желтый провод пропущен через отверстие. С выступающей проволокой (в настоящее время показано завернутой на первом изображении) удалите пластиковую оболочку желтого провода, обнажая металл. Теперь самое время поместить компрессию в прямоугольную прорезь корпуса.
** MicroUSB должен быть виден из бокового отверстия!
Сборка рамы
- Прикрепите верхнюю направляющую к левой и правой направляющим (верхняя и нижняя направляющие имеют выемки по бокам, а правая и левая - внутрь).
- Теперь самое время посмотреть, какая сторона стекла токопроводящая. Я следовал этому руководству, чтобы проверить целостность с помощью мультиметра.
- Наденьте стекло на направляющие.
- Установите торцевую шину на раму. Используйте горячий клей на стыках, чтобы все надежно закрепить.
Шаг 8: Завершение сборки

Подключив плату к компьютеру, поместите рамку так, чтобы проводящее стекло соприкасалось с оголенным проводом, а полукруг охватил пружину. Приклейте стеновое панно к корпусу. Готово! Если все собрано правильно, при нажатии на пружинную сторону уровня вы должны получить уведомление на телефон. Если нет, проверьте, не соприкасается ли незащищенный металл со стеклом. Обычно провод должен касаться стекла, если только вы не надавите на раму.
Шаг 9: Что происходит
При нажатии на пружинную сторону стеклянной рамы рама слегка поворачивается, чтобы отсоединить стекло ITO от провода. Коммутационная плата отправляет эту информацию в IoT, чтобы выяснить логику. Интернет вещей распознает, что стекло больше не касается провода, и отправляет веб-запрос через Webhooks. Затем логика IFTTT принимает запрос и, если он отправлен правильно, выполняет действие уведомления. Это сообщает приложению IFTTT на телефоне создать push-уведомление.
Шаг 10: Готово
Похлопайте себя по спине, потому что вы дожили до конца! Прокомментируйте ниже, если вам нужна помощь по любому из показанных шагов.
Рекомендуемые:
Сенсорная живопись: 5 шагов
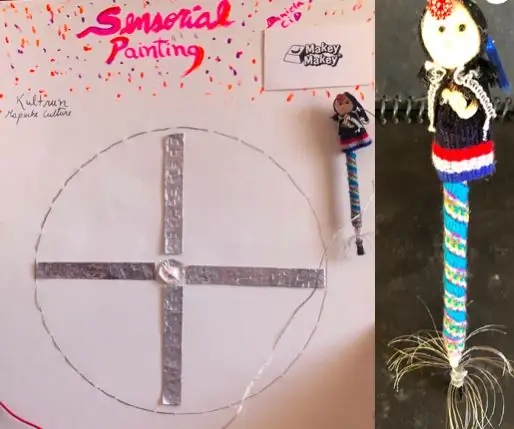
Сенсорная живопись: Сенсорная живопись - это проект дизайна для alguien no vidente pueda pintar или dibujar dentro de bordes que uno pueda delimitar. En este caso utilizaremos un Kultrun de la cultura y pueblo mapuche. SP te avisará mediante sonidos de un Trompe
Интерактивная сенсорная проекционная стена: 6 шагов

Интерактивная сенсорная проекционная стена: сегодня я предлагаю вам прикоснуться к анимированной стене на дисплее культуры вашего бренда, мероприятиях выставочного зала и других местах, поместите такую панель управления, чтобы сделать вашу стену веселой
Беспроводная резистивная сенсорная кнопка с подсветкой: 5 шагов

Беспроводная резистивная сенсорная кнопка с подсветкой: это простой проект с идеей создания резистивной сенсорной кнопки со светодиодной подсветкой RGB. При каждом нажатии этой кнопки она загорается, и цвет лампы можно настроить. Его можно использовать как переносную сенсорную кнопку с подсветкой через
Сенсорная кнопка питания для Raspberry Pi: 3 шага

Сенсорная кнопка питания для Raspberry Pi: с тех пор, как я распечатал и начал использовать этот чехол для своего Retropie, я всегда представлял, как сделать кнопку питания. Идея заключалась в том, чтобы изменить дизайн, чтобы сделать кнопку перемещения, а затем переместить переключатель. В конце концов у меня появилась другая идея, где мне не нужно было менять кассету
Микро: бит Фундаментальный курс: сенсорная кнопка: 11 шагов

Micro: bit Фундаментальный курс: Сенсорная кнопка: На BBC Micro: bit, есть 3 сенсорных нижних колонтитула: pin0, pin1, pin2. Если вы удерживаете контакт GND одной рукой и касаетесь контакта 0, 1 или 2 другой, очень небольшое (безопасное) количество электричества будет проходить через ваше тело и обратно в micro: bit. Это
