
Оглавление:
- Автор John Day [email protected].
- Public 2024-01-30 11:54.
- Последнее изменение 2025-01-23 15:05.

Я всегда хотел снимать таймлапс-видео, но у меня нет камеры со встроенной функцией интервалометра. На самом деле, я не думаю, что очень многие камеры имеют такую функцию (особенно зеркальные камеры). что вы хотите делать, если хотите снимать покадровые видео? Вы можете купить коммерческий интервалометр (да, верно). Вы можете проверить некоторые инструкции, подобные этой, и сделать ее самостоятельно из электронных компонентов, но что, если у вас нет времени / навыков, необходимых для ее создания? Вам просто нужно что-то быстрое и дешевое. Ну, вы действительно можете использовать обычный графический калькулятор TI (я не знаю ни одного старшеклассника без одного из них) и подключить его к любой камере с разъемом для удаленного спуска затвора. Это довольно просто, и в зависимости от вашей камеры может вообще не потребоваться электронная работа.
Шаг 1: Необходимые детали


Вот список необходимых вам деталей: Графический калькулятор TI - я использую TI-83 +. Я не тестировал свой код ни на одной другой модели, поэтому не могу гарантировать, что он будет работать. Камера с разъемом для удаленного спуска затвора - я использую Canon EOS Rebel. У него есть разъем 2,5 мм, который можно использовать для подключения к калькулятору. Если ваша камера не имеет разъема для спуска затвора 2,5 мм, вам необходимо создать какой-то соединительный кабель, который может соединить их вместе. Кабель связи - если ваша камера имеет гнездо 2,5 мм, вы можете использовать соединительный кабель, который должен пойдем со своим калькулятором.
Шаг 2: запрограммируйте калькулятор



В зависимости от вашего калькулятора этот процесс может немного отличаться. Следующие направления относятся к Ti-83 +. Я постараюсь получить инструкции для разных моделей, но мне также придется переделать программу для работы с ними.
1) Включите графический калькулятор (да) 2) Нажмите клавишу PRGM 3) Дважды нажмите стрелку вправо, чтобы выделить вверху вкладку с названием «New» 4) Нажмите ENTER 5) Введите имя (я использовал «Camera») 6) Теперь вы готовы вставить следующую программу. Подсказки функций, while, for и end можно найти, снова нажав клавишу PRGM. Функцию «Отправить» необходимо выбрать, нажав 2-й -> 0 (каталог). Вот программа:: Подсказка A: Пока 1: Для (H, 1, A, 1): Конец: Отправить (A): Конец Это очень простая программа. Однажды я написал один, который отслеживал, сколько изображений было снято, отображалось приблизительное оставшееся время и т. Д., Но похоже, что он слишком сильно расходует заряд батареи, и по какой-то причине калькулятор действительно замедлялся после определенного количества изображений. Возможно, будет лучше, если вы напишете программу на ПК на ассемблере, а затем отправите ее на калькулятор, но вам понадобится специальный соединительный кабель, и такой вид нарушает суть этой инструкции. Обновление: Утверждается, что приведенный выше код работает. на моделях TI-83 и Ti-84. Спасибо LightShadow756 за отправку мне следующего кода для Ti-89: (Program) camera (pics, delay) Prgm 0-> x While x <pics For y, 0, delay, 1 EndFor Try x + 1-> x SendChat a Else ClrErr EndTry EndWhile EndPrgm (Завершение программы)
Шаг 3: Подключение


Этот шаг должен быть довольно простым в зависимости от того, какая у вас камера. Большинство калькуляторов TI имеют аудиоразъем 2,5 мм, используемый для соединения двух калькуляторов. Оказалось, что мой бунтарь EOS использует тот же тип разъема, и никакого преобразования не требуется.
Однако, если в вашей камере используется аудиокабель другого размера, вам может потребоваться адаптер. Хуже того, если он использует разъем другой формы, вам, возможно, придется купить или изготовить адаптер (я знаю, что у таких камер, как canon 10D, есть штекеры спуска затвора, которые специально сделаны для них, очень сложно найти такие разъемы).
Шаг 4: Настройте свой снимок



Здесь начинается самое интересное. Пока не подключайте калькулятор к сети, сначала решите, что вы хотите сфотографировать. На открытом воздухе старайтесь делать это в то время, когда условия освещения остаются довольно постоянными. Кроме того, старайтесь снимать вдали от солнца. Подготовьтесь к съемке - используйте прочный штатив и не приближайте слишком сильно. Не забывайте, что со временем все может измениться. Фокусировка - после фокусировки переключите камеру на ручную фокусировку или используйте функцию блокировки фокусировки, если она есть у вашей камеры. Этот шаг очень важен, потому что ваша камера может решить сфокусироваться на чем-то еще на изображении, если ваш объект движется. Это будет выглядеть не очень хорошо, если фокус в видео быстро меняется. Кроме того, если вы фотографируете небо и в кадре нет облаков, камера не сможет ни на чем сфокусироваться, так как она может вообще не сделать снимок. Установите экспозицию - этот шаг может быть еще более важным. чем шаг фокусировки. Если у вашей камеры есть ручной режим экспозиции или режим блокировки экспозиции, очень важно, чтобы вы использовали его. Как и в случае с фокусом, экспозиция может меняться со временем, и это совсем не выглядит хорошо, когда ваше видео очень быстро становится ярче и темнее. Настройка качества - в зависимости от вашей камеры и того, какое разрешение вы хотите, вам нужно будет настроить качество изображения. Мой канонический бунтарь может делать снимки с разрешением до 6,3 мегапикселя, но в этом нет необходимости, если я собираюсь сделать небольшое видео и разместить его на YouTube. Кроме того, в зависимости от вашего компьютера, открытие более 200 фотографий может занять ДОЛГОЕ время. сделано с высочайшим качеством. Поэтому я обычно устанавливаю минимальное качество. Некоторые дополнительные шаги Отключение просмотра изображения - если вы хотите сэкономить заряд батареи, не включая ЖК-дисплей каждый раз, когда вы делаете снимок, не забудьте включить выключите просмотр изображений. Выключите спящий режим камеры - если вы собираетесь делать снимки с очень большими задержками между ними, вам необходимо выключить спящий режим камеры. (Это быстрее разряжает батарею. Если вы действительно беспокоитесь об этом, вы можете изменить программу, чтобы «разбудить» калькулятор перед попыткой сделать снимок, таким образом вы можете держать калькулятор в спящем режиме. Однако я думаю, в этом нет необходимости).
Шаг 5: сделайте фотографии

Эта часть довольно проста: подключите камеру и калькулятор - используйте соединительный кабель из части 3 для подключения двух Запустите программу - включите калькулятор и нажмите кнопку PRGM. Найдите в списке программу, которую вы создали, и нажмите Enter. На экране вы должны увидеть подсказку «A =?». Введите желаемый промежуток времени между изображениями. Примечание: это не время в секундах. Я думаю, что около 100 из них составляют секунду, но это может измениться в зависимости от времени автономной работы и модели вашего калькулятора. Если вы не хотите думать об этом преобразовании каждый раз, вы можете добавить небольшой фрагмент кода в программу, чтобы сделать это за вас. Нажмите Enter - ваша камера должна начать сниматься! Теперь сядьте и расслабьтесь и убедитесь, что ничего не взорвалось. Выключите программу - когда вы закончите съемку, вы можете выключить программу, нажав или удерживая кнопку ON. Вы увидите сообщение «ERR: BREAK». Просто выделите Quit и нажмите Enter. Программа будет остановлена, и вы можете выключить калькулятор. Если вы хотите перезапустить программу, все, что вам нужно сделать, это снова нажать ENTER, вам не нужно снова переходить в диалоговое окно программы.
Шаг 6: Скомпилируйте видео




Теперь, когда у вас есть все изображения, все, что вам нужно сделать, это объединить их в видео. Есть много способов сделать это. Здесь у YouTube есть руководство по созданию видео с помощью Windows Movie Maker. Что мне не нравится в этом, так это то, что вы не можете легко изменить частоту кадров вашего видео, поэтому конечный продукт будет выглядеть медленным и прерывистым. Лично мне нравится использовать QuickTime Pro от Apple (насколько я этого не делаю) Мне нравится Apple…) Во-первых, скопируйте все свои фотографии на жесткий диск компьютера и поместите их в папку. Возможно, вы захотите заранее изменить размер всех своих фотографий. Это предотвратит зависание вашего компьютера, если он попытается открыть слишком много больших фотографий с помощью quicktime. Я предлагаю использовать средство изменения размера изображений Windows XP PowerToys, которое вы можете скачать прямо здесь. Он очень прост в использовании, и вы можете мгновенно изменить размер всех своих фотографий. Затем (если вы используете Quicktime Pro), перейдите в Файл> Открыть последовательность изображений. Выберите первое изображение из вашего видео и нажмите ОК. Ваше видео должно быть создано автоматически! Затем выберите "Файл"> "Экспорт". Здесь вам, возможно, придется поиграться с настройками. Если вы хотите загрузить свое видео на YouTube, я предлагаю взглянуть на эту страницу. Если вы хотите, чтобы ваше видео было оптимизировано для Youtube, выберите «Фильм в MPEG-4» в диалоговом окне экспорта, затем нажмите кнопку «Параметры», чтобы изменить другие параметры. около. Я включил изображение с некоторыми настройками, но я не очень хорошо разбираюсь в видео, поэтому, пожалуйста, поэкспериментируйте, чтобы найти то, что вам подходит. Если вам нужно видео более высокого качества, я бы предложил формат AVI или Quicktime Movie, но еще раз я не очень хорошо разбираюсь в этом, поэтому, пожалуйста, поэкспериментируйте. Если вы не хотите «покупать» Quicktime Pro, есть много других вариантов. Это действительно выходит за рамки данной инструкции, так что я оставлю это на ваше усмотрение. Быстрый поиск в Google по запросу "Программное обеспечение Stop Motion" должен дать много результатов. Я не буду вдаваться в подробности, так как он будет сильно различаться в зависимости от ваших настроек.
Шаг 7: Наслаждайтесь

Вот пара готовых видеороликов, которые я сделал с помощью этого метода. Также было бы неплохо, если бы любой, кто знает, как программировать калькуляторы более поздних моделей (Ti-84, 86 и 89), мог бы написать несколько программ, делающих то же самое. Я, наверное, мог бы написать программы, но у меня не было бы возможности протестировать это. Удачи!
Рекомендуемые:
Превратите графический калькулятор HP49G в интерваломет для Canon Eos: 4 шага

Превратите графический калькулятор HP49G в интерваломет для Canon Eos: Disparador autom à ƒ  ¡ tico y manual for Canon Eos con HP49GPor Abraham [email protected]: //www.flickr.com / photos / cacholongo / Componentes necesarios: 2n3904, Resistencia 2,2k; Diodo 1n4001, Cable de conexi à ƒ  & su
Создайте свой калькулятор с помощью Arduino !: 5 шагов

Создайте свой калькулятор с помощью Arduino !: Привет, ребята! Хотите узнать, как использовать последовательный ввод и вывод монитора. Итак, у вас есть идеальный учебник о том, как это сделать! В этом руководстве я проведу вас через простые шаги, необходимые для создания калькулятора с использованием последовательного порта Arduino
Графический калькулятор с использованием Arduino: 7 шагов
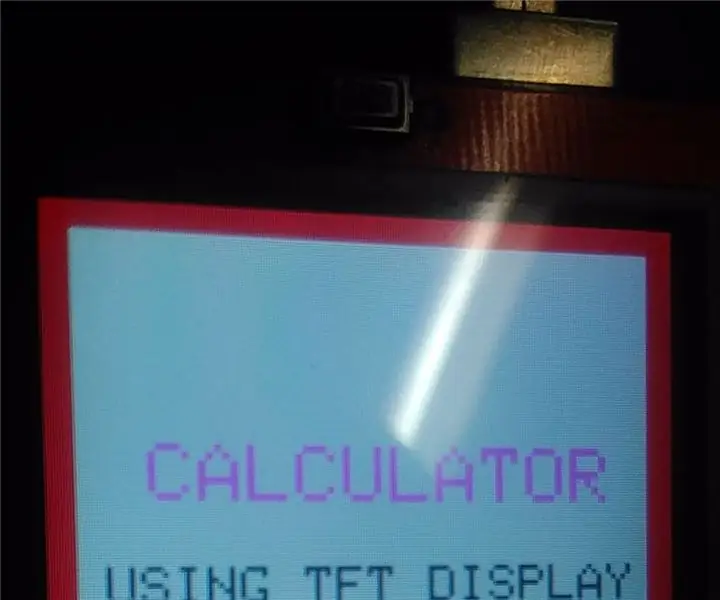
Графический калькулятор с использованием Arduino: Здравствуйте, друзья! Сегодня у меня есть что показать вам. Как упоминалось ранее в названии, я разработал ЭЛЕКТРОННЫЙ КАЛЬКУЛЯТОР, используя Arduino uno и 2.4 " Экран TFT Lcd Display
Как сделать замедленное видео: 7 шагов

Как сделать замедленное видео: в этой инструкции я подробно опишу шаги, которые я использую для создания замедленного видео. Система и оборудование, которые я использую для получения изображений, - это компьютер с Linux и сетевая IP-камера. Сценарий запускается на компьютере Linux и каждые x секунд опрашивает t
Превратите калькулятор в металлоискатель: 6 шагов

Превратите калькулятор в металлоискатель: недавно я обнаружил действительно крутой метод использования нескольких предметов домашнего обихода для изготовления самодельного металлоискателя! Вот как сделать самому! Вот ссылка на видео: http://www.youtube.com/watch?v=_G5HzeIl9cY
