
Оглавление:
- Автор John Day [email protected].
- Public 2024-01-30 11:54.
- Последнее изменение 2025-01-23 15:05.



Возьмите свой старый ноутбук, матируйте его, вставьте в рамку и превратите в подвесной цифровой ЖК-экран в рамке, чтобы делать с ним все, что вам нравится.
Шаг 1. Снимите петли (освободите дисплей)



Осторожно: первое, что нужно понять в этом проекте, это то, что вы можете легко разрушить свой ноутбук. Тщательно взвесьте свои варианты. Я действительно сделал свой дым и думал, что он был уничтожен в течение нескольких часов, это было довольно удручающе.
Я использовал свой блок питания G4 первого поколения для этого проекта, у которого уже были сломаны петли, так что это было немного проще для меня, чем для вас. Хотя, откинув монитор назад, петли легко сломать. Я также оторвал эту маленькую заднюю заслонку перед тем, как начать, но ВНИМАНИЕ: небольшой кусок металла может упасть в ваш ноутбук, когда вы это сделаете, и испортите его. Наконец, я бы посоветовал делать всю работу на мягкой поверхности, я использовал полотенце на своей кровати. Чтобы снять петли на этом ноутбуке, возьмите отвертку torx-8 и открутите по два винта на каждой петле. (Вы можете получить эти биты в радиорубке, если их у вас нет.) Снимите крышки шарниров, хотя вам может понадобиться небольшой винт с плоской головкой. ПРИМЕЧАНИЕ: всегда будьте осторожны с кабелями, по которым передаются данные (маленькие и зеленые). На самом деле это очень маленькие коаксиальные кабели, которые легко испортить. Теперь удалите внутренние металлические петли с помощью тех же насадок. Они должны просто оторваться после того, как вы их открутите.
Шаг 2: выбросьте аккумулятор, сложите его, заклейте скотчем

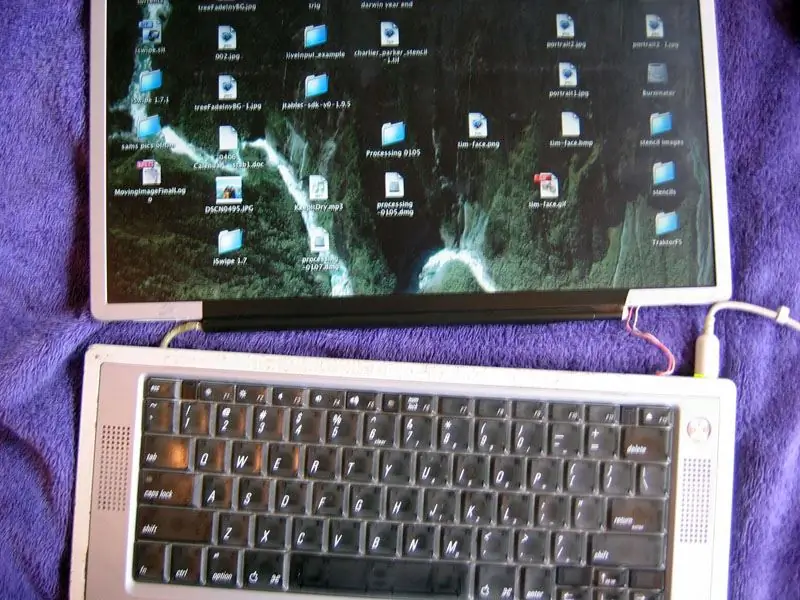

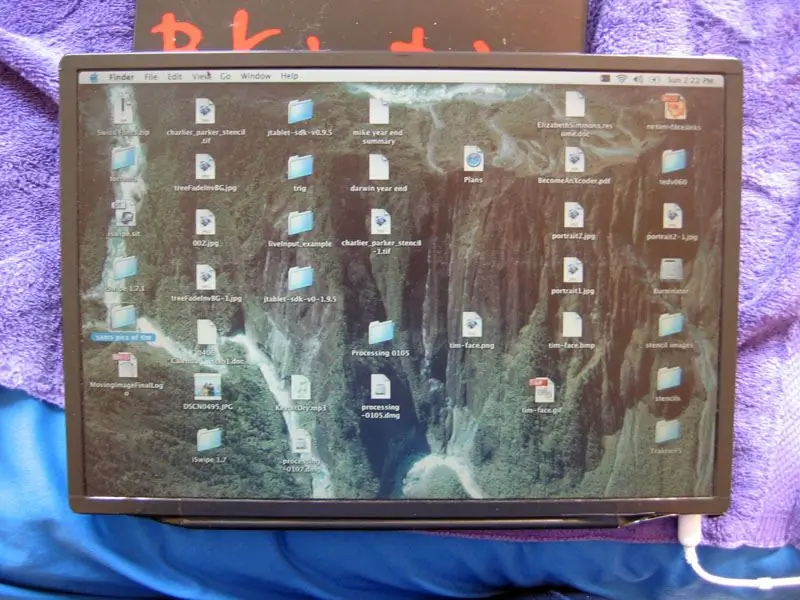
Выньте аккумулятор, в этом нет необходимости, эта штука будет подключена, и удаление аккумулятора даст ноутбуку немного дополнительного пространства для вентиляции, если вы не согласны, не делайте этого.
Мне пришлось приклеить нижнюю часть дисплея обратно на место изолентой. После этого я обмотал все провода дисплея изолентой. Наконец, я использовал прозрачную упаковочную ленту и синюю малярную ленту, чтобы скрепить все вместе. Убедитесь, что вы не заклеиваете вентиляционные отверстия или вентиляционные отверстия липкой лентой. Используйте ленту экономно, вам понадобится как можно больше воздуха.
Шаг 3: постановка задач

Поэтому, прежде чем идти дальше, вам понадобится деревянный каркас. Я просмотрел несколько вариантов и понял, что покупка полуразрушенного «теневого ящика» будет лучшим вариантом. Я пошел в магазин рамок рядом с моей работой и просмотрел стопку полуразрушенных рамок. Я нашел красивую раму из глубокого клена, которая была слишком высокой для того, что я хотел. Так что за пару долларов я попросил владельца сократить раму до нужного мне размера.
В итоге я использовал матовую поверхность размером около 5/8 дюйма вокруг экрана и рамки. Я подумал, что этого достаточно, чтобы оставить красивую рамку, не становясь смешной. Кроме того, матовая поверхность слегка удерживает ноутбук спереди, поэтому я не хотел, чтобы он был слишком слабым. Я бы посоветовал просто отнести ваш ноутбук в мастерскую и попробовать там несколько рамок. Затем скажите владельцу, что вы хотите.
Шаг 4: Матирование


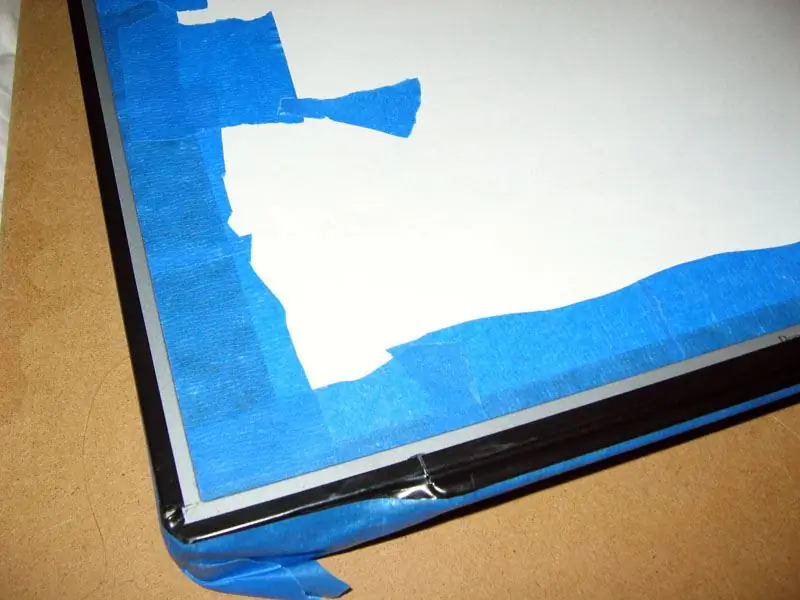
Итак, теперь, когда у вас есть рамка, вам нужно обрезать мат по размеру. Я использовал черную матовую доску номер 4, но вы можете использовать белый или матовый номер 8, если хотите. Мой друг вырезал его для меня на работе, потому что он знает, что делает с матовым резаком. Если вы не знаете, что делаете, отмерьте то, что вы хотите, и попросите мастера вырезать это за вас.
После того, как вы его вырезали, я сделал сухую подгонку, чтобы убедиться, что все выглядит правильно и подходит, делайте это с включенным компьютером! Так что вы смотрите на фактическое отображаемое изображение. После сухой установки я понял, что изолента, которую я использовал для маскировки дисплея, будет отражать свет и медленно подниматься. Итак, я разрезал середину изоленты, которая закрывала дисплей, и удалил внутреннюю часть. Используя синий малярный скотч и кусок бумаги, замаскируйте весь дисплей, а также все края компьютера. Положите его на газету и распылите два слоя полуплоской черной аэрозольной краски. Это придаст ему приятный матовый оттенок, который не будет отражаться. Удалите всю ленту. Наконец, эпоксидная смола полностью матовая с тонкой полоской эпоксидной смолы по внешнему краю дисплея. НЕ ПОЛУЧАЙТЕ ЕГО НА ЖК-дисплей! Убедитесь, что он полностью квадратный, прежде чем оставить его сохнуть. Я использовал 5-минутную эпоксидную смолу, которая мне очень нравится.
Шаг 5: Вентилируйте, установите, повесьте



Вставьте комбинацию ноутбука и матового стекла в раму и отметьте, где шнур питания подключается к ноутбуку. Просверлите дыру! Для этого powerbook мне понадобилось сверло 1/2 дюйма. Мне нравятся эти сверла вместо обычных сверл, потому что они оставляют красивый чистый край.
Далее просверливаем отверстия для вентиляции. Я проделал маленькие отверстия там, где есть вентиляционные отверстия для ноутбука, и отверстие 1/2 дюйма внизу посередине, где находится вентилятор. Затем я использовал небольшие кусочки пенопласта, чтобы закрепить ноутбук на месте. Сначала я испугался об этом, но потом понял, что, если бы не землетрясение, эти клинья не вылезли бы. Это также оставляет много места для вентиляции сзади, что очень важно. Проволока: с помощью двух крючков на стене, чтобы гвоздь не попал в направляющую.
Шаг 6: установка программного обеспечения



В настоящее время я использую скринсейвер в качестве программного обеспечения для отображения изображений, но есть так много вариантов, от видео, до флеш-памяти, до искусства, до чего угодно, это безгранично.
Я бы предложил использовать функции энергосбережения в mac os x, которые позволяют вам устанавливать, когда компьютер включается и выключается, это была отличная функция, потому что дисплей находится в моем офисе на работе. Я подключил ноутбук к беспроводной сети со своим рабочим столом, и у меня есть к нему доступ, поэтому я могу загружать изображения в папку заставки, когда захочу, и мне не нужно снимать рамку. Надеюсь, вам понравится создавать свой собственный, это отличный проект и отличное занятие со своим старым ноутбуком! Иди в город!
Рекомендуемые:
Настенная живопись Shadow Box: 8 шагов (с изображениями)

Shadow Box Wall Art: Иногда мне нравится иметь сложный проект, в котором я могу реализовать интересные, но сложные идеи, не ограничивая себя. Мне больше всего нравятся эстетически приятные проекты, некоторые из которых я уже выполнил. Работая над этими проектами, я
Китайская традиционная живопись NeoPixel Wall Art (на базе Arduino): 6 шагов (с изображениями)

Китайская традиционная живопись NeoPixel Wall Art (на базе Arduino): Вам немного скучно по поводу вашей стены? Давайте сегодня же создадим красивую и простую настенную картинку на базе Arduino! Вам просто нужно помахать рукой перед рамкой и ждать волшебства! В этом уроке мы обсудим, как создать свой собственный
Док-станция для ноутбука и смартфона от сломанного Macbook или любого другого ноутбука…: 6 шагов

Ноутбук Док-станция для смартфона от сломанного Macbook или любого другого ноутбука…: Этот проект был создан, потому что он может быть удобным для использования всей мощности реальных смартфонов в качестве обычного компьютера
Сделайте съемный кулер для воды для ноутбука! и другие крутые устройства: 6 шагов (с изображениями)

Сделайте съемный кулер для воды для ноутбука! и другие классные устройства: в этих инструкциях вы узнаете, как сделать потрясающий теплоотвод и кулер с водяным охлаждением для вашего ноутбука. Так что же это за экстрактор тепла на самом деле? Это устройство, призванное сделать ваш ноутбук крутым - во всех смыслах этого слова. Это может все
Бумажная подставка для ноутбука, самая дешевая подставка для ноутбука: 4 шага

Бумажная подставка для ноутбука, самая дешевая подставка для ноутбука: я обожаю quake3 и очень беспокоюсь о долговечности своего MacBook. Мне никогда не приходило в голову покупать эту подставку для ноутбука с вентиляторами, потому что у MacBook вообще нет отверстия внизу. Я думал, что эти полушарики могут согнуть мой ноутбук с
