
Оглавление:
2025 Автор: John Day | [email protected]. Последнее изменение: 2025-01-23 15:05

В этом объяснении вы получите очень простой способ подключить плату WiFi ESP8266 к приложению RoboRema.
Тебе нужно:
- Устройство Android или Apple для запуска приложения RoboRemo.
- Установите приложение RoboRemo.
- Установите Arduino IDE
- Установите библиотеку Arduino ESP8266.
- Плата ESP8266, такая как Wemos D1 mini или NodeMCU. (для ESP-01 вам понадобится дополнительный переходник USB-Seriel, провода и многое другое, не очень удобно)
- Кабель MicroUSB
Возможно:
- Мини-библиотека Wemos D1 и примеры.
- Дополнительные щиты.
Цель этого руководства - дать вам основу для подключения, чтобы вы могли самостоятельно добавлять дополнительные функции.
Помощь с установкой Arduino: Programming-the-WeMos-Using-Arduino-SoftwareIDE
Справка Wemos Arduino и библиотека Wemos Shields
Шаг 1. Создание наброска
- Загрузите скетч и скопируйте этот код в свою Arduino IDE.
- Посмотрите, соответствует ли * ssid = "RoboRemo" вашим потребностям, или измените его. (не используйте SSID из вашей локальной сети)
- Если вы хотите добавить пароль с помощью * pw
- Выбор инструментами => Садитесь на правую доску (Wemos D1 mini)
Шаг 2: Установите COM-порт
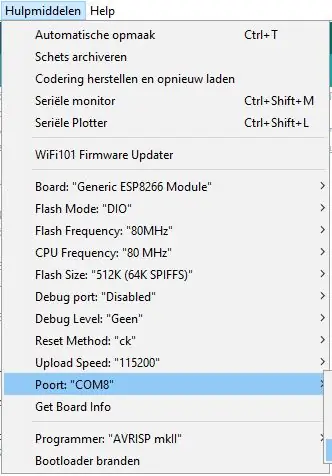
- Посмотрите на подключенные порты (Порт:).
- Подключите ESP8266 (Wemos mini) с помощью кабеля microUSB.
- Выберите последний добавленный COM-порт и загрузите скетч.
Шаг 3: установите соединение
Чтобы установить соединение между ESP8266 и RoboRemo, необходимо выполнить два шага.
1 устройство Wi-Fi
Мы сделали из ESP8266 Wifi-сервер. Итак, вы должны установить устройство - Wi-Fi - настройки на RoboRemo или имя, которое вы выбрали. Так что зайдите в WiFisettings со своего устройства.
2 RoboRemo подключения
Из приложения RoboRemo:
menu => connect => Internet (TCP) => other => введите IP-адреса. В скетче дано: 192.168.0.1:1234
IP-адрес WiFi будет запомнен, поэтому в следующий раз вы можете легко щелкнуть правильный IP-адрес.
Если есть проблема, вы должны получить IP-адрес от последовательного монитора.
- Arduino => Инструменты => Последовательный монитор.
- Перезагрузите ESP8266 или повторно подключите его.
- Подождите, пока не будет предоставлен IP.
Может быть полезно изменить IP в скетче Arduino. Например, в классе с большим количеством ESP.
Шаг 4: Настройте интерфейс приложения RoboRemo
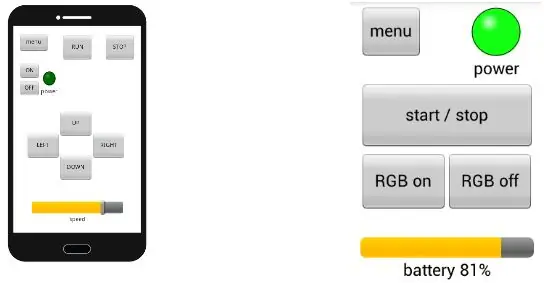
Теперь нужная программа работает на ESP8266, и соединение установлено, мы можем настроить кнопки для управления контактами ввода-вывода.
Для получения дополнительных инструкций загрузите руководство l RoboRemo.
Выбор:
- Меню => редактировать пользовательский интерфейс => нажмите в любом месте экрана (появится новое меню) => кнопка выбора => перетащите кнопку (поднимите в левом верхнем углу) в нужное место => измените размер кнопки, если хотите (правый нижний угол).
- Нажмите на кнопку, чтобы появилось меню => нажмите «Установить действие при нажатии» => введите A => вкладка «ОК». => нажмите на «установить действие для выпуска» => введите 1 => вкладка «ОК»
- Вы можете настроить кнопку по цвету, тексту и т. Д.
- Оставьте эту кнопку в меню.
- вкладка кнопка "меню". => выберите «не редактировать пользовательский интерфейс».
ТЕПЕРЬ ДОЛЖНА БЫТЬ ВОЗМОЖНА ВКЛЮЧАТЬ И ВЫКЛЮЧАТЬ LED_BUILDIN !!!!
Шаг 5. Настройте приложение и эскиз
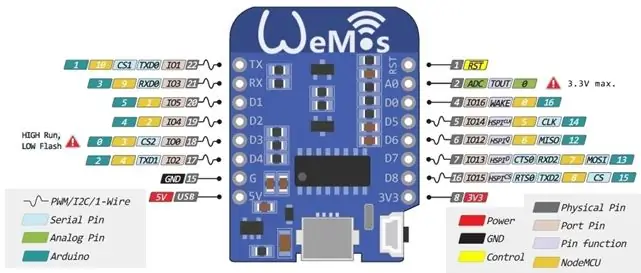
Если база, которую я предлагаю, работает хорошо, вы можете настроить и расширить свое приложение и эскиз.
Ограничение этого скетча в том, что я использую одного персонажа коммандос. Таким образом, числа больше 9 не могут быть отправлены.
При желании вы можете забрать скетч на сайте RoboRemo ESP8266-wifi-car и настроить его.
Номера Arduino GPIO не соответствуют номерам контактов Wemos или NodeMCU. Посмотрите на картинку для перевода или загрузите PDF-файл.
Рекомендуемые:
Простое внешнее управление для ИТ-специалистов: 4 шага
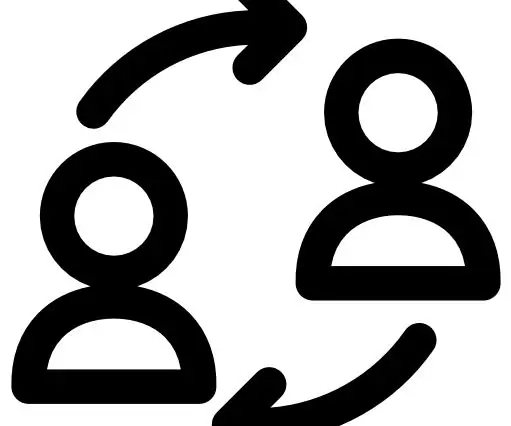
Простое внешнее управление для ИТ-специалистов: значки, созданные Freepik с сайта www.flaticon.com Узнайте, как настроить внешнее управление (OOBM), подключив удаленный Raspberry Pi и устройство Android или iPhone с помощью USB-модема. Это работает на RPi2 / RPi3 / RPi4. Если вы не знаете, что
Простое управление жестами - управляйте своими радиоуправляемыми игрушками движением руки: 4 шага (с изображениями)

Простое управление жестами - управляйте своими радиоуправляемыми игрушками движением руки: добро пожаловать в мою 'ible' # 45. Некоторое время назад я сделал полностью рабочую RC-версию BB8, используя детали Lego Star Wars … https://www.instructables.com/id/Whats-Inside-My-R… Когда я увидел, насколько это круто Force Band, созданный Sphero, я подумал: «Хорошо, я могу
Простое управление автомобилем с помощью Arduino Bluetooth: 6 шагов

Простое управление автомобилем с помощью Arduino Bluetooth: в этом проекте я покажу вам, как использовать модуль Bluetooth для управления автомобилем с помощью команд со смартфона. Элемент списка: Bluetooth HC-06 Arduino uno L293D моторный щит Plexi 17см x 10см 4x TT gear Motor 4x колеса 4x Батарейка AA Батарея
Простое управление вашим Arduino с помощью HTML / Javascript: 8 шагов

Простое управление вашим Arduino с помощью HTML / Javascript: в этом руководстве показано, как управлять Arduino с помощью обратного вызова ajax от adafruit Huzzah, используя только функции javascript. В основном вы можете использовать javascript на html-странице, что позволит вам легко писать html-интерфейсы с помощью простых j
Простое управление жестами с помощью ИК-датчиков: 7 шагов

Простое управление жестами с помощью ИК-датчиков: управление вещами с помощью жестов всегда увлекательно и весело, но с доступными на рынке датчиками для распознавания жестов они довольно дороги. Итак, как мы можем сделать простое управление жестами за несколько долларов? Что ж, ИК-датчики при правильном использовании
