
Оглавление:
- Шаг 1: материалы
- Шаг 2: разобрать
- Шаг 3. Измените заводской лоток для электроники
- Шаг 4: Переместите ввод питания
- Шаг 5: Модифицируйте заводской индикатор питания и ИК-приемник
- Шаг 6: Создайте ИК-передатчик
- Шаг 7. Включите Pi
- Шаг 8: Установите Pi и протестируйте
- Шаг 9: Создайте фрейм
- Шаг 10: Обрезка рамы
- Шаг 11: Маршрут
- Шаг 12: Завершить каркас
- Шаг 13: соберите
- Шаг 14: Установите ЖК-дисплей и лоток
- Шаг 15: Вентилятор, французские ножки и динамики
- Шаг 16: подключение
- Шаг 17: Установите Raspbian и базовую установку
- Шаг 18: Установите пакеты программного обеспечения
- Шаг 19: повернуть дисплей
- Шаг 20: настройка Chromium
- Шаг 21: Настройте беспорядок и отключите гашение экрана
- Шаг 22: Настройка инфракрасного пульта дистанционного управления Linux
- Шаг 23. Создайте свою веб-страницу
- Шаг 24: Повесьте и наслаждайтесь
- Автор John Day [email protected].
- Public 2024-01-30 11:53.
- Последнее изменение 2025-06-01 06:10.



В этом руководстве я буду включать старый телевизор с плоским экраном в цифровой настенный календарь с деревянной рамкой и домашний информационный центр, работающий на Raspberry Pi.
Цель заключалась в том, чтобы иметь быстрый доступ к соответствующей информации для всех членов семьи, заменить статический настенный бумажный календарь и предоставить еще более полезную информацию в реальном времени, чем когда-либо мог бы бумажный календарь. Он включает в себя следующие функции:
- Ежемесячный календарь, синхронизируемый с 6 членами семьи, а также календари детских спортивных команд, школ и других организаций, к которым мы принадлежим (всего 11). (Календарь Google)
- Местный прогноз погоды. (прогноз.io)
- Карта местного движения. (Карты Гугл)
- Отображение условий внутри дома, таких как температура, влажность, состояние открытия / закрытия гаражных ворот, включение / выключение освещения, состояние датчика утечки в подвале и многое другое. (Умные вещи и умные плитки)
- Следите за состоянием устройств в нашей домашней сети, таких как серверы, IP-камеры, IP-принтеры, маршрутизаторы, точки доступа WiFi и другие сетевые устройства. (Xymon)
- Просмотрите уличные IP-камеры. (Ось)
- Инфракрасное управление ЖК-дисплеем с помощью Raspberry Pi для включения и выключения по расписанию.
- Дата и время.
- Даже небольшую «цифровую классную доску» для любого члена семьи, чтобы оставлять записи. (Документ Google)
(На основе инструкций Пайни и Озуа)
Шаг 1: материалы




Электроника
- Raspberry Pi 2
- Адаптер Edimax USB Wifi
- Старый телевизор с плоским экраном, я использовал 22-дюймовый Samsung T220HD.
- 18-дюймовый кабель HDMI
- Адаптер HDMI под прямым углом
- Карта Micro SD не менее 4 Гб
- Жертвенный кабель micro USB и шнур питания
- Беспроводная клавиатура / мышь (опционально)
- 5 мм светодиод
- 1 транзистор 2N2222
- 2 резистора (220 Ом и 10 кОм)
- 940нм ИК-светодиод
- небольшая печатная плата для прототипирования
- Перемычки между мужчинами и женщинами
- Сплошная перемычка 22 калибра и многожильный провод 20 калибра
- 40-мм вентилятор для ПК, 5 в, с разъемом USB A
Аппаратное обеспечение
- 5/4 "x 3-1 / 2" x 6 'финишная сосна
- 3/8 дюйма x 1-1 / 4 дюйма x 6 футов сосновый упор
- Стальной плоский пруток 1-3 / 8 "x 36"
- Морилка и полиуретан или краска
- Французский металлический шип
- Две пластиковые втулки 3/4 дюйма и одна 1-1 / 2 дюйма
- Монтажные винты и стойки для крепления Raspberry Pi
- Клей для дерева и шпатлевка
- Термоусадочная трубка или изолента
- Несколько шурупов, кистей и наждачной бумаги
Инструменты
- Митра пила
- Сварщик MIG
- Паяльник и припой
- Столярка для печенья и печенье # 10
- Пневматический гвоздодер
- Маршрутизатор
- Дрель
- Кольцевая пила 3/4 "и 1-1 / 2"
- Эксцентриковая шлифовальная машинка
- Пистолет для горячего клея
- Мультиметр
- Асс. ручные инструменты
Шаг 2: разобрать




Разборка - начните с разборки 22-дюймового телевизора Samsung HD T220HD. Разборка довольно проста и подробно описана в приведенном ниже руководстве по обслуживанию (стр. 8-12), поэтому я не буду дублировать эти инструкции здесь. Будьте осторожны, чтобы не повредить телевизор. ЖК-дисплей в процессе и сохраните все внутренние детали. Пластиковый корпус и подставку можно выбросить.
Шаг 3. Измените заводской лоток для электроники


- Удаление кронштейна - когда блок питания и печатная плата извлечены из металлического лотка, начните с просверливания двух прессовых соединений, удерживающих металлический кронштейн на лотке, и снимите кронштейн.
- Добавьте опору лотка - как только кронштейн убран с пути, отцентрируйте стальной плоский стержень перпендикулярно лотку прямо над вилкой входного разъема питания. С помощью сварочного аппарата MIG закрепите его на месте. Позже он будет использоваться для поддержки лотка внутри рамы. Если у вас нет доступа к сварочному аппарату MIG, вы можете просверлить отверстия и механически закрепить их гайками и болтами, но убедитесь, что у вас есть достаточный зазор между головками болтов и источником питания после его переустановки, чтобы избежать коротких замыканий. Плоский стержень намеренно оставлен длинным и будет обрезан, чтобы он поместился внутри рамы позже.
Шаг 4: Переместите ввод питания



Шаги 4-8 касаются новой и взломанной заводской электроники.
- Перемещение входа питания - (необязательно - изначально я не ожидал, что у меня будет глубина, необходимая для размещения кабеля питания, чтобы он не выступал за заднюю часть рамы и, следовательно, не висел заподлицо на стене. Оказалось, что это было достаточно глубины, и этот шаг не является обязательным. Я включаю его, так как он виден на фотографиях) ВНИМАНИЕ: Выполняйте этот шаг только в том случае, если вам удобно работать с сетью переменного тока высокого напряжения. Как отмечали некоторые комментаторы, неправильная проводка может быть опасной. Цвет проводов может быть другим. Если вы не уверены, что лучше пропустить этот шаг, поскольку, как я уже упоминал, в нем нет необходимости.
- Отсоедините вилку входного разъема питания от платы блока питания.
- Обрежьте конец жертвенного шнура питания и оголите его, чтобы оголить провода. Используя мультиметр при настройке непрерывности, проверьте оголенные провода, чтобы увидеть, какой из них имеет соединение с заземляющим контактом на вилке. Этот провод (синий на фото) будет припаян к центральной точке пайки на блоке питания, из которого была удалена вилка входного разъема питания.
- Припаяйте два оставшихся провода от шнура питания к двум оставшимся точкам пайки.
- Обрежьте фланец металлического лотка металлическими ножницами, чтобы проволока могла выходить сбоку лотка, как показано на фото.
Шаг 5: Модифицируйте заводской индикатор питания и ИК-приемник


- Заменить светодиод - исходный светодиодный индикатор питания имеет квадратную форму и белый цвет, и это нормально, но я хотел использовать 5-миллиметровый светодиод, чтобы упростить установку в отверстие в раме. Отрежьте оригинальный светодиод от конца провода. Зачистите оба провода и припаяйте около 6 дюймов многожильного провода, чтобы увеличить длину каждого. Затем припаяйте новый 5-миллиметровый светодиод на конце удлиненных проводов (резистор не нужен), убедитесь, что полярность правильная. Используйте термоусадочную или изолента для изоляции паяных соединений.
- Расширение ИК-приемника - ИК-приемник припаян к печатной плате, что затрудняет установку в раму. Отпаяйте его от печатной платы и припаяйте к нему многожильные провода. Затем припаяйте эти провода к печатной плате. Опять же, используйте термоусадочную пленку или изоленту, чтобы изолировать паяные соединения.
Шаг 6: Создайте ИК-передатчик



ИК-передатчик с транзисторным питанием будет построен с транзистором, ИК-светодиодом, перемычками, прототипной печатной платой и двумя резисторами, перечисленными в шаге № 2 материалов. Кроме того, вам понадобится макетная плата для создания прототипа ИК-передатчика. Подключите компоненты, как показано на схеме на макетной плате. Как только вы довольны своей схемой, перенесите ее на макетную печатную плату и припаяйте на месте. Используйте пару перемычек, чтобы выдвинуть ИК-светодиод из печатной платы, не припаивайте ИК-светодиод непосредственно к печатной плате. Используйте еще 3 перемычки для подключения к Pi.
Вы можете пока отложить схему в сторону, но если вы хотите протестировать свой ИК-передатчик, вам сначала понадобится работающий Raspberry Pi. Вам придется перейти к шагам 16-17. Эти шаги объясняют, как настроить PI и как подключить ИК-передатчик. После завершения вы можете вернуться к этому шагу.
Чтобы проверить схему ИК-передатчика, мы можем мигать светодиодом с помощью скрипта. Загрузите скрипт LEDblink и переместите его в домашний каталог Pi. Замените * YOURPATH * ниже на путь, куда был загружен скрипт. В терминале типа:
mv / * ВАШ ПУТЬ * / LEDblink / home / pi /
Затем сделайте его исполняемым, запустив
chmod + x / home / pi / LEDblink
Запустите скрипт LEDblink
/ главная / пи / LEDblink
ИК-светодиод не является обычным светодиодом и не излучает видимый свет, но вы можете использовать камеру смартфона. чтобы увидеть, как он мигает. Наведите камеру на ИК-светодиод и посмотрите на экран. Если схема работает, вы должны увидеть мигание ИК-светодиода.
Вот сценарий мигания светодиода на случай, если вы не можете загрузить
#! / usr / bin / python
import RPi. GPIO as GPIO время импорта GPIO.setwarnings (False) GPIO.setmode (GPIO. BCM) GPIO.setup (22, GPIO. OUT) while True: GPIO.output (22, True) time.sleep (1) GPIO.output (22, Ложь) time.sleep (1)
Адаптировано с ИК-пульта дистанционного управления Raspberry Pi
LEDblink скрипт
Шаг 7. Включите Pi




- Подготовьте USB-кабель. Отрежьте конец жертвенного микро-USB, оставив конец микро-USB длиной около 18 дюймов. Зачистите провод. USB-кабели будут иметь 4 проводника (обычно красный, зеленый, белый и черный) и экран. используйте только красный + 5В и черный провод заземления. Остальные провода можно обрезать.
- Power Raspberry Pi - Найдите 9 жгутов проводов между источником питания и печатной платой, у него будет 1 красный провод и 8 черных. Этот жгут обеспечивает постоянное напряжение 5 В (даже когда ЖК-дисплей выключен) на печатную плату, чтобы мы могли использовать его для питание Raspberry Pi. Пронумеруем эти провода 1-9, начиная с красного провода. Соедините, припаяв черный провод USB-кабеля к проводу №4, а красный провод USB-кабеля - к проводу №6. Используйте термоусадочную пленку или изоленту для изоляции паяных соединений.
Шаг 8: Установите Pi и протестируйте


- Крепление Pi - просверлите 4 отверстия в лотке для крепления Raspberry Pi. Используйте винты и стойки для фиксации, как показано на рисунках. Позаботьтесь о том, чтобы после переустановки у вас оставалось достаточно зазора между головками винтов и печатной платой, чтобы избежать коротких замыканий.
- Повторная сборка - Установите блок питания и печатную плату обратно в лоток, закрепив их оригинальными винтами. Вытащите новые кабели питания и микро-USB из боковой части лотка. Если вы хотите провести стендовые испытания на этом этапе, продолжайте подключать оставшиеся кабели, как описано в шаге №16, в противном случае пока держите ЖК-дисплей отдельно от лотка.
Шаг 9: Создайте фрейм




Шаги 9-12 описывают, как создать новый деревянный каркас для всех компонентов. В основном это рамка для ЖК-дисплея.
- Создание рамы. Используя торцовочную пилу, разрежьте сосну размером 5/4 дюйма на 3-1 / 2 дюйма на 4 части с надрезами под 45 ° на каждом конце, чтобы сформировать прямоугольник вокруг ЖК-дисплея. Он должен плотно прилегать к ЖК-дисплею, но не так, чтобы вам пришлось с силой вставлять ЖК-дисплей в рамку.
- Соединить раму - отметьте центры каждого обрезанного конца. Установите устройство для стыковки печенья под углом 45 ° и на печенье №10, установите глубину разреза по центру стыка. Вырежьте все 8 прорезей для печенья.
- Клейкая рамка - вставьте печенье в прорези, пока не приклеивайте, и проверьте соответствие с ЖК-дисплеем. Если ЖК-дисплей правильно помещается в рамку, снимите его и нанесите столярный клей на печенье и концы под углом 45 °, чтобы соединить рамку вместе. Убедившись, что рамка квадратная, используйте зажимы, пока клей застывает. Сотрите излишки столярного клея.
Вот еще одно руководство с дополнительными советами по созданию рамки для картины из бисквитных изделий от Canida.
Шаг 10: Обрезка рамы


- Подставка для ЖК-дисплея - Теперь вырежьте несколько прорезей для печенья, чтобы ЖК-дисплей удерживался в раме напротив упора, который будет установлен следующим. Установите устройство для стыковки печенья на 90 °. Измерить толщину ЖК-дисплея штангенциркулем и установить такую же глубину стыка. У этого ЖК-дисплея одна сторона толще других, поэтому сначала вырежьте прорези для печенья для трех более тонких сторон. По 2 печенья с внутренней стороны коротких сторон рамки и по 3 с длинной стороны. После того, как вы прорежете эти 7 прорезей, измерьте толщину стороны ЖК-дисплея и установите такую же глубину стыка. Вырежьте последние 3 прорези для печенья. Бисквиты должны плотно прилегать, они удерживают ЖК-дисплей без клея.
- Обрезка - Разрежьте упор на 4 части под углом 45 °. Внутренний край (более тонкий край) будет нависать над внутренней стороной рамки и закрывать металлическую рамку ЖК-дисплея. Используйте ЖК-дисплей в качестве ориентира для определения правильного вылета. Внешний край упорной планки будет примерно на 1/4 дюйма от внешнего края рамы. Это создаст фугу на 1/4 дюйма вокруг всей рамы. Изначально я планировал провести контурную кромку во внешнем углу и удалить откос, но мне понравился вид с 1/4 дюйма, поэтому я оставил его как есть. Закрепите столярным клеем и пневматическим гвоздем.
Шаг 11: Маршрут



- Французские шипы с углублением - обрежьте боковые стороны рамы французских шипов так, чтобы они были на 1/2 дюйма уже ширины рамы. Отметьте контур шипа примерно на 3 дюйма от верха с каждой стороны рамы. Установите на фрезере такую же глубину, как глубина французской планки. Вырежьте выемку на задней части рамы, чтобы шип находился заподлицо с задней частью рамы. Обрежьте планку со стороны стены, чтобы она соответствовала ширине рамы. Это обеспечит прилегание рамы к стене.
- Углубление заводской электроники - в нижней части рамы создайте углубление с маршрутизатором, чтобы удерживать заводскую электронику (ИК-печатную плату, заводские переключатели, светодиодный индикатор питания) и печатную плату ИК-передатчика из шага №6. Убедитесь, что у вас достаточно длины, чтобы провод доходил до разъема на боковой стороне лотка. Просверлите в этом углублении два отверстия диаметром 3/16 дюйма в нижней части рамы. Эти отверстия будут удерживать 5-миллиметровый светодиод и ИК-приемник и позволят их проводам вернуться к заводским ремням безопасности.
- Просверлите вентиляционные отверстия - с помощью кольцевой пилы диаметром 1-1 / 2 дюйма просверлите одно отверстие с центром в верхней части рамы, затем просверлите два отверстия диаметром 3/4 дюйма в нижней части рамы с помощью кольцевой пилы диаметром 3/4 дюйма. чтобы избежать области, которую вы разметили на предыдущем шаге. В отличие от моего рисунка, вы просверлите их перед окрашиванием или покраской.
Шаг 12: Завершить каркас

- Подготовка - Заполните все отверстия от гвоздей и швы шпатлевкой для дерева и дайте застыть, затем отшлифуйте внешнюю часть рамы с помощью произвольной шлифовальной машины. Отшлифуйте до получения однородной массы наждачной бумагой с зернистостью не менее 220.
- Отделка - Покрасьте раму морилкой вашего любимого оттенка, затем нанесите 3 слоя полиуретана, шлифуя между каждым слоем. Или, если хотите, раскрасьте. Следуйте инструкциям производителя относительно времени между слоями.
Шаг 13: соберите



Пришло время собрать все воедино.
- Начните с того, что вставьте индикатор питания в отверстие, верхняя часть светодиода должна быть заподлицо с передней частью рамки. Затем добавьте ИК-приемник, он будет прикреплен к задней части другого отверстия из-за его квадратной формы. Затем поместите ИК-передатчик, созданный на шаге 6, рядом с ИК-приемником, чтобы он был направлен прямо сбоку. Горячий клей на месте.
- Поместите заводскую электронику (ИК-плату, заводские переключатели, выключатель питания) в проложенную область рамы из шага № 11 и проложите провода так, чтобы они не мешали. Убедитесь, что у вас достаточно длины, чтобы заводская привязь могла дотянуться до разъема на боковой стороне лотка после установки. Горячий клей на месте.
- Установите печатную плату ИК-передатчика, созданную на шаге № 6, в размеченную область и приклейте на место горячим клеем или закрепите винтами на раме.
- Установите три втулки в вентиляционные отверстия и закрепите небольшим количеством горячего синего.
Шаг 14: Установите ЖК-дисплей и лоток


- Поместите ЖК-дисплей в раму и закрепите печеньем №10. Они должны плотно прилегать и удерживать ЖК-дисплей без использования столярного клея.
- Затем поместите лоток с приварной стальной плоской балкой поперек задней части рамы. Отметьте ширину на каждом конце стального плоского стержня. Согните стальную полосу в тисках на 90 ° по отметкам. Обрежьте лишний стальной плоский стержень примерно на 1 дюйм за изгибом с каждого конца или достаточно, чтобы он не выходил за заднюю часть рамы, и закрепите шурупами.
Шаг 15: Вентилятор, французские ножки и динамики




- Установите 40-миллиметровый вентилятор внутри вентиляционного отверстия размером 1-1 / 2 дюйма с помощью винтов, чтобы он вытягивал воздух изнутри рамы и выходил наружу.
- Установите французскую планку в углубления, созданные на шаге № 11, с помощью прилагаемых винтов, убедившись, что она находится на уровне верхней части рамы.
- Закрепите два динамика, снятые при разборке, по обе стороны от задней части рамы с помощью шурупов. Оставьте достаточно длины, чтобы провод доходил до заводского разъема.
Шаг 16: подключение



- Установите адаптер Wi-Fi (и дополнительный адаптер беспроводной клавиатуры) в слоты Raspberry PI USB.
- Подключите кабель LVDS и два кабеля питания инвертора ЖК-дисплея от ЖК-дисплея к лотку.
- Подключите заводской переключатель жгутов и динамики к разъемам на лотке.
- Подключите кабель HDMI между Raspberry Pi и портом HDMI на лотке, используя угловой адаптер на конце лотка.
- Подключите кабель питания micro USB от шага № 7 к Raspberry Pi.
- Подключите перемычки ИК-передатчика. Подключите красную перемычку 3,3 В к контакту №1 на Pi, оранжевую перемычку сигнала GPIO22 подключите к контакту №15, а коричневую перемычку заземления - к контакту №39.
- Подключите USB-кабель 40-мм вентилятора к USB-порту на задней панели лотка.
Шаг 17: Установите Raspbian и базовую установку




В этих инструкциях предполагается, что установлен Raspbian GNU / Linux 8 (jessie).
- Следуйте инструкциям на веб-сайте Raspberry Pi, чтобы подготовить карту Micro SD с помощью NOOBS, который является менеджером установки операционной системы для Raspberry Pi, а затем вставьте карту Micro SD в Raspberry Pi.
- Включите информационный центр, и ваш Pi загрузится в NOOBS. Следуйте инструкциям по установке на экране, чтобы установить Raspbian.
- После завершения установки вы должны автоматически войти на свой рабочий стол. В противном случае пользователь по умолчанию - pi, а пароль по умолчанию - raspberry. Я рекомендую изменить пароль по умолчанию, а также некоторые другие базовые настройки с помощью графического интерфейса конфигурации Raspberry Pi в разделе «Меню»> «Настройки».
- Оказавшись в графическом интерфейсе конфигурации Raspberry Pi на вкладке «Система», нажмите «Развернуть файловую систему». Это займет всего несколько секунд. Причина расширения файловой системы состоит в том, чтобы сделать все доступное пространство на SD-карте доступным для использования, чтобы Raspbian оставался достаточно маленьким, чтобы поместиться на SD-картах разного размера, он сжимается, чтобы использовать только около 4 ГБ. Также нажмите кнопку «Изменить пароль», чтобы изменить пароль по умолчанию. Дайте своему информационному центру имя хоста по вашему выбору, выберите «Загрузка с рабочего стола» и «Автоматический вход».
- Находясь в графическом интерфейсе конфигурации Raspberry Pi, выберите вкладку «Локализация» и установите настройки «Локаль», «Часовой пояс» и «Клавиатура». Дополнительную документацию по графическому интерфейсу пользователя можно найти здесь.
- Настройте WiFi-адаптер Edimax, следуя инструкциям по установке на этой странице.
- Как только WiFi заработает, откройте терминал и обновите репозитории. Введите следующие команды.
- sudo apt-get update
-
Теперь давайте обновим все пакеты.
sudo apt-get upgrade
-
Теперь давайте обновим прошивку Raspberry Pi.
sudo rpi-update
-
Перезагрузить.
перезагрузка sudo
Шаг 18: Установите пакеты программного обеспечения

Теперь мы установим дополнительные пакеты, которые потребуются для инфоцентра. Они будут настроены на следующем шаге. Откройте окно терминала и введите следующие команды.
-
Установите браузер Chromium.
wget -qO - https://bintray.com/user/downloadSubjectPublicKey?username=bintray | sudo apt-key добавить -
echo "deb https://dl.bintray.com/kusti8/chromium-rpi jessie main" | sudo tee -a /etc/apt/sources.list sudo apt-get update sudo apt-get install chromium-browser
-
Установите веб-сервер Apache.
sudo apt-get install apache2
-
Установите Unclutter, чтобы скрыть указатель, когда он не используется.
sudo apt-get install unclutter
-
Установите x11-xserver-utils
sudo apt-get install x11-xserver-utils
-
Установите Xdotool.
sudo apt-get install xdotool
-
Установите пакет Linux Infrared Remote Control.
sudo apt-get install lirc
Шаг 19: повернуть дисплей
Я предпочитаю текстовый редактор vi, если вы предпочитаете nano, просто замените vi на nano в следующих шагах.
Поскольку информационный центр будет висеть вертикально, а не горизонтально, нам нужно будет повернуть дисплей. В терминале введите команды:
sudo vi /boot/config.txt
Добавьте строку ниже в файл config.txt.
добавить display_rotate = 1 90
Шаг 20: настройка Chromium
Chromium был установлен на шаге № 18, теперь настройте Chromium для автозапуска. В терминале отредактируйте файл /home/pi/.config/lxsession/LXDE-pi/autostart
vi /home/pi/.config/lxsession/LXDE-pi/autostart
затем добавьте строку
@ Chrome-browser --start-fullscreen --disable-session-crashed-bubble --disable-infobars localhost Теперь создадим скрипт для обновления Chromiu.
vi /home/pi/refresh.sh
Добавьте строки ниже в файл
#! / bin / bash
export DISPLAY = ": 0" WID = $ (xdotool search --onlyvisible --class chromium | head -1) xdotool windowactivate $ {WID} xdotool key ctrl + F5
Сделайте скрипт исполняемым
sudo chmod + x /home/pi/refresh.sh и добавьте его в cron для запуска каждые 15 минут
sudo crontab -e добавить эту строку в cronta
* / 15 * * * * /home/pi/refresh.sh
Шаг 21: Настройте беспорядок и отключите гашение экрана
Unclutter и X11-xserver-utils были установлены на шаге № 18. Unclutter скроет указатель, когда он не используется. В терминале отредактируйте файл /home/pi/.config/lxsession/LXDE-pi/autostart Мы также можем добавить команды xset для отключения режима энергосбережения.
vi /home/pi/.config/lxsession/LXDE-pi/autostart
затем добавьте строки
@unclutter -display: 0 -noevents -grab
@xset s выкл @xset -dpms @xset s noblank
Чтобы отключить гашение экрана с помощью LXDE по умолчанию, отредактируйте файл: / etc / xdg / lxsession / LXDE / autostart.
vi / и т. д. / xdg / lxsession / LXDE / автозапуск
Закомментируйте команду @xscreensaver (добавьте # в начале строки)
# @ xscreensaver -no-splash
Чтобы проверить конфигурацию xset, вы можете запустить xset q после перезагрузки, вы должны увидеть следующий вывод
предпочитать гашение: нет разрешить экспозиции: да тайм-аут: 0 цикл: 600 DPMS отключен
Шаг 22: Настройка инфракрасного пульта дистанционного управления Linux
Мы установили LIRC на шаге № 18. Давайте заставим его работать, чтобы наш Pi мог отправлять команды включения и выключения ИК на ЖК-дисплей.
sudo vi /boot/config.txt
добавьте следующее в файл config.txt
dtoverlay = lirc-rpi, gpio_out_pin = 22
затем отредактируйте файл hardware.conf
sudo vi /etc/lirc/hardware.conf
добавить следующее
LIRCD_ARGS = "- uinput"
LOAD_MODULES = true DRIVER = "по умолчанию" DEVICE = "/ dev / lirc0" MODULES = "lirc_rpi" LIRCD_CONF = "" LIRCMD_CONF = ""
Найдите файл конфигурации вашего пульта в списке пультов на веб-странице LIRC по адресу https://lirc.sourceforge.net/remotes/ Загрузите файл конфигурации и сохраните его как /etc/lirc/lircd.conf. В моем случае я использовал конфигурационный файл Samsung AA59-00382A здесь
cp AA59-00382A.lircd.conf /etc/lirc/lircd.conf
Тогда вы сможете протестировать LIRC с помощью этой команды включения / выключения питания.
/ usr / bin / irsend SEND_ONCE Samsung_AA59-00382A KEY_POWER
Если хотите, вы можете настроить расписание для включения и выключения ЖК-дисплея с помощью cron. Отредактируйте crontab и добавьте расписание по вашему выбору. В моем примере информационный центр включается каждый день в 8:00, затем выключается в 10:00 в дни 1-5 (рабочие дни), снова включается в 15:00 (15:00) в дни 1-5 (рабочие дни) и затем выключается каждый день в 1:00.
sudo crontab -e
0 8 * * * / usr / bin / irsend SEND_ONCE Samsung_AA59-00382A KEY_POWER> / dev / null 2> & 1
0 10 * * 1-5 / usr / bin / irsend SEND_ONCE Samsung_AA59-00382A KEY_POWER> / dev / null 2> & 1 0 15 * * 1-5 / usr / bin / irsend SEND_ONCE Samsung_AA59-00382A KEY_POWER> / dev / null 2 > & 1 0 1 * * * / usr / bin / irsend SEND_ONCE Samsung_AA59-00382A KEY_POWER> / dev / null 2> & 1
Шаг 23. Создайте свою веб-страницу

На этом этапе у вас должен быть функционирующий информационный центр, который отображает Apache по умолчанию: "Это работает!" страница в Интернете. Теперь нам нужно создать вашу собственную веб-страницу. Вы можете спроектировать его по своему усмотрению, сделав его настолько простым или сложным, насколько захотите. Я включил два образца веб-страниц, одну из которых я использую с удаленными URL-адресами, а другую - только для календаря. Для любого из них вам нужно будет ввести свои собственные URL-адреса. Затем переименуйте файл в index.html и поместите в / var / www / html /
Поскольку существует бесконечное количество способов создания этой страницы, и каждый вариант использования будет отличаться, я не собираюсь подробно описывать здесь весь html-файл. В Интернете есть множество отличных инструкций и руководств, в которых подробно рассказывается, как создавать веб-страницы, и даже больше о том, как встраивать любой контент, который вам нравится.
пример индексного файла
пример файла индекса только календаря
Шаг 24: Повесьте и наслаждайтесь




Прикрепите вторую половину французской планки к стене, убедившись, что она ровная, и повесьте информационный центр. Подключите и наслаждайтесь!


Главный приз конкурса микроконтроллеров 2017
Рекомендуемые:
Как снести цифровой штангенциркуль и как работает цифровой штангенциркуль: 4 шага

Как снести цифровой штангенциркуль и как работает цифровой штангенциркуль: многие люди знают, как использовать штангенциркуль для измерения. Из этого туториала Вы узнаете, как разобрать цифровой штангенциркуль, и объясните, как работает цифровой штангенциркуль
Цифровой виджет температуры / Домашний термометр: 7 шагов
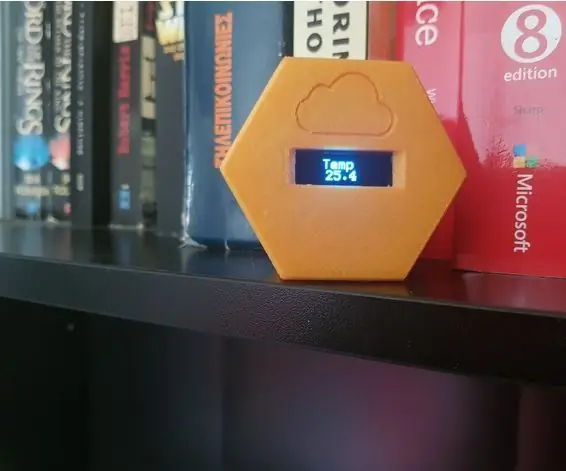
Цифровой виджет температуры / Домашний термометр: небольшой и красивый цифровой термометр, использующий цифровой датчик Dallas DS18B20 и Arduino Pro Micro на 3,3 В. Все разработано, чтобы точно соответствовать и защелкиваться, не требуются винты или клей! Не так уж и много, но выглядит круто
Центр управления Arduino Outlet Box с Google Calendar: 4 шага

Центр управления блоком розеток Arduino с календарем Google: в этом руководстве вы узнаете, как построить центр управления для вашего дома с помощью модуля реле мощности Adafruit с 4 розетками. Вам понадобится плата Arduino с модулем Wi-Fi, например Adafruit Feather Huzzah и Adafruit Power Relay Module 4
Умный настенный календарь: 5 шагов

Умный настенный календарь: у нас с женой был классический настенный бумажный календарь, на котором мы отмечали важные даты. Мы также используем календарь Google на наших смартфонах для отметки событий, так что это означало двойную работу. Поэтому я решил создать своего рода умный настенный календарь, который
Raspberry Pi: настенный календарь и центр уведомлений: 5 шагов (с изображениями)

Raspberry Pi: настенный календарь и центр уведомлений: до “ цифровой эпохи ” многие семьи использовали настенные календари, чтобы отображать ежемесячный обзор предстоящих событий. Эта современная версия настенного календаря включает в себя те же основные функции: Ежемесячная повестка дня Синхронизация действий членов семьи
