
Оглавление:
- Автор John Day [email protected].
- Public 2024-01-30 11:53.
- Последнее изменение 2025-01-23 15:05.

По сути, этот проект демонстрирует особенность платы контроллера, которую я люблю использовать. Плата POP-X2 производства INEX имеет встроенный цветной ЖК-дисплей, ручку, порты ввода / вывода и компоненты, аналогичные другим платам контроллеров. Пожалуйста, обратитесь к руководству по эксплуатации платы для получения полных спецификаций. См. Эту ссылку.
GLCD (графический жидкокристаллический дисплей), встроенный в плату контроллера, обеспечивает способ отображения данных, не только текстов и чисел, но и векторной графики. В этом уроке я научу вас отображать простую графику в GLCD. Чтобы было интереснее, я добавил программы для встроенной ручки в качестве контроллера перехода цвета.
Помнить. В этом руководстве основное внимание уделяется программированию. Если у вас такая же плата или плата ATX2, вы можете легко выполнить это руководство. После этого вы можете попробовать изучить другие функции платы.:)
А теперь приступим!
Шаг 1. Чего мы ждем?


Пожалуйста, посмотрите видео выше.
Шаг 2: Сбор материалов

Детали и материалы:
- Ноутбук / настольный компьютер с установленной Arduino Arduino 1.7.10 (с подписанным драйвером) или более поздней версии
- 1 плата POP-X2 (со встроенной ручкой)
- 1 кабель для загрузки
- 4 шт. Батарейки AA
Шаг 3. Настройка оборудования и программного обеспечения

1. Поместите 4 батареи в держатель для батареек. (Плата поддерживает максимальное входное напряжение 7,4 В.)
Примечание: пожалуйста, проверьте полярность батарей.
2. Подключите загрузочный кабель к компьютеру и к плате. См. Изображение выше.
3. Включите плату контроллера. Убедитесь, что горит синий светодиодный индикатор. В противном случае вам необходимо установить программный драйвер Arduino.
Кстати, я использую Arduino версии 1.7.10 (драйвер подписан), поскольку в нем уже есть библиотека POP-X2. Щелкните эту ссылку, чтобы загрузить программное обеспечение.
4. Установите порт платы, щелкнув Инструменты> Последовательный порт> Выберите правильный номер COM-порта.
5. Установите плату, щелкнув Инструменты> Плата> POP-X2, ATMega644P @ 20MHz.
6. Попробуйте загрузить эскиз по умолчанию, чтобы убедиться, что плата подключена правильно.
#include // Библиотека POP-X2
void setup () {ОК (); } void loop () {}
Шаг 4: Тест ручки

Перед выполнением основной программы необходимо убедиться, что бортовая ручка работает.
1. Загрузите пример программы для ручки. Щелкните Файл> Примеры> POP-X2> popx2_KnobOKTest.
Основная операция:
- Диапазон аналогового значения регулятора, отображаемого на GLCD, составляет от 0 до 1000.
- Когда ручка вращается по часовой стрелке, аналоговое значение, отображаемое на GLCD, увеличивается.
- Когда ручка вращается против часовой стрелки, аналоговое значение, отображаемое на GLCD, уменьшается.
Шаг 5: Программирование


Ниже я приложил исходный код. Итак, загрузите его.
Предварительный просмотр программы:
#include // Библиотека плат POP-X2
void setup () {ОК (); } void loop () {int reading = map (knob (), 0, 1000, 0, 245); if ((чтение> = 0) && (чтение = 36) && (чтение = 71) && (чтение = 106) && (чтение = 141) && (чтение = 176) && (чтение = 211) && (чтение <= 245)){ белый(); } glcdFillScreen (GLCD_BLACK); glcd (0, 0, "% d", чтение); }
void red () {
setTextBackgroundColor (GLCD_RED); glcd (3, 2, ""); glcd (4, 2, ""); glcd (5, 2, ""); glcd (6, 2, ""); setTextBackgroundColor (GLCD_WHITE); setTextColor (GLCD_VIOLET); задержка (1000); }
void yellow () {
setTextBackgroundColor (GLCD_YELLOW); glcd (1, 8, ""); glcd (2, 8, ""); glcd (3, 8, ""); glcd (4, 8, ""); setTextBackgroundColor (GLCD_WHITE); setTextColor (GLCD_VIOLET); задержка (1000); }
void green () {
setTextBackgroundColor (GLCD_GREEN); glcd (3, 14, ""); glcd (4, 14, ""); glcd (5, 14, ""); glcd (6, 14, ""); setTextBackgroundColor (GLCD_WHITE); setTextColor (GLCD_VIOLET); задержка (1000); }
void cyan () {
setTextBackgroundColor (GLCD_CYAN); glcd (9, 14, ""); glcd (10, 14, ""); glcd (11, 14, ""); glcd (12, 14, ""); setTextBackgroundColor (GLCD_WHITE); setTextColor (GLCD_VIOLET); задержка (1000); }
void blue () {
setTextBackgroundColor (GLCD_BLUE); glcd (11, 8, ""); glcd (12, 8, ""); glcd (13, 8, ""); glcd (14, 8, ""); setTextBackgroundColor (GLCD_WHITE); setTextColor (GLCD_VIOLET); задержка (1000); }
void magenta () {
setTextBackgroundColor (GLCD_MAGENTA); glcd (9, 2, ""); glcd (10, 2, ""); glcd (11, 2, ""); glcd (12, 2, ""); setTextBackgroundColor (GLCD_WHITE); setTextColor (GLCD_VIOLET); задержка (1000); }
void white () {
setTextBackgroundColor (GLCD_WHITE); glcd (6, 8, ""); glcd (7, 8, ""); glcd (8, 8, ""); glcd (9, 8, ""); setTextBackgroundColor (GLCD_WHITE); setTextColor (GLCD_VIOLET); задержка (1000); }
Объяснение:
1. Цветное поле (в указанной позиции) будет отображаться для GLCD, когда установленное значение истинно (проверьте ограничения ниже). Чтобы понять координаты цветного прямоугольника, указанного в программе, обратитесь к изображению выше.
2. Аналоговое значение ручки было отображено от 0 - 1000 до 0 - 245. Есть 7 цветов, которые могут отображаться; следовательно, каждый цвет имеет диапазон 35 (кроме первого ограничения).
3. Ограничения:
Цвет значения (поле)
0 - 35 - Красный
36 - 70 - Желтый
71-105 - Зеленый
106 - 140 - Голубой
141 - 175 - Синий
176 - 210 - Пурпурный
211 - 245 - Белый
Примечание. Отображение в рамке НЕ является идеальным, поскольку в нем есть промежуток между строками. Я использовал в этой программе пробелы вместо фактических координат, чтобы легко продемонстрировать, как это будет выглядеть.
Кроме того, я создал функции для каждого блока, чтобы легко понять код.
Рекомендуемые:
Изменение цвета светодиодов с помощью POT и ATTINY85: 3 шага

Изменение цвета светодиода с помощью POT и ATTINY85: В этом проекте мы используем потенциометр (POT) для изменения цвета светодиода с помощью ATTINY85. Некоторые определения - Потенциометр - это устройство с маленьким винтовым / поворотным механизмом, которое при повороте выдает различные электрические сопротивления. Вы можете
Изменение цвета ночника с использованием Ardruino 101: 4 шага (с изображениями)

Изменение цвета ночника с использованием Ardruino 101: В этом проекте вы будете делать ночник с помощью ardruino, полосок Adafruit neo rgb и 3D-принтера. Обратите внимание, что эта инструкция предназначена исключительно для моего школьного проекта. Код этого проекта основан на другом проекте. С учетом сказанного, я не бывший
Изменение цвета USB-подсветки: 5 шагов

USB-светильник с изменением цвета: это свет, сделанный из пластиковой бутылки, лески, старого USB-кабеля и светодиода RGB с медленным изменением цвета. Нейлоновая нить (леска) не имеет такого же эффекта, как настоящие оптические волокна. По его
Создавайте трехмерные изображения с помощью мобильного телефона, палки и канцелярской ручки: 5 шагов

Создавайте 3D-изображения с помощью мобильного телефона, палки и GIMP: как создавать анаглифические 3D-изображения с помощью мобильного телефона, деревянной палочки и GIMP. Я очень хотел делать 3D-изображения с помощью цифровой камеры, но я обнаружил, что большинство методов довольно сложные и дорогие. После некоторого чтения я обнаружил, что
Изменение цвета Office 2010: 4 шага
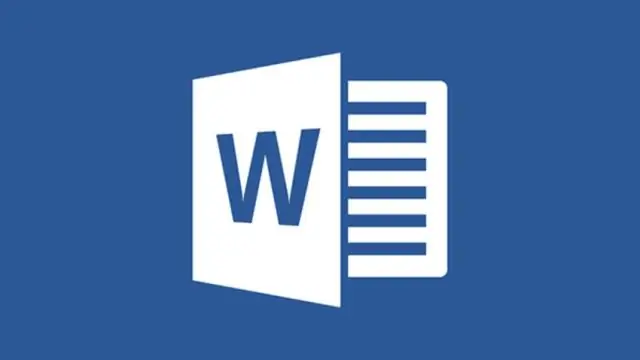
Изменение цвета Office 2010: это руководство, по сути, является обновлением моей предыдущей инструкции (Как изменить цвет Office 2007). Если вы используете бета-версию Microsoft Office 2010 (которая доступна бесплатно (как пиво!) На веб-сайте Microsoft), вы можете
