
Оглавление:
2025 Автор: John Day | [email protected]. Последнее изменение: 2025-01-23 15:05


Сегодня я собираюсь показать вам, как использовать PardusARM Cloud v0.8 с Raspberry Pi 2. PardusARM Cloud публикуется 19 мая, что является особым днем для Турецкой Республики, потому что в тот день это были воспоминания Ататюрка и спортивный байрам. В своих ранних инструкциях я покажу вам, как использовать PardusARM для Raspberry Pi 2 при первом использовании, и вам очень понравилось, спасибо. Также Адафрут любил и делился моими инструкциями со всем миром. Спасибо, Adafruit, и особая благодарность сообществу PardusARM в Турции! Они действительно трудолюбивые и полезны, когда кто-то застрял:)
ПРИМЕЧАНИЕ. В этой инструкции у меня есть плата Raspberry Pi 2 для выполнения этих облачных задач. Если у вас есть плата Raspberry Pi 3, вы также можете отлично использовать PardusARM Cloud.
Список потребностей:
1. Плата Raspberry Pi 2 с необходимыми вещами.
2. Ваш компьютер с подключением к Интернету.
3. Ваш модем с портом LAN и кабелем Ethernet для доступа в Интернет от модема к плате Raspberry Pi 2.
4. SD-карта и устройство для чтения SD-карт.
Шаг 1: Загрузите PardusARM Cloud



Зайдите на свой компьютер по указанному ниже адресу и бесплатно загрузите PardusARM Cloud:
82.196.11.131/
ИЛИ
armdepo.pardustopluluk.org/
Если ваш веб-браузер выдает ошибку при загрузке PardusARM Cloud 645MB прибл. вы можете использовать программу Internet Download Manager для облегчения загрузки на рабочий стол.
Шаг 2: скопируйте ОС на SD-карту




Расширение файла PardusARM Cloud заканчивается на.img.zip, это означает, что вы получаете zip-файл, содержащий файл.img. После завершения загрузки вам необходимо распаковать файл.img на рабочий стол. Затем вам нужно использовать программу Win32 Disk Imager для отправки файла img на вашу SD-карту.
Теперь мы загрузили PardusARM Cloud на рабочий стол нашего компьютера. Нам нужно загрузить программу Win32 Disk Imager, чтобы напрямую и легко обработать этот файл.rar на нашу SD-карту. Следовательно, Raspberry Pi поймет, что на SD-карте есть новое программное обеспечение в качестве операционной системы.
Теперь вставьте SD-карту в плату Raspberry Pi 2. Затем дайте энергию своей доске. Осторожно: если ваше устройство Raspberry Pi работает, не вставляйте в него SD-карту для безопасности платы и SD-карты.
ПРИМЕЧАНИЕ. Если ваша SD-карта не показывает свою реальную емкость, прочтите мою инструкцию, чтобы решить эту проблему.
Шаг 3. Первый запуск PardusARM Cloud на Raspberry Pi 2


Теперь подключите запрограммированную SD-карту к слоту для SD-карты платы Raspberry Pi 2, подайте питание от адаптера и проверьте свой дисплей.
Шаг 4: Измените пароль PardusARM Cloud

Я подготовил видео, чтобы показать вам, как изменить пароль и войти в систему. Для этого:
1. На консольном экране со стороны Raspberry Pi введите этот код:
пардусбулут -аяр
2. Введите 1, чтобы изменить пароль.
3. Введите новый пароль и нажмите клавишу ВВОД.
4. Введите свой пароль для проверки, затем нажмите Enter.
5. Перейдите на адрес 192.168.n.n: 8080, чтобы войти в систему с новым паролем.
ПРИМЕЧАНИЕ. Видео на турецком языке. Отметьте субтитры, чтобы перевести их на ваш родной язык.
Шаг 5: Доступные коды консоли
Когда вы запускаете плату Raspberry Pi с PardusARM Cloud, есть некоторые функции, к которым вам нужно получить доступ с помощью таких кодов, как:
1. Чтобы изменить настройки PardusARM Cloud, используйте этот код:
пардусбулут -аяр
2. Чтобы запустить PardusARM Cloud, используйте этот код:
пардусбулют -баслат
3. Чтобы остановить сервисы PardusARM Cloud, используйте этот код:
пардусбулут -капат
4. Если вы используете Raspberry Pi 3 вместо Raspberry Pi 2, вы можете использовать WiFi, используйте этот код для настройки параметров WiFi:
чародейство
5. Как насчет имени пользователя и пароля на странице входа:
имя пользователя: root
пароль: bulut
или
имя пользователя: pardus
пароль: pardus
Шаг 6: Что все это значит?



С PardusARM Cloud v0.8 вы можете:
1. Превратите свою плату Raspberry Pi 2 и / или Raspberry Pi 3 в удаленный рабочий стол.
2. Отправьте файлы через облако в память платы Raspberry Pi по воздуху (с подключением к Интернету).
3. Подготовьте музыкальные списки и составьте списки воспроизведения ваших любимых музыкальных произведений.
4. Подготовьте списки видео и сделайте списки воспроизведения из ваших любимых видео.
5. Подготовьте списки изображений и составьте списки воспроизведения из ваших любимых изображений.
6. Вы можете изменять и защищать свои файлы паролями.
7. Вы можете создавать резервные копии любых файлов, таких как слайды, документы и другие файлы, на плате Raspberry Pi.
Это все !
Рекомендуемые:
Цветовое облако, управляемое приложением: 7 шагов (с изображениями)

Цветовое облако, управляемое приложением: Привет, в этой инструкции я покажу вам, как построить освещение комнаты из сетки дорожек из гравия. Всем этим можно управлять через WLAN с помощью приложения. Https://youtu.be/NQPSnQKSuoUT Были некоторые проблемы с проектом. Но в конце концов у вас получится сделать это остроумием
Лампа "Облако настроения": 5 шагов

Лампа «Облако настроения»: Эта лампочка юмора, созданная для создания амбиентной атмосферы, соответствует цвету, который следует понять. Este tiene dos funciones en las cuales pueden ser de forma manual, en donde tu puedas jugar con los colores conorme a tú gusto partiendo de
Как отправить данные в облако с помощью Arduino Ethernet: 8 шагов

Как отправлять данные в облако с помощью Arduino Ethernet: в этом руководстве показано, как опубликовать данные на платформе AskSensors IoT с помощью Arduino Ethernet Shield. Ethernet Shield позволяет вашему Arduino легко подключаться к облаку, отправлять и получать данные через подключение к Интернету. Что мы
Облачное облако исцеляет (робот, избегающий препятствий с функцией сбора): 8 шагов
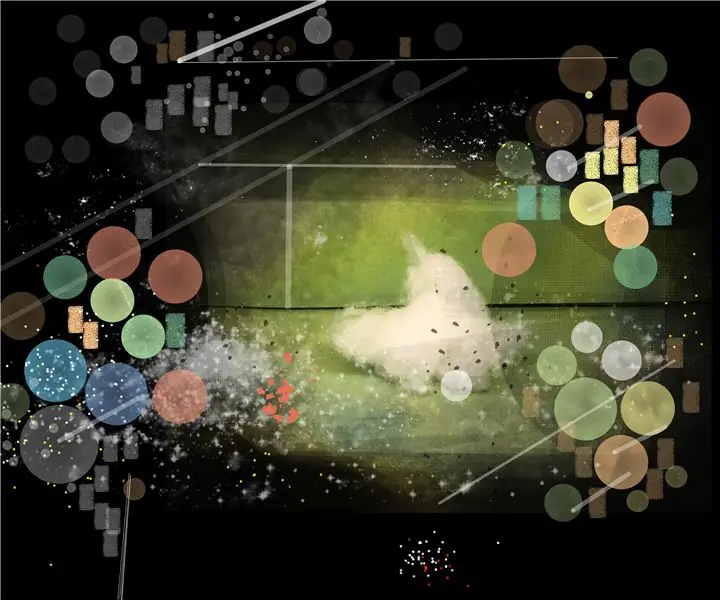
Облачное облако исцеляет вас (робот для предотвращения препятствий с функцией сбора): бесполезная машина - робот Arduino
Новое персональное облако Raspberry Pi 4 USB 3.0 с резервным копированием RAID: 10 шагов

Новое персональное облако Raspberry Pi 4 USB 3.0 с резервным копированием RAID: Здравствуйте и добро пожаловать. Сегодня мы рассмотрим, как создать вашу собственную облачную программную систему, которая позволит вам хранить вашу личную информацию в облаке, которое вы контролируете и поддерживаете. В этом облаке также будет использоваться зеркало RAID 1, чтобы вы
