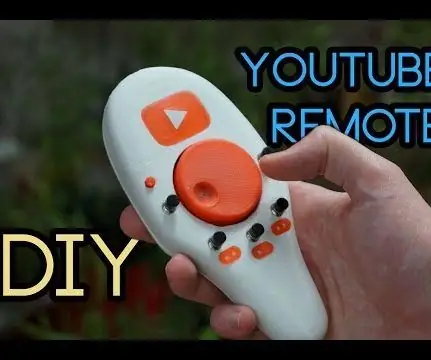
Оглавление:
- Автор John Day [email protected].
- Public 2024-01-30 11:53.
- Последнее изменение 2025-01-23 15:05.
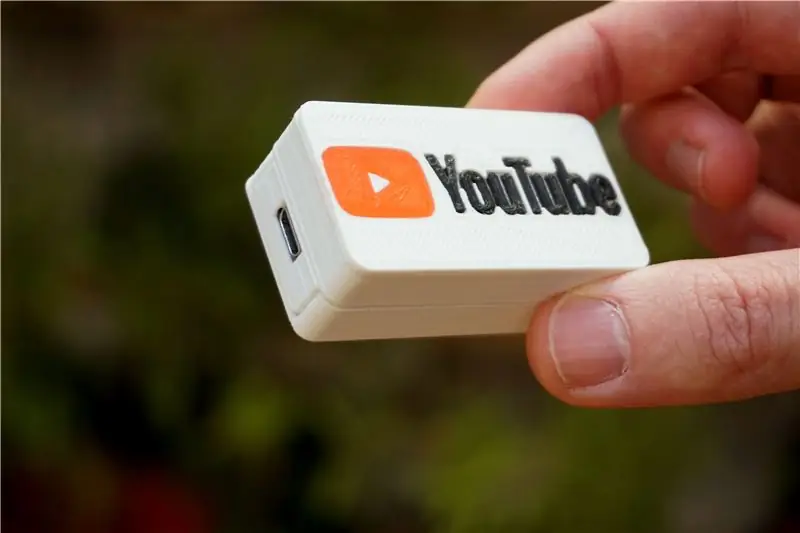


Мой настольный компьютерный измеритель находится подальше от кровати, поэтому, естественно, я люблю смотреть YouTube и фильмы, не вставая с кровати. Однако каждый раз, когда я ложусь, мне нужно отрегулировать громкость, по каким-то причинам приостановить видео или просто полностью пропустить видео. Я мог просто наклониться вперед и нажать кнопку на клавиатуре, но мне лень делать это, поэтому вместо этого я решил потратить десятки часов на проектирование и создание этого пульта дистанционного управления для своего ПК. Это действительно просто беспроводная клавиатура.
У меня уже была беспроводная клавиатура, но это клавиатура. Когда свет выключен, найти ключ, который я ищу, практически невозможно. Вдобавок ко всему, благодаря крошечному размеру я с большей вероятностью нажму сразу три кнопки, чем та, которую я хочу, даже своими крошечными пальцами. Но на самом деле это просто повод построить что-то крутое.
Я также снял об этом видео, и настоятельно рекомендую посмотреть его здесь.
Шаг 1. Обзор



Я просто хочу вкратце коснуться того, как работает эта клавиатура. Имеет два режима. Один для YouTube, а другой для всех остальных СМИ. Они оба делают одно и то же. Воспроизведение, пауза, пропуск, перемотка назад, следующий, предыдущий и регулировка громкости. Единственное отличие состоит в том, что в синем / мультимедийном режиме нажатия клавиш переводятся на кнопки мультимедиа Windows по умолчанию, в то время как в красном / YouTube-режиме они переводятся на сочетания клавиш YouTube (можно найти здесь). Также нет предыдущей кнопки в красном режиме / режиме YouTube, так как я счел более удобным использовать полноэкранную кнопку.
Шаг 2: Инструменты и материалы



Инструменты
- 3д принтер
- Паяльник
- горячий клей
материалы и электроника
- PLA - или любой другой предпочтительный материал для вашего 3D-принтера. Белый и красный цвета являются обязательными, а черный требует некоторых деталей.
- Метчик и винты M3
- Поворотный энкодер я сделал в своем предыдущем руководстве. Прямо здесь
- 4 светодиода по 3 мм. Три красных и один синий
- Li-po аккумулятор 1 с 240 мАч
- 11x диодов - 1n4007
- 2x 4k7 резистор
- Резистор 9x 100 кОм
- 2 резистора 220R
- 2x керамических конденсатора по 100 нФ
- 5 кнопок - PB-11D02
- Тумблер - KNX-1
- Регулятор напряжения LM7833
- Плата для зарядки TP4056 - Ссылка
- Малый повышающий преобразователь постоянного тока в постоянный - CE025 Link
- 2x NRF24L01 RF трансивера
- Конвертер USB в RS232 - я использую его с cp2102
- Arduino pro mini
- Ардуино микро
Это все части, необходимые как для передатчика, так и для приемника. Поскольку эта сборка также содержит поворотный энкодер, о котором я рассказывал в другом руководстве, вам также понадобятся детали для этого. Вы также можете найти здесь файл STL с ручкой для кодировщика, который немного короче оригинала и лучше смотрится на пульте дистанционного управления.
Шаг 3: 3D-печать


Как я уже упоминал, для этой сборки требуется поворотный энкодер, который я встроил в свой последний instuctable (здесь). Однако я немного изменил размер ручки, и новый файл STL можно найти здесь. Исходный файл тоже подойдет. Все файлы имеют правильную ориентацию. Для футляра требуется вспомогательный материал, и я бы посоветовал распечатать его с более высоким разрешением и с меньшей скоростью, особенно в конце печати, более низкая скорость приведет к более гладкой поверхности. Остальные файлы не требуют особых настроек.
Кейс мог бы быть немного грубым, если бы он удерживался поддерживающим материалом. Если вы хотите получить лучшую отделку, я бы посоветовал отшлифовать эти участки наждачной бумагой 120. Теперь самое время простукивать 4 отверстия на корпусе метчиком M3. Все декоративные элементы также можно приклеить на место. Кнопки также должны плотно прилегать к месту. Возможно, вам придется подкрутить их плоскогубцами. Маленькая кнопка режима также может быть размещена на подставке, но не забудьте также вставить ее колпачок. Затем красный и синий светодиоды режима можно просто прижать к корпусу.
Шаг 4: Подсветка логотипа
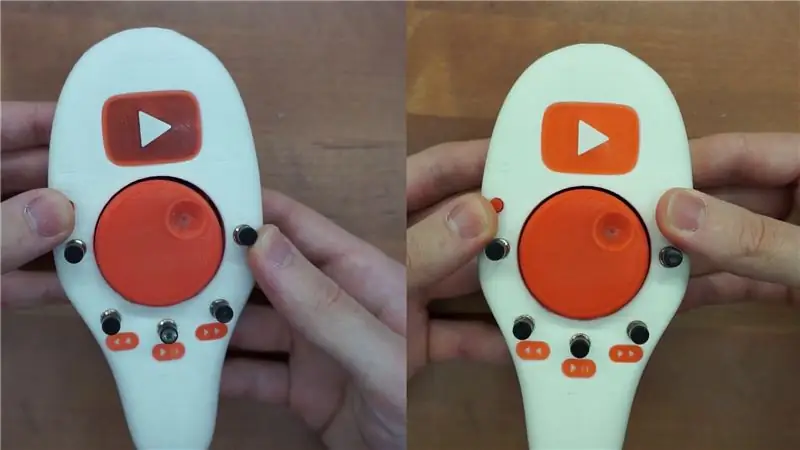
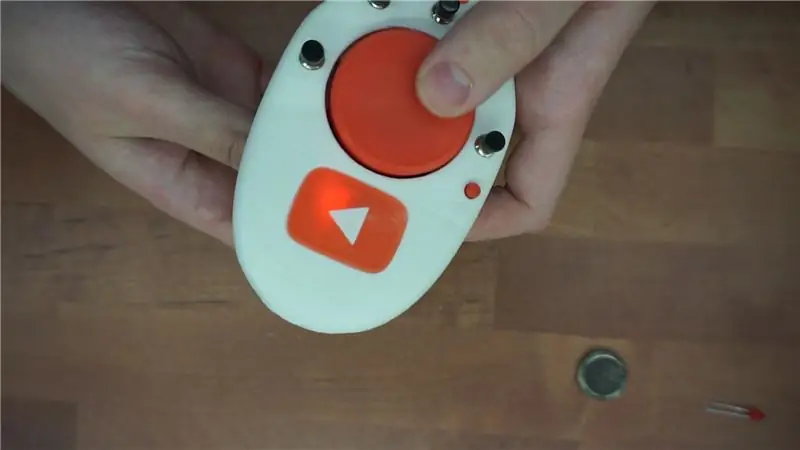

Одной из отличительных особенностей конструкции является логотип YouTube с подсветкой спереди. Мне потребовалось пару часов, чтобы разобраться с этим, и я многому научился. Позвольте мне рассказать вам, как бы я это сделал, если бы мне пришлось построить его снова, а затем я также расскажу вам, что я на самом деле построил и почему это не идеальное решение. Прежде всего, я бы предложил просто разместить по два светодиода с каждой стороны логотипа и замаскировать окружающее. Хотя свет не будет равномерно распределен, он выглядит хорошо и довольно ярко.
Поскольку я хотел, чтобы все было идеально, я перебрал сложные вещи. Я сделал этот блок горячего клея, который примерно по форме напоминал логотип. Затем он был вырезан точно до нужного размера, вставлен на место и закреплен горячим клеем. Логотип на самом деле выглядит очень красиво, но я плохо поработал с маскировкой внутренней части корпуса, поэтому боковые стороны тоже подсвечиваются. Однако это не самая большая проблема. Между этим светорассеивателем и поворотным энкодером недостаточно зазора, что иногда приводит к его заклиниванию. Я узнал об этом только после того, как все было собрано.
tl; dr Не усложняйте подсветку.
Шаг 5: Сборка


Помимо батареи и усилителя напряжения, вся электроника размещена на нижней стороне поворотного энкодера. Выключатель питания, радиочастотный модуль, плата для зарядки и Arduino имеют держатели для 3D-печати, которые должны быть приклеены к поворотному энкодеру. Начните с выключателя питания, который может быть закреплен на держателе с помощью гайки, а затем должен быть помещен в угол кодировщика, как показано на рисунке. На держателе есть небольшая выемка, которая должна зафиксировать его на месте. Я предлагаю использовать суперклей и отшлифовать обе поверхности, которые будут соприкасаться. То же самое можно сделать с держателем радиомодуля. Его не нужно устанавливать точно на место, просто примерно там, где это показано на картинке. Держатель для зарядной платы также имеет выемку на одной стороне, которая защелкивается прямо в том месте, где его можно приклеить. И, наконец, держатель для Arduino - это две отдельные части. Когда ардуино приклеено, его нужно просто вставить, поэтому проверьте, какое должно быть расстояние между ними, так как ардуино может варьироваться в зависимости от того, откуда вы его взяли. Дважды проверьте расстояние, так как его будет сложно изменить после приклеивания.
Шаг 6: Подключение


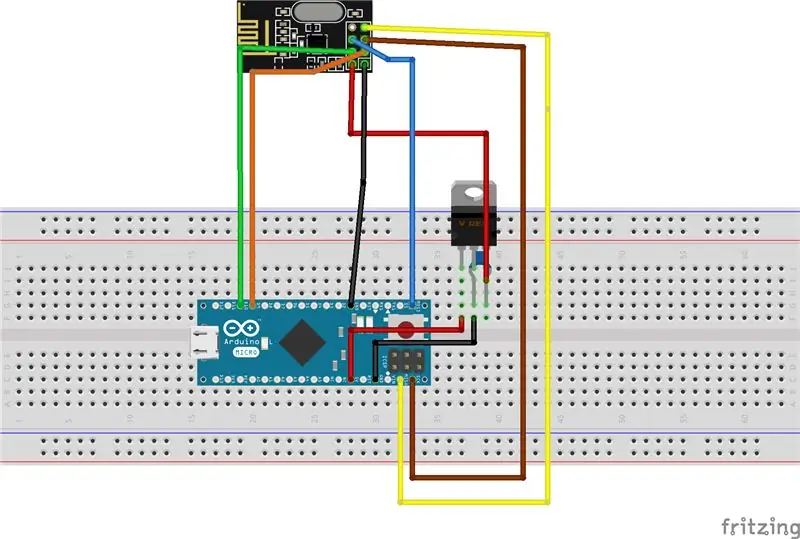
Пока у нас есть место для всех плат, но есть еще много пассивных компонентов. Пришло время поместить их все на одну доску. Небольшой прямоугольный сборный картон подойдет. Схема есть, но на самом деле это просто набор последовательно соединенных резисторов и диодов. Резисторов для светодиодов на этой плате быть не должно, их удобнее припаять к ножкам самих светодиодов. Не пытайтесь приклеивать эту плату к кодировщику, так как вам понадобится доступ к нижней стороне, и как только вы все припаяете, она будет надежно держаться только проводами.
Пришло время все подключить. С батареей пока не заморачивайся. Однако все остальное необходимо подключить, как показано на схеме. Начните с удаления светодиодов из arduino pro mini, так как они могут потреблять ток. Присоедините разъем женского штыря к программирующим контактам Arduino. Я бы посоветовал сделать это, даже если вы это запрограммировали заранее. Сначала я соединил ардуино и RF-модуль. Старайтесь не класть все провода в одно место, так как это может стать слишком громоздким. Затем я припаял ардуино к переключателям. Не утруждайте себя пайкой проводов на нижней стороне сборной платы. Вместо этого припаяйте их прямо на ножки резистора или диодов. Наконец подключите светодиоды.
На данный момент он должен работать. Я бы посоветовал подключить его к настольному лабораторному источнику питания с серийным измерителем тока. Таким образом, вы можете проверить, не потребляет ли он слишком много тока или работает ли он. Когда на пульте должен потреблять около 60 мА, а в спящем режиме он должен быть в основном 0, так что не обманывайтесь.
Если вы подтвердили, что пульт работает. Можно установить аккумулятор. Я использую одноячеечный литий-полимерный аккумулятор емкостью 240 мАч. При размере 41 x 26,5 x 6 мм это самый большой аккумулятор, который может поместиться в него. Он удерживается на месте с помощью двустороннего скотча. Бустер 5 В можно просто приклеить горячим способом сбоку, просто убедитесь, что вы сначала припаяли провода. Затем его можно подключить, как показано на схеме.
Шаг 7: получатель
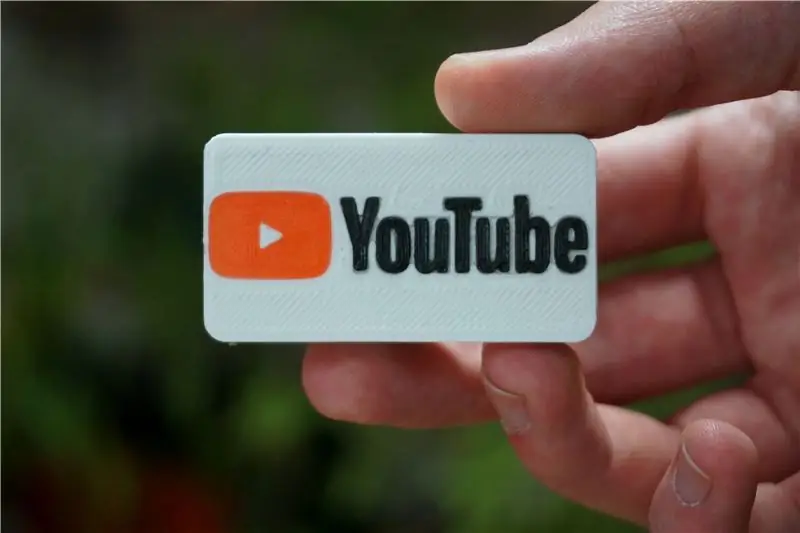


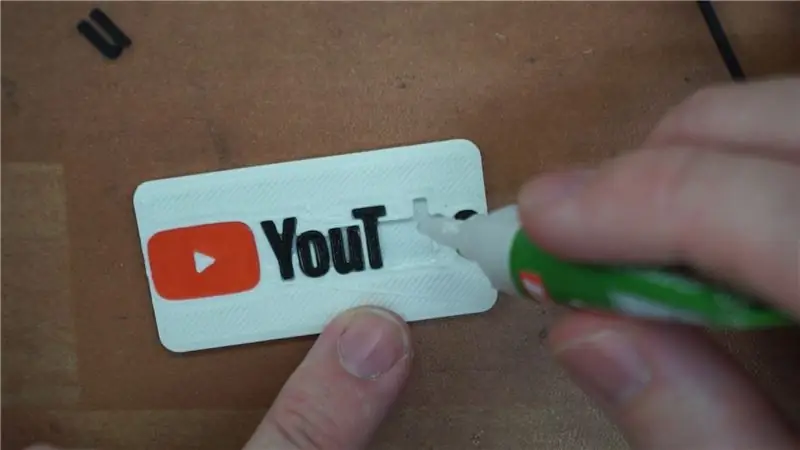
К счастью, приемник намного проще передатчика. Для этого нам понадобится только Arduino micro и RF-модуль (NRF24L01). Как упоминалось ранее, радиочастотному модулю требуется 3,3 В, а у Arduino действительно есть вывод 3V3, но я измерил около 4,8 В. Поэтому мне пришлось добавить свой собственный регулятор напряжения. Скорее всего, регулятор напряжения на вашем Arduino будет работать. Если это так, схема в значительной степени такая же, как я предоставил, но вы просто подключаете вывод Vcc от RF-модуля к выводу 3V3 на Arduino и полностью игнорируете регулятор.
И arduino, и RF-модуль предназначены для того, чтобы вставлять его в корпус, напечатанный на 3D-принтере. Делайте провода короткими, потому что внутри корпуса не так много места. Протестируйте arduino, с загруженным кодом он должен действовать как HID. Если это сработает, вы можете просто закрыть две половины корпуса, и они должны защелкнуться на месте.
Если вы хотите, чтобы он выглядел немного лучше, вы также можете добавить логотип YouTube. Он просто наклеен на ресивер. Файлы необходимо распечатать отдельно, и кроме красной и белой нити накала, вам также понадобится черная нить.
Шаг 8: Код
Для этого проекта я использовал arduino 1.8.5. Все необходимые библиотеки можно найти в диспетчере библиотек, поэтому вам даже не придется беспокоиться об их импорте самостоятельно. При компиляции кода убедитесь, что вы выбрали правильную плату, иначе она может не скомпилироваться. Я также столкнулся с некоторыми проблемами при загрузке кода на свой arduino pro mini. Скорее всего, это было связано с тем, что я использовал переходник USB-Serial. Я обнаружил, что более старая версия arduino 1.0.5 загружается без проблем, но по какой-то причине не компилирует мой код. В итоге я скомпилировал код в среде IDE 1.8.5, а затем загрузил шестнадцатеричный файл с помощью 1.0.5. Если у вас такая же проблема, я нашел ветку форума, в которой объясняется, как именно это можно сделать. Ссылка
Если вы хотите переназначить клавиши и создать новые комбинации, вы можете сделать это, просто перепрограммировав приемник. Таким образом, вам не придется каждый раз разбирать ресивер. Оба кода прокомментированы, поэтому, если вы знакомы с Arduino, у вас не должно возникнуть проблем с его настройкой. Если вы все же не стесняйтесь оставлять комментарии.
Шаг 9: Готово

Поздравляю! вы создали потрясающий пульт для своего ПК, Mac или устройства Android. Я почти уверен, что он работает с чем угодно, потому что это всего лишь клавиатура. Пожалуйста, дайте мне знать, если у вас возникнут проблемы или вы нашли более простое решение. Также не забудьте посмотреть видео, в котором рассказывается о процессе сборки.
Рекомендуемые:
IRduino: Пульт дистанционного управления Arduino - имитация утерянного пульта дистанционного управления: 6 шагов

IRduino: Пульт дистанционного управления Arduino - имитируйте потерянный пульт: если вы когда-либо теряли пульт дистанционного управления для своего телевизора или DVD-плеера, вы знаете, как неприятно ходить, находить и использовать кнопки на самом устройстве. Иногда эти кнопки даже не обладают той же функциональностью, что и пульт. Rece
Пульт дистанционного управления Arduino Youtube для сна (Leobot Electronics): 4 шага

Пульт дистанционного управления Arduino Youtube для сна (Leobot Electronics): Arduino Youtube Remote Если вы используете Youtube, чтобы предоставить вам фильм или музыку для просмотра во время сна, вы наверняка были бы разбужены либо рекламой загрузки, либо разными уровнями громкости при просмотре нового фильма. начинается. Излишне говорить, что это может быть
Обычный комплект дистанционного управления, преобразованный в четырехканальный игрушечный пульт дистанционного управления с дистанционным управлением: 4 шага

Обычный комплект дистанционного управления, преобразованный в четырехканальный игрушечный пульт дистанционного управления с дистанционным управлением:改造 方法 非常 简单。 只需 准备 一些 视频 教程 完成 这个 电子 项目 并 您 服务。 玩具 控制。
Отпуск кабеля дистанционного управления Olympus Evolt E510 (версия 2 с автофокусом на пульте дистанционного управления): 6 шагов (с изображениями)

Отпуск кабеля дистанционного управления Olympus Evolt E510 (версия 2 с автофокусом на пульте дистанционного управления): Вчера я построил простой пульт с одной кнопкой для своего Olympus E510. У большинства камер есть кнопка спуска затвора (та, которую вы нажимаете, чтобы сделать снимок), которая имеет два режима. Если слегка нажать кнопку, камера автоматически сфокусируется и измерит свет
Пульт дистанционного управления для малышей для ПК, видеоплеер: 6 шагов

Пульт дистанционного управления для малышей для ПК. Видеоплеер: я создаю пульт дистанционного управления, который подключается к ПК через USB. Большой пульт дистанционного управления позволяет моему малышу выбирать и воспроизводить видео на старом компьютере. Это относительно простой проект. Основной компонент - это либо USB-клавиатура, либо беспроводная USB-клавиатура. Тогда
