
- Автор John Day [email protected].
- Public 2024-01-30 11:53.
- Последнее изменение 2025-01-23 15:05.



В своем следующем проекте я собираюсь использовать емкостный тачпад, и перед его выпуском я решил сделать небольшой урок о комплекте, который я получил для DFRobot.
Шаг 1: комплект емкостного сенсорного экрана
Комплект емкостного сенсорного экрана для Arduino
В комплект входят 3 сенсорных панели:
Цифровая клавиатура Колесная панель Сенсорная панель Соединительная плата и радужный кабель. Комплект позволяет использовать одновременно только одну площадку, подключенную к Arduino. Для начала вам понадобится библиотека сенсорных комплектов, доступная здесь. Загрузите и установите его в папку библиотеки Arduino.
Шаг 2: Схема
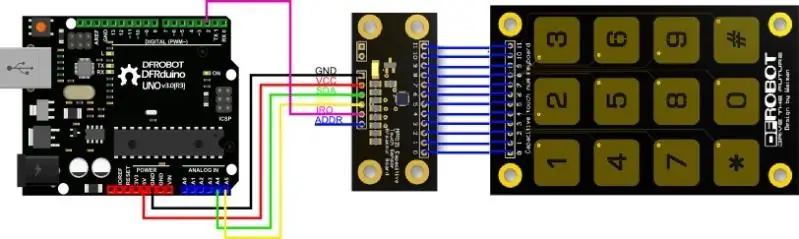
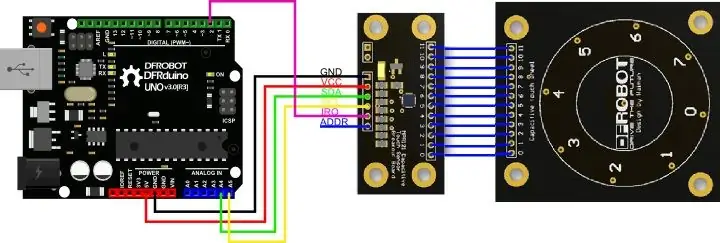
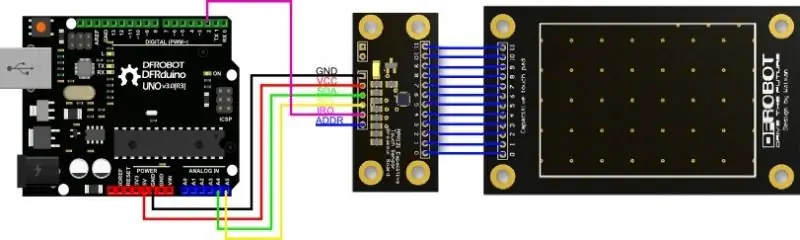
Просто следуйте одной из схем, чтобы подключить их к плате Arduino.
Связь осуществляется через I2C (A4 и A5 для Arduino UNO) и дополнительный контакт D2 (я не подтверждал это, но я думаю, что этой библиотеке нужен контакт прерывания, поэтому я не знаю о совместимости с другими платами)
Шаг 3: Код
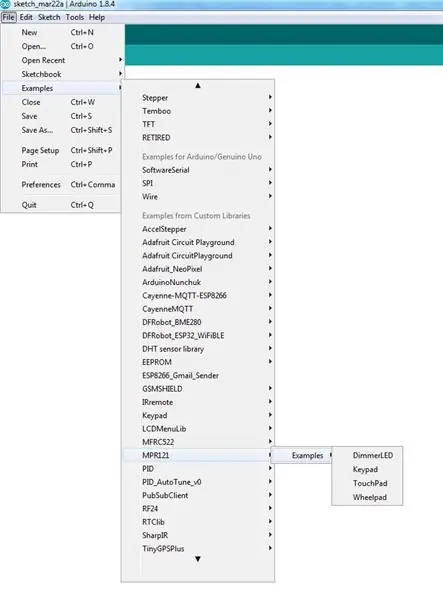
Просто перейдите к папке с примерами вашей Arduino IDE, найдите папку MPR121 и загрузите пример кода в соответствии с подключенной клавиатурой.
Или загрузите те, которые находятся во вложенных файлах. Попробуй это.
Шаг 4: Заключение

Мне понравился этот проект, не забудьте поставить его в избранное.
Я открываю свой канал на Youtube, поэтому смело захожу и подписываюсь на него, чтобы получать уведомления о последних видео.
Также проверьте мои предыдущие инструкции.
Также приветствуются все предложения и улучшения.
«Не скучайте, сделайте что-нибудь»
Рекомендуемые:
Поворот дисплея и сенсорного экрана Raspberry Pi: 4 шага

Поворот дисплея и сенсорного экрана Raspberry Pi: это базовое руководство, чтобы показать вам, как повернуть дисплей и сенсорный экран ввода для любого Raspberry Pi, работающего под управлением операционной системы Buster Raspbian, но я использовал этот метод с тех пор, как Джесси. Используемые здесь изображения взяты с Raspberry Pi
Установка емкостного сенсорного экрана на стену: 3 шага

Сенсорная емкостная настенная установка: пару лет назад я увидел эту заводную настенную установку во время экскурсии по SparkFun Electronics: стена, заполненная знаковыми изображениями в проводящей краске, которые все были соединены с голой проводящей сенсорной панелью с помощью медной ленты. При прикосновении
Калькулятор сенсорного экрана Arduino TFT LCD: 3 шага

Калькулятор сенсорного экрана Arduino TFT LCD: Привет, ребята, в этой инструкции мы узнаем, как сделать калькулятор с помощью Arduino Uno с 3,5-дюймовым экраном. TFT ЖК-дисплей с сенсорным экраном. Итак, мы напишем код и загрузим его в Arduino, который отобразит интерфейс калькулятора на дисплее и
Начало работы с настольным комплектом Raspberry Pi 4: 7 шагов

Начало работы с настольным комплектом Raspberry Pi 4: Raspberry Pi 4 - это небольшой мощный мини-компьютер с поддержкой двух экранов 4K, USB 3.0, новым процессором и графическим процессором, а также оперативной памятью объемом до 4 ГБ. узнайте, как настроить Raspberry Pi 4 Model B и установить все необходимое для использования фу
Начало работы с комплектом разработчика NVIDIA Jetson Nano: 6 шагов

Начало работы с комплектом разработчика NVIDIA Jetson Nano: краткий обзор Nvidia Jetson NanoJetson Nano Developer Kit - это небольшой мощный одноплатный компьютер, который позволяет запускать несколько нейронных сетей параллельно для таких приложений, как классификация изображений, обнаружение объектов, сегментация и голос пр
