
Оглавление:
- Шаг 1: Необходимые детали
- Шаг 2: Удалите ножки и винты и откройте мышь
- Шаг 3. Отсоедините USB-кабель и снимите колесо кодировщика
- Шаг 4: Плата сенсора мыши и соединения
- Шаг 5: лужение проводов
- Шаг 6: Припайка проводов к микропереключателям и колесу энкодера
- Шаг 7. Закрепление проводов и печатной платы горячим клеем
- Шаг 8: Припайка проводов к датчику оптической мыши
- Шаг 9: Подключение оптического датчика к Nano
- Шаг 10: Подключение правой и центральной кнопок к Nano
- Шаг 11: Подключение левой кнопки к Nano
- Шаг 12: Подключение колеса энкодера к Nano
- Шаг 13: Подключение динамика к Nano
- Шаг 14: Подготовка гладкой поверхности для установки динамика,
- Шаг 15: Просверлите и расширьте отверстие для установки динамика
- Шаг 16. Присоедините все незакрепленные механические компоненты и установите динамик
- Шаг 17: соберите заново, загрузите / отредактируйте код
- Автор John Day [email protected].
- Public 2024-01-30 11:52.
- Последнее изменение 2025-01-23 15:05.

В 2016 году, вдохновившись видеороликом Scanman Line Follower на YouTube, я начал работу над устройством-синтезатором, использующим линейную ПЗС-матрицу Toshiba TCD1304 для синтеза звука из данных спектрограммы (или графических данных, интерпретируемых как данные спектрограммы) с использованием кода ARSS Мишеля Рузика. (источник его приложения Photosounder). Он стал слишком громоздким с точки зрения аппаратного обеспечения и действительно не работал в качестве автономного контроллера, поэтому я отложил его на второй план.
Недавно я узнал, что датчики, изготовленные Agilent для оптических компьютерных мышей, выполняют большую внутреннюю обработку, обеспечивая как растровое изображение (очень медленно), так и среднюю темноту, а также изменение X и Y с помощью простых последовательных запросов (много быстрее) вместо того, чтобы иметь дело с высокоскоростным аналого-цифровым преобразованием, таким как датчик Scanman / Toshiba. Итак, я решил сделать упрощенную версию ПЗС-синтезатора, используя мышь вместо сканера. Изменив библиотеку Arduino, разработанную Конором Петерсоном для считывания пиксельных данных с датчика Agilent для определения движения и средней темноты, я смог получить данные достаточно быстро для простого, но отзывчивого автономного синтезатора жестов.
Компоненты в этом устройстве можно приобрести менее чем за десять долларов, а код достаточно прост, чтобы любой мог его изменить, что делает его быстрым и недорогим звукорежиссером для производительности или в качестве розыгрыша.
Используя указанное ниже программное обеспечение, кнопка с колесом прокрутки переключает режимы: 1 - шаг в зависимости от положения X, 2 - шаг в зависимости от входа камеры, 3 - сочетание двух режимов. Левая кнопка мыши - это мгновенный триггер, а правая - фиксирующая. Колесо прокрутки изменяет частотный диапазон, а колесо прокрутки плюс левая кнопка изменяет центральную точку этого диапазона. Левая кнопка плюс центральная кнопка переключает модуляцию громкости по оси Y.
Шаг 1: Необходимые детали

Необходимые компоненты: -24 AWG сплошной провод (несколько цветов) -Мини-кабель USB-Arduino Nano (или клон) -Динамик-мышь с датчиком Agilent A1610 или A2610 (возможно, другие)
Необходимые инструменты: -миниатюрные боковые резаки-мини-пирсеры-иглы-ножницы-инструменты для зачистки проволоки-паяльник и припой-пистолет для горячего клея и клей-прецизионные отвертки-помощники-перманентный маркер-сверло-1/16 ", 1/4" и расширительный / шаговый бит
Не показано: зарядное устройство USB -5 В
Шаг 2: Удалите ножки и винты и откройте мышь




Снимите подушечки с нижней части мыши, если они закрывают винты. Выверните винты и осторожно откройте мышь. Обязательно храните винты там, где их можно найти!
Шаг 3. Отсоедините USB-кабель и снимите колесо кодировщика




Отключите USB-кабель мыши и выбросьте его. Обычно будет разъем, но если его нет, просто обрежьте кабель с помощью боковых ножниц, осторожно, чтобы не замкнуть соединение между проводами (общее заземление, касающееся + 5 В, может помешать работе датчика). Снимите колесо кодировщика прокрутки, чтобы оно не потерялось.
Шаг 4: Плата сенсора мыши и соединения
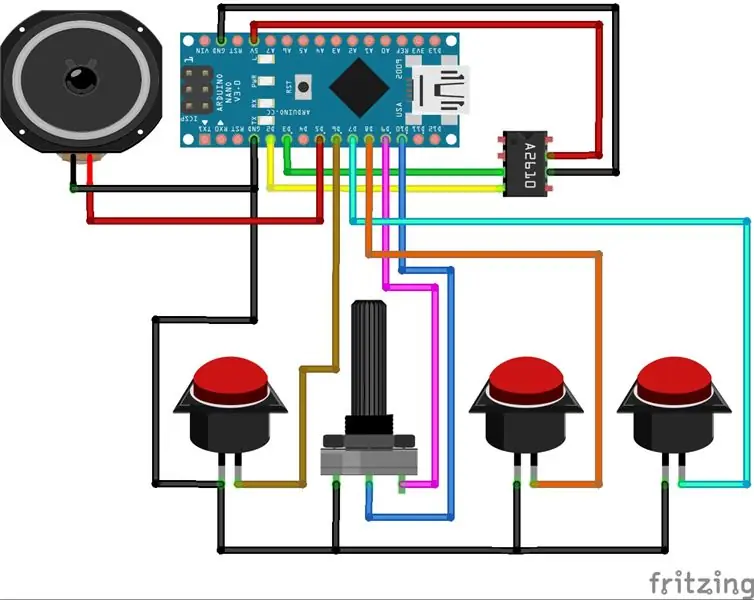


Вот рисунок Fritzing соединений и фотография, показывающая соединения, сделанные с помощью мыши Kensington, которую я использую для учебника.
Шаг 5: лужение проводов


Отрежьте и залуживайте 10 отрезков проволоки длиной 4 дюйма для соединения. Это упростит их припаивание к печатной плате. Вы можете опустить заземление IC, так как это то же соединение, что и другое заземление.
-земля-левая кнопка-средняя кнопка-правая кнопка-кодировщик a-кодировщик b-IC + 5v-IC земля -IC sck-IC sdio
Шаг 6: Припайка проводов к микропереключателям и колесу энкодера
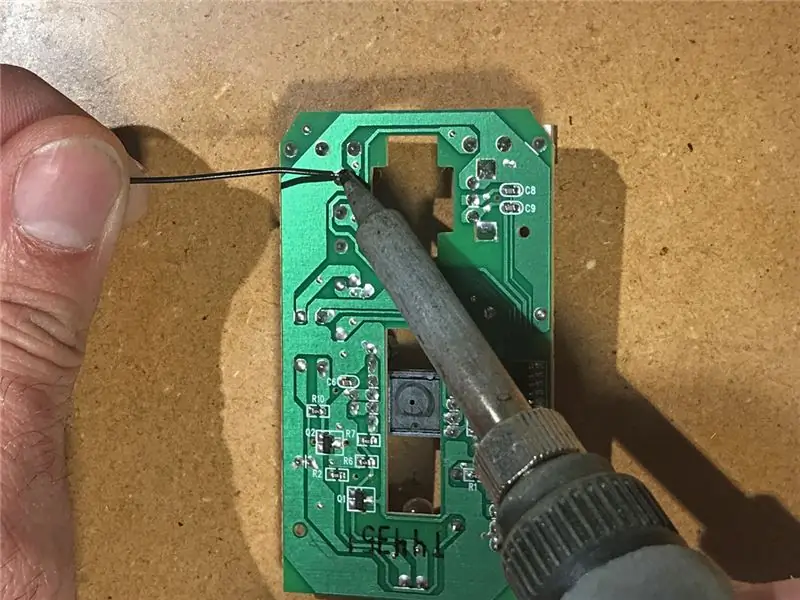



Начиная с провода заземления, припаяйте провода к нижней стороне платы в местах, описанных ранее. Вы также можете подключить контакты IC на нижней стороне. Я сделал это сверху, потому что во время пайки обращался к спецификации. Переверните плату и расположите провода так, чтобы плата могла правильно сидеть без каких-либо дополнительных зазоров, вызванных проводами.
Шаг 7. Закрепление проводов и печатной платы горячим клеем




Используйте пистолет для горячего клея, чтобы прикрепить провода к краю доски. Не забудьте включить клеевой пистолет! Соединения не разорвутся случайно, и их легко определить, когда плата перевернута, потому что они поддерживаются в порядке.
Шаг 8: Припайка проводов к датчику оптической мыши




Я припаял провода непосредственно к микросхеме, но их легко припаять к нижней стороне печатной платы. Я начинаю с лужения ножек микросхемы, к которой мне нужно припаять, а затем расплавляю припой с покрытием на ножке и проводе вместе с паяльником. Закрепите эти соединения горячим клеем и обрежьте все выступающие провода с верхней части платы, чтобы они случайно не коснулись Arduino Nano.
Шаг 9: Подключение оптического датчика к Nano




Отрежьте провода от датчика до нужной длины и прикрепите их к Arduino. Я прохожу через нижнюю часть и припаяю сверху, чтобы освободить как можно меньше места. D2, D3, 5 В и GND.
Шаг 10: Подключение правой и центральной кнопок к Nano


Отрежьте провода правой и центральной кнопки до нужной длины и припаяйте их к D7 и D8.
Шаг 11: Подключение левой кнопки к Nano


Отрежьте провод левой кнопки до нужной длины и припаяйте его к D6.
Шаг 12: Подключение колеса энкодера к Nano
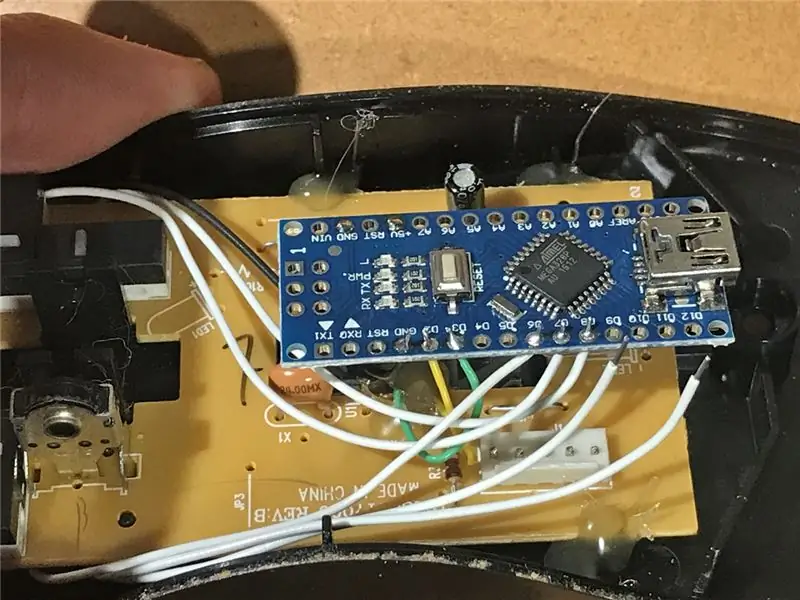

Отрежьте провода энкодера до нужной длины и припаяйте их к D9 и D10.
Шаг 13: Подключение динамика к Nano



Наконец, подключите динамик к Arduino. + Перейдет на D5, а - на землю. Поскольку заземления были сняты, я использовал экранирование USB, так как на нем много припоя. Подключите мини-кабель USB и вставьте его в отверстие для кабеля мыши. В этом примере мне пришлось поместить его между колесом прокрутки и кнопкой колеса прокрутки, поэтому я снял немного изоляции, чтобы он поместился в узкий зазор.
Шаг 14: Подготовка гладкой поверхности для установки динамика,



Осмотрите нижнюю часть крышки мыши. Обычно там есть какие-то прокладки и монтажные компоненты, чтобы мышь не складывалась вместе с чем-то, на чем можно удерживать узел кнопок. Эта мышь имеет тонкий слой пластика, который проходит по всей поверхности и служит кнопками, которые нажимают на внутренние микровыключатели. Он удерживается на месте белой пластиковой деталью, показанной выше. Я обнаружил, что могу использовать эту область для динамика, если приклею стержень для кнопки горячим клеем при приклеивании динамика. Обрежьте все, что может помешать динамику.
Шаг 15: Просверлите и расширьте отверстие для установки динамика
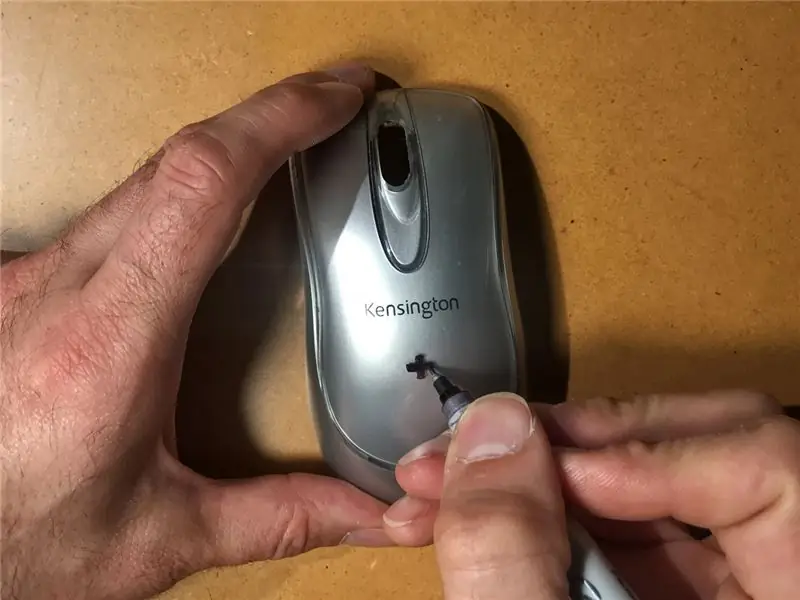
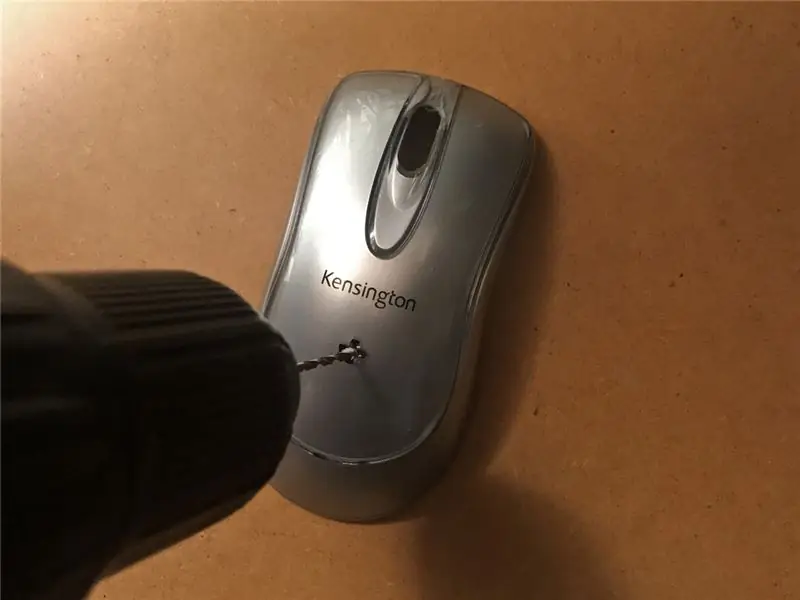

Отметьте место для отверстия динамика и просверлите его небольшим сверлом. Это пилотное отверстие отмечает место для дальнейшего бурения более крупной коронкой. Если отверстие расширяется слишком быстро, пластик может треснуть. Сначала снимите узел кнопки, а затем расширьте каждую часть отдельно с помощью биты на четверть дюйма, а затем с помощью конической ступенчатой насадки. Очистите края ножом, инструментом для удаления заусенцев или круглым напильником.
Шаг 16. Присоедините все незакрепленные механические компоненты и установите динамик



Сначала приклейте все механические детали (например, петлю для пуговиц в этом примере) с помощью горячего клея. Возможно, в этом нет необходимости, это зависит от модели мыши. Затем расположите динамик и приклейте края, чтобы закрепить его на месте. Обычно я начинаю с одного блога клея, переворачиваю его, пока он еще горячий, чтобы выровнять по центру и дать высохнуть. Затем закончите это, следуя периметру динамика, стараясь не нанести клей на крышку динамика или закрыть заднюю решетку.
Шаг 17: соберите заново, загрузите / отредактируйте код

Снова прикрепите крышку мыши к корпусу. Если он не подходит, переместите провода и убедитесь, что отверстия для винтов не закрыты. Прикрутите его и подключите к компьютеру, чтобы загрузить программное обеспечение с помощью Arduino IDE. Если вы используете подделки Nano на Mac, вам, возможно, придется загрузить дополнительные драйверы для загрузки файла. Код можно скачать отсюда.
www.bryanday.net/mousesynth_v0_1_4.zip
Отключите от компьютера и подключите к источнику питания USB. Повеселись!
Рекомендуемые моды: поддержка большего количества звуковых сигналов, поддержка перезаряжаемой батареи, функциональность Bluetooth, выход CV…
Рекомендуемые:
Звуковая лампа: 5 шагов

Sound Sensing Light Bulb: Дизайн - это планирование и мысль о создании чего-либо. Проект, рожденный вашим воображением и воплощающий его в жизнь. При проектировании вы должны быть уверены, что знаете, что такое дизайн-мышление. Дизайн-мышление - это то, как вы все планируете заранее. Для
Звуковая локализация головы манекена с помощью Kinect: 9 шагов (с изображениями)

Звуковая локализация головы манекена с помощью Kinect: познакомьтесь с Маргарет, испытательным манекеном для системы мониторинга усталости водителя. Недавно она уволилась со своих обязанностей и нашла путь в наш офис, и с тех пор привлекла внимание тех, кто считает ее «жуткой». В интересах справедливости я
Звуковая палитра MIDI: 9 шагов (с изображениями)

Звуковая палитра MIDI: этот проект начинался как «Stone Soup». инструмент, который был разработан для всех дополнительных датчиков, переключателей и других деталей, лежащих в моем мусорном ведре. Инструмент основан на библиотеке MIDI_Controller.h и возможностях TouchSense
Звуковая активация вспышки камеры: 13 шагов (с изображениями)

Вспышка камеры, активируемая звуком: я покажу вам, как включить вспышку камеры со звуком. Вы можете использовать это для вечеринки на Хэллоуин
Простая звуковая плата Arduino: 5 шагов (с изображениями)

Простая звуковая плата Arduino: в этом эксперименте вы поймете, как работает пассивный зуммер и как создать простую звуковую плату Arduino. Используя несколько кнопок и выбрав соответствующий тон, вы можете создать мелодию! Части, которые я использовал, взяты из Arduino U
