
Оглавление:
- Автор John Day [email protected].
- Public 2024-01-30 11:52.
- Последнее изменение 2025-01-23 15:05.


Умные фонари становятся все более популярными. Такие фонари обычно представляют собой светодиодные фонари, которыми можно управлять через Wi-Fi или Bluetooth. Цвета, насыщенность и яркость можно изменить с помощью смартфона. Я понял одну вещь: умные фонари часто бывают довольно дорогими и их сложно настроить. В то время как огни с управлением по Wi-Fi зависят от рабочего подключения к Интернету, интеллектуальные фонари Bluetooth требуют близкого расстояния до устройства, которым вы хотите управлять. Часто для управления интеллектуальным освещением необходимо открыть определенное приложение или веб-сайт, что может быть проблемой.
Моя цель состояла в том, чтобы сделать умный светильник с Wi-Fi, который был бы дешевле, чем большинство умных фонарей, но при этом имел бы полную функциональность (управление яркостью, насыщенностью и цветом). Чтобы сделать свет более удобным и простым в настройке, я подумал о способе подключения и управления светом без необходимости открывать веб-сайт или загружать какое-либо (дополнительное) приложение.
К сожалению, единственный вариант сделать такой умный свет - это полагаться только на устройства Apple, поскольку у Apple есть приложение «Домашний» по умолчанию, которое позволяет пользователям управлять определенными умными устройствами в своем доме. До сих пор я искал решение, чтобы запустить его и на Android, но я не нашел никакого рабочего решения. Извините, фанаты Android, может, в следующий раз…
Мой умный свет состоит из двух компонентов: Raspberry Pi Zero W и Unicorn phat от Pimoroni. Подобный таблетке «футляр» на самом деле представляет собой напечатанную на 3D-принтере крышку и диффузор. Raspberry Pi Zero W будет действовать как сеть Wi-Fi, к которой пользователи могут подключаться с помощью пароля. Любой, кто подключен к этой сети, может управлять светом с помощью приложения «Дом». Для простоты все программы настроены на автоматический запуск Pi Zero W при подаче питания.
Если у вас где-то валяется Raspberry Pi Zero W и фат-единорог, и если вы являетесь пользователем Apple, почему бы не воспользоваться этой возможностью, чтобы сделать себе недорогой, но полностью функциональный умный фонарь?
Необычной, но интересной особенностью этого светильника является то, что его можно брать с собой куда угодно и при этом использовать с iPhone. Благодаря портативности он идеально подходит в качестве портативного компаньона в ваших поездках.
Шаг 1. Что нужно?

Доступ к ноутбуку или ПК
Малиновый Pi Zero W
Фат единорога Пиморони
SD-карта mirco (мин. 8 ГБ) для операционной системы
Переходник с micro SD на SD-карту или USB со слотом для micro sd-карты
Кабель micro USB для питания Zero W
Доступ к 3D-принтеру для корпуса / диффузора. Если у вас его нет, вы можете обратиться в службу 3D-печати, чтобы распечатать и отправить вам детали, напечатанные на 3D-принтере.
Прозрачный печатный материал. Все работает, пока свет проходит. Я использовал прозрачный PLA.
Паяльник и припой
Штекер 20x2 для Pi Zero
Шаг 2. Завершите настройку




Вместо того, чтобы писать около 50 или более шагов для настройки этого проекта на Raspberry Pi zero w, я решил просто опубликовать вместо этого файл изображения, который нужно записать на пустую карту micro SD. Размер файла изображения в сжатом состоянии составляет около 0,9 ГБ. Вам не нужно фактически распаковывать файл, если вы следуете приведенным ниже инструкциям. Вот ссылка на файл изображения:
Файл изображения
Образ записан на чистую SD-карту (мин. 8 ГБ). Для этого сначала отформатируйте карту micro SD с помощью программного обеспечения SDFormatter (его можно загрузить с https://www.sdcard.org/downloads/formatter_4/). После подключения карты micro SD выберите параметры и активируйте «Форматировать-Размер-Регулировка». После форматирования образ можно записать на micro sd карту. Я лично предпочитаю использовать Etcher для записи изображений, поскольку он прост в использовании и не требует распаковки файлов изображений. Etcher можно скачать здесь: Balena Etcher. После выбора накопителя с картой micro SD в etcher, выберите образ PiLight и нажмите flash. Когда процесс будет завершен, карта micro SD будет настроена.
Теперь ваши навыки пайки необходимы, чтобы заставить единорога работать. Припаяйте штекер к Raspberry pi. Более длинная сторона штифтов должна быть обращена вверх. Затем припаяйте женский заголовок к фату единорога. Более длинная сторона жатки должна быть обращена вниз. Подключите фат Unicorn к Raspberry. Если вам нужны дополнительные советы по пайке, просто следуйте этому руководству:
learn.pimoroni.com/tutorial/sandyj/solderi…
На этом этапе вы можете загрузить эти 2 файла PiLight.stl и распечатать их на своем 3D-принтере, используя прозрачный материал для печати. Я использовал 20% заполнение, так как этого достаточно. Вот ссылка на 2 файла:
https://goo.gl/1VhPct
Шаг 3. Тестирование индикатора на вашем устройстве IOS



Теперь, когда карта micro SD настроена, вставьте карту micro SD в слот на пи-нуле w. Подайте питание на малину с помощью кабеля micro USB. Примерно через 2 минуты вы должны увидеть «PiLight» как новую сеть. Попробуйте подключиться к нему с любого устройства Apple. Пароль по умолчанию для сети - «пароль». Вы должны быть подключены к Wi-Fi от Raspberry Pi, но Интернет не должен быть доступен. Если сеть «выгоняет» вас, это просто означает, что вам следует подождать минуту или две, поскольку система все еще загружается.
Когда вы, наконец, подключитесь, откройте приложение «Главная» или установите его, если у вас его больше нет. В качестве альтернативы вы также можете использовать «Hesperus», который выполняет ту же работу. Затем дайте своему дому имя (например, «дом») и попробуйте добавить устройство. Вы должны увидеть устройство под названием «домашний мост». Нажмите на «домашний мост» и подождите, пока он подключится. Вам будет предложено ввести 6-значный PIN-код. Используйте этот контакт для подключения:
031-45-151
Теперь вы все настроили и можете переходить к тестированию света.
Для этого щелкните значок PiLight в приложении «Домой». Ваш умный свет должен загореться. Попробуйте все варианты изменения яркости, цвета и мощности.
Шаг 4. Двигаясь дальше
Теперь, когда ваша умная лампа работает и протестирована, вы также можете автоматизировать ее. Единственное предварительное условие - ваш телефон должен быть подключен к интеллектуальной лампе через Wi-Fi. Чтобы использовать эту функцию, вы должны получить приложение «Hesperus» из App Store.
Вы можете настроить лампу как напоминание на определенное время. Я использую свой как будильник или, скорее, будильник. Но вы можете заставить его менять цвета в определенное время, например, красный утром, оранжевый на восходе солнца и синий, когда пора вставать.
Я бы хотел узнать, сделал ли это кто-то еще, нажав «Я сделал это» и разместив фото. С другой стороны, если есть что-то, чего, по вашему мнению, не хватает или что можно улучшить, я готов это услышать. Просто опубликуйте проблему в поле для комментариев, и я помогу.
Рекомендуемые:
Телескопический светильник большого размера из трубопровода EMT (электрический): 4 шага (с изображениями)
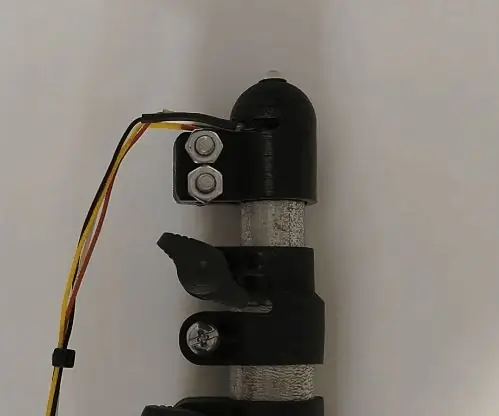
Телескопический светограф большого размера, изготовленный из трубопровода EMT (электрический): Фотография светового рисунка (светового письма) выполняется путем фотографирования с длинной выдержкой, удерживания камеры в неподвижном состоянии и перемещения источника света при открытой диафрагме камеры. Когда диафрагма закроется, световые следы будут казаться замороженными
Умный светильник для будильника: 8 шагов (с изображениями)

Обновленный будильник Smart Light: в этом проекте я использую полностью сломанный заводной будильник. Циферблат часов заменен 12 светодиодами, которые подсвечиваются светодиодной лентой по ободку часов. 12 светодиодов показывают время, а светодиодная лента запрограммирована на работу в качестве сигнала тревоги, поворачивая
Умный будильник: умный будильник на Raspberry Pi: 10 шагов (с изображениями)

Умный будильник: умный будильник на Raspberry Pi: вы когда-нибудь хотели умные часы? Если да, то это решение для вас! Я сделал Smart Alarm Clock, это часы, в которых вы можете менять время будильника в соответствии с веб-сайтом. При срабатывании будильника раздастся звуковой сигнал (зуммер) и загорятся 2 лампочки
Светодиодный стеклянный светильник DIY: 4 шага (с изображениями)

Светодиодный стеклянный светильник DIY: легко сделать, но при этом легко произвести впечатление. По сути, это просто кусок стекла, в который мы запечатлеваем крутой дизайн, а затем освещаем под ним светодиодный свет, чтобы он действительно выделялся. И что самое приятное, это так же просто, как кажется! Поскольку
Как сделать кольцевой светодиодный светильник: 3 шага (с изображениями)

Как сделать кольцевой светодиодный светильник: вот простой и легкий способ сделать светодиодный кольцевой светильник, отличный от покупки дорогих кольцевых фонарей за 100 долларов.Стоимость очень низкая, а также простой забавный проект.Это уникальный дизайн устраняет тень от вашего лицо и в фото продукта
