
Оглавление:
2025 Автор: John Day | [email protected]. Последнее изменение: 2025-01-23 15:05

Существуют разные способы управления ESP8266 из Google Home, но большинство решений, которые вы можете найти в Интернете, используют IFTT, что не очень удобно для пользователя.
gBridge.io позволяет упростить процесс и действовать без сбоев.
В этом практическом руководстве я покажу вам, как настроить модуль ESP01 для ответа на такие команды, как «Включите лампу» и «Включена ли лампа?». В проекте только включение и выключение встроенного светодиода, но после этого легко пойти дальше.
Необходимые материалы:
- 1 * модуль ESP8266 (https://www.sparkfun.com/products/13678)
- 2 * кнопки (https://www.sparkfun.com/products/97)
- 1 * резистор 10 кОм
- 1 * кабель FTDI 3,3 В (https://www.sparkfun.com/products/14909)
Шаг 1. Кабель FTDI к ESP8266

Для связи между ESP8266 и вашим ПК вам нужно будет сделать адаптер FTDI-ESP8266.
- Вам нужно будет построить схему, показанную на связанном изображении, если у вас есть кабель FTDI 5 В:
- Если у вас есть кабель FTDI 3,3 В, вы можете избежать чипа 78xxl и подключить 3,3 В напрямую к ESP8266.
- Левая кнопка - это кнопка «программирование», а правая - кнопка «сброс».
- Если вы хотите перевести его в режим «программирования», вы должны удерживать две кнопки нажатыми и сначала отпустить кнопку сброса, а затем вторую.
- Программная кнопка будет использоваться в этом проекте для включения и выключения встроенного светодиода вручную.
Шаг 2: Программирование ESP8266 с помощью Arduino IDE


Второй шаг - это возможность программировать модуль ESP01 с помощью Arduino IDE. Это упростит использование библиотеки MQTT от Adafruit после этого. Это руководство вдохновило меня на следующие шаги:
- Установите последнюю версию Arduino IDE. В моем случае это была v1.8.8.
- Перейдите в File Preferences и добавьте ссылку https://arduino.esp8266.com/stable/package_esp8266com_index.json в URL-адреса Additional Boards Manager.
- Перейти к диспетчеру досок Tools Board
- Теперь у вас должен быть esp8266 в качестве опции, поскольку вы добавили его к дополнительным платам.
- Выберите его и нажмите «Установить».
- Теперь у вас должен быть модуль ESP8266, указанный как «Универсальный модуль ESP8266».
- В моем случае мне пришлось выбрать некоторые параметры, как показано на связанном изображении.
- Выберите порт, к которому подключен ваш кабель FTDI.
- Вы можете протестировать «Пример Blink» (Примеры файлов ESP8266 Blink).
- Переведите ESP8266 в режим «программирования», удерживая две кнопки нажатыми, и сначала отпустите кнопку сброса, а затем вторую.
Шаг 3: Настройка GBridge


- Перейдите на
- Зарегистрировать аккаунт
- Войдите в свой аккаунт
- Создать новое устройство
- Нажмите Добавить.
-
В списке устройств должно быть ваше новое устройство.
- Вам понадобятся два адреса фидов на будущее.
- Чтобы подключить Google Assistant, вы можете следовать руководству, доступному в документации gBridge:
Шаг 4. Заставляем библиотеку Adafruit MQTT работать с GBridge
Библиотека Adafruit MQTT будет использоваться для связи между ESP866 и gBridge.io.
- В Arduino IDE перейдите в Инструменты -> Диспетчер библиотек.
- Установите библиотеку Adafruit MQTT
- Введите информацию в первую часть кода и загрузите ее. Вы должны быть готовы к работе.
/ ************************* Точка доступа WiFi ********************* ************ / #define WLAN_SSID "Ваше имя SSID" #define WLAN_PASS "Ваш пароль SSID" / ******************** ***** Настройка Gbridge ******************************** / # определить AIO_SERVER "mqtt.gbridge.kappelt.net "#define AIO_SERVERPORT 1883 // использовать 8883 для SSL #define AIO_USERNAME" ваше имя пользователя gBridge "#define AIO_KEY" ваш пароль gBridge "/ ******************** ********** Каналы *************************************** / Adafruit_MQTT_Publish onoffset = Adafruit_MQTT_Publish (& mqtt, "gBridge / u341 / d984 / onoff / set"); // Замените на свое имя канала Adafruit_MQTT_Subscribe onoffbutton = Adafruit_MQTT_Subscribe (& mqtt, "gBridge / u341 / d984 / onoff"); // Заменить на свое имя канала
Рекомендуемые:
Управление яркостью светодиода с помощью потенциометра с помощью Arduino: 3 шага

Управление яркостью светодиода с помощью потенциометра с помощью Arduino: в этом проекте мы будем управлять яркостью светодиода с помощью переменного сопротивления, обеспечиваемого потенциометром. Это очень простой проект для новичка, но он научит вас многим вещам о работе потенциометра и светодиода, которые необходимы для выполнения адва
Управление домашним освещением с помощью Google Assistant с помощью Arduino: 7 шагов

Управляйте освещением дома с помощью Google Assistant с помощью Arduino: (Обновление от 22 августа 2020 г .: этому руководству 2 года, и он основан на некоторых сторонних приложениях. Любое изменение с их стороны может сделать этот проект неработающим. Это может или не может работать сейчас, но вы можете следовать ему как справочнику и изменять в соответствии с
Управление во всем мире с помощью Интернета с помощью Arduino: 4 шага

Управление осуществляется во всем мире с помощью Интернета с помощью Arduino: Привет, меня зовут Ритик. Мы собираемся сделать светодиод, управляемый через Интернет, с помощью вашего телефона. Мы собираемся использовать такое программное обеспечение, как Arduino IDE и Blynk. Это просто, и если вам это удалось, вы можете управлять любым количеством электронных компонентов, которые вам нужны
Управление двигателями постоянного тока с помощью L298N с помощью микроконтроллера CloudX: 3 шага
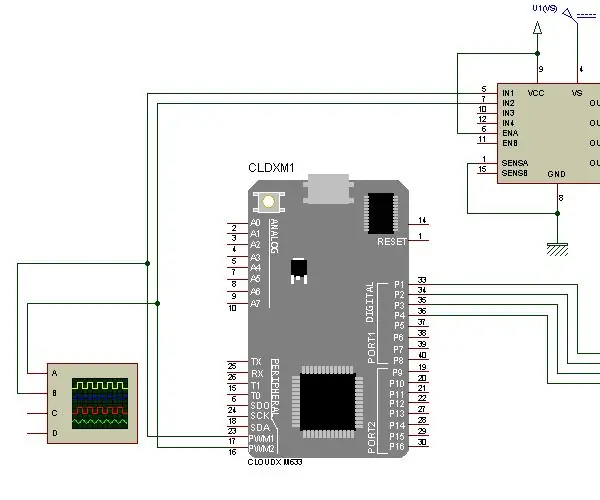
Управление двигателями постоянного тока с помощью L298N с помощью микроконтроллера CloudX: В этом проекте мы объясним, как использовать наш H-мост L298N для увеличения и уменьшения скорости двигателя постоянного тока. H-мостовой модуль L298N можно использовать с двигателями, которые имеют напряжение от 5 до 35 В постоянного тока. Также имеется встроенный регулятор 5 В, поэтому, если ваш
Управление NodeMCU ESP8266 1.0 12E с помощью Google Firebase: 4 шага
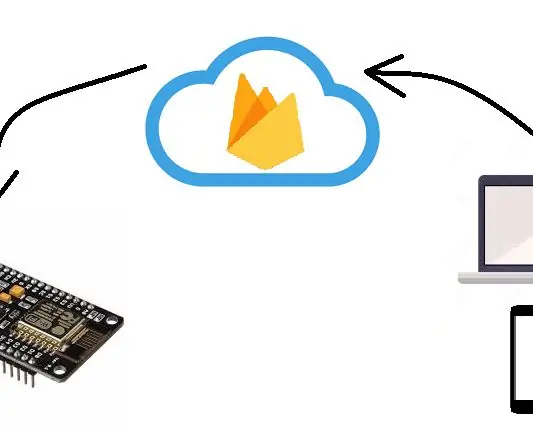
Управление NodeMCU ESP8266 1.0 12E с помощью Google Firebase: в этом курсе мы будем создавать приложение для Android, создавать базу данных Firebase и управлять NodeMCU ESP 8266 1.0 12E с координацией упомянутых ранее продуктов
