
Оглавление:
- Автор John Day [email protected].
- Public 2024-01-30 11:48.
- Последнее изменение 2025-01-23 15:04.




(Обновление от 22 августа 2020 года. Этому руководству исполнилось 2 года, и он основан на некоторых сторонних приложениях. Любое изменение на их стороне может сделать этот проект неработающим. Он может работать или не работать сейчас, но вы можете следить за ним как ссылку и измените соответствующим образом.)
Привет! Это моя первая инструкция, в которой я собираюсь показать, как мы можем управлять освещением в наших домах с помощью голоса через голосового помощника Google с помощью Arduino. Разве не круто включать и выключать домашнее освещение, просто дав команду голосовому помощнику Google, который, вероятно, есть у всех нас в наших смартфонах.
Итак, давайте начнем с Instructable. Этот Instrucable не ограничивается только освещением, вы можете управлять любым прибором в вашем доме. В этом проекте мы будем использовать «релейный модуль», потому что мы имеем дело с переменным током.
Примечание. В первую очередь убедитесь в своей безопасности и действуйте на свой страх и риск, поскольку переменный ток в наших домах работает при высоком напряжении от 100 до 250 В (зависит от страны).
Шаг 1. Предварительные требования
Будет полезно, если перед началом работы вы выполните следующие требования:
1) Учетная запись IFTTT (вы можете зарегистрировать бесплатную учетную запись на их веб-сайте или в приложении)
Примечание. Зарегистрируйтесь с тем же идентификатором электронной почты, который связан с Google Assistant.
2) Учетная запись Blynk (Вы можете зарегистрировать бесплатную учетную запись, загрузив приложение blynk)
3) Android-устройство с Google Assistant (работает Marshmallow 6.0 или выше, у меня 6.0)
Примечание: устройство IOS можно использовать с Google Assistant, но я лично его не тестировал.
4) ПК с Windows с установленной 'Arduino IDE'
Пожалуйста, просмотрите список необходимых компонентов на следующем шаге.
Шаг 2: Необходимые компоненты (с краткими спецификациями)



Список необходимых компонентов:
1) Плата микроконтроллера Arduino Uno R3 (количество: 1)
2) ESP8266 ESP-01 WiFi модуль (количество: 1)
3) Релейный модуль (одноканальный 5 В) (количество: 1)
4) перемычки (количество: согласно требованию)
5) Лампа переменного тока, патрон и электрические провода (количество: 1 лампа, 1 патрон, Электрический провод необходимой длины.)
1) Плата микроконтроллера Arduino Uno R3: скорее всего, вы знакомы с микроконтроллерами Arduino. Для тех, кто этого не делает, вы можете считать его основным компонентом в большинстве своих проектов IoT (Интернет вещей). В этом проекте я использовал «Arduino Uno». Микроконтроллер на базе ATmega328. Он имеет 14 цифровых входов / выходов (из которых 6 контактов могут использоваться для вывода ШИМ), 6 аналоговых входных контактов, работает от 5 В и диапазонов входного напряжения от 7 В до 20 В, тактовая частота 20 МГц с флэш-памятью 32 КБ.
Мы можем подключить к нему различные датчики и поместить нашу логику в код, чтобы получить необходимую функциональность от датчиков и загрузить окончательный эскиз в Arduino через «Arduino IDE».
2) Модуль Wi-Fi ESP8266 ESP-01: ESP8266 ESP-01 - самый доступный модуль Wi-Fi, и мы используем его для подключения нашего микроконтроллера к сети Wi-Fi и создания небольших соединений TCP / IP. Он имеет 8 контактов на микросхеме: заземление, TX, GPIO-2 (ввод / вывод общего назначения), CH_EN (включение микросхемы), GPIO-0, сброс, RX, Vcc. Работает от источника питания + 3,3 В.
3) Релейный модуль: здесь я использую одноканальный релейный модуль на 5 В. Он имеет 3 контакта для подключения к Arduino и 3 порта для подключения устройств. Вывод Vcc используется для питания реле 5 В, вывод заземления, вывод IN для цифрового входа. 3 порта: COM (общий), NO (нормально открытый), NC (нормально закрытый) для питания устройств (например, лампочки).
4) Провода-перемычки: для подключения к Arduino. Вы можете купить набор перемычек от мужчины к мужчине, от женщины к женщине, от мужчины к женщине на Amazon или на любом другом рынке вашей страны.
5) Лампа переменного тока, патрон и электрические провода: для соединения патрона с релейным модулем. Вы можете легко найти эти предметы у себя дома или в ближайших магазинах.
Шаг 3: Настройка приложения Blynk
1) Откройте приложение Blynk и войдите в него.
Вы получите баланс энергии 2000, который будет использован для добавления виджетов. Эта энергия возобновляется при удалении виджета, но вы не получите ее обратно, если поделитесь ею. Так что потребляйте это с умом.
2) Создайте «Новый проект» и назовите его как хотите.
3) Выберите «Arduino Uno» из списка устройств и «Тип подключения» как «WiFi», выберите свою тему и нажмите «Создать».
4) Вы получите электронное письмо с авторизованным токеном. Пожалуйста, запишите это.
5) Теперь нажмите на знак + вверху и добавьте одну кнопку.
6) Нажмите кнопку и установите выходной контакт на «Цифровой» и «D7». Установите значения контактов на 1 и 0 соответственно. (Здесь у вас может возникнуть вопрос, почему я установил для него значение (1, 0), а не (0, 1)? Что ж, я объяснил это на шаге 6 данного Руководства). Установите режим переключения на «Push» и назовите все ярлыки по своему усмотрению.
7) Снова нажмите на знак + и добавьте ввод текста.
8) Нажмите «Ввод текста» и установите для вывода «Вывод» значение V0, для параметра «Ограничение символов» - 5, и вы можете назвать другие поля по своему усмотрению.
9) Откройте командную строку на своем ПК с активным подключением к Интернету и введите следующую команду:
пинг blynk-cloud.com
Запишите IP-адрес, который выглядит примерно так
188.166.206.43
Это IP-адрес сервера blynk для вашей страны.
Теперь перейдите к следующему шагу для создания апплета IFTTT.
Шаг 4: Создание апплета IFTTT
Возможно, вы уже создали свою учетную запись на IFTTT.com или в приложении IFTTT. Если нет, то создайте его.
Шаги по созданию апплета IFTTT для Google Assistant:
1) Следуйте руководству, упомянутому в ссылке ниже, вместе с шагами, которые я упоминаю здесь:
Как создать апплет IFTTT?
2) Создание триггера:
i) Найдите Google Assistant в строке поиска при создании триггера.
ii) Выберите "Произнесите фразу с текстовым ингредиентом".
iii) Вы можете ввести три способа произнести фразу. Введите фразы с текстовым ингредиентом. Например, я ввел "Turn $ lights". Здесь все, что я скажу вместо $, будет текстовым ингредиентом. Также введите фразу, которую хотите послушать с помощью Google Ассистента.
iv) Выберите язык и нажмите «Создать триггер».
3) Выберите действие:
i) Поиск Webhooks в строке поиска при выборе действия.
ii) Щелкните «Сделать веб-запрос».
iii) Поместите следующее в поле URL:
«IP-адрес из предыдущего шага» / «Ваш токен аутентификации» / pin / «Пин-код для ввода текста blynk»
Вставьте свой IP-адрес, токен аутентификации и номер пина (например, V0 или любой другой номер пина, который вы установили для ввода текста в приложении blynk) без двойных кавычек.
iv) Установите для параметра «Метод» значение «PUT», «Тип содержимого» - значение «application / json» и скопируйте следующее в «Тело».
["{{Текстовое поле}}"]
4) Нажмите «Готово» и перейдите к следующему шагу.
Шаг 5: Работа

Работа довольно проста, как вы можете видеть на картинке, когда мы говорим «Окей, Google» и даем команду Google Assistant «включить свет», запускается апплет IFTTT, и «on» передается в качестве текстового ингредиента в blynk. приложение. Приложение Blynk получает его в текстовом поле ввода, и мы получаем его в коде Arduino, используя метод библиотеки blynk param.asStr (); Когда получено "on", цифровой контакт D7 платы Arduino будет установлен на 0, и индикаторы будут включены, а когда будет получено "off", цифровой контакт D7 платы Arduino будет установлен в 1, и индикаторы будут выключены (опять та же путаница из шага 3 … верно! Не волнуйтесь, я объяснил это на следующем шаге.)
Шаг 6: Подключения


У вас может возникнуть вопрос: «Почему я установил вывод 7 платы Arduino на 0 для высокого входа и 1 для низкого входа модуля реле?»
Ответ прост, потому что у модуля реле, который я использую, активен низкий уровень, что означает, что реле активно, когда вход равен 0, и неактивен, когда вход равен 1. Но почему это так? Это связано с тем, что при загрузке Arduino все выходные контакты Arduino по умолчанию устанавливаются на высокий уровень, что устанавливает реле в активное состояние при запуске. Таким образом, чтобы установить реле в неактивное состояние вначале, оно становится активным на низком уровне.
Теперь давайте проверим соединения.
Я установил соединения между контактами Arduino, ESP8266 и релейного модуля на картинке выше. Я также упомянул о связях ниже, потому что знаю, насколько хорош мой почерк:(Схема контактов ESP8266 ESP-01 показана на шаге 2.
Соединения между Arduino, ESP8266 и релейным модулем:
Arduino ESP / реле
Контакт 7 ------------------------------------------------ ------- IN реле
Контакт 2 ------------------------------------------------ - Вывод RX ESP
Контакт 3 ------------------------------------------------ - вывод TX ESP
СБРОС -------------------------------------------- ПИН СБРОСА ESP
GND 1 -------------------------------------------- Вывод заземления ESP
GND 2 -------------------------------------------- Контакт заземления реле
+ 3,3 В ----------------------------------------------- ------- Vcc ESP
+ 5В ------------------------------------------------ ------ Vcc реле
Соединения между вторым концом релейного модуля и лампами переменного тока:
NO (нормально разомкнутый) реле -------------------- любой конец патрона лампы
COM (общий) реле ------------------------- + конец питания переменного тока
оставшийся конец источника переменного тока ---------------------- оставшийся конец патрона лампы.
NC (нормально закрытый) --------- оставить как есть.
(Пожалуйста, обратитесь к диаграмме выше для лучшего понимания)
Шаг 7. Загрузка кода и тестирование с помощью Google Assistant

1) Откройте «Arduino IDE» на своем ПК.
2) Откройте скетч ниже в IDE.
3) Замените токен авторизации, SSID WiFi и пароль своими учетными данными.
4) Загрузите код на плату Arduino. (Всегда рекомендуется загружать код на неактивную плату Arduino и подключать датчики после успешной загрузки)
5) Откройте приложение Blynk и включите точку доступа Wi-Fi.
6) Нажмите кнопку воспроизведения в правом верхнем углу приложения Blynk, чтобы запустить проект.
7) Вы получите уведомление, как только соединение будет установлено.
8) Теперь пришло время по-настоящему. Скажите «Окей, Google» на своем телефоне, подождите, пока Google Assistant откроется, и теперь произнесите вашу фразу, например, «включить свет», через несколько секунд Google Assistant ответит вам фразу, которую вы ввели для прослушивания из Google Assistant в IFTTT, например как в моем случае это "свет включен"
9) Скажите «выключите свет», чтобы выключить его. Вы также можете управлять своим освещением с помощью кнопки в приложении Blynk.
Поздравляю! Теперь ваши фонари работают с вашим голосом.
Рекомендуемые:
Управление освещением в комнате без помощи рук: 10 шагов

Управление освещением в комнате без помощи рук: как в фильме «Миссия невыполнима»; говорит " Отчаянные времена требуют отчаянных мер " моему брату, который учится в 10-м классе, пришла в голову идея управлять светом на кухне с помощью телефона вместо выключателей, и причина
Как управлять светом / домашним освещением с помощью Arduino и Amazon Alexa: 16 шагов (с изображениями)

Как управлять светом / домашним освещением с помощью Arduino и Amazon Alexa: я объяснил, как управлять светом, который подключен к UNO и управляется Alexa
NexArdu: Интеллектуальное управление освещением: 5 шагов

NexArdu: Интеллектуальное управление освещением: Обновление Если те же функции были разработаны с помощью Home Assistant. Домашний помощник предлагает огромный спектр возможностей. Вы можете найти разработку здесь .----------------- Эскиз для интеллектуального управления домашним освещением через 433,92 МГц (
Голосовое управление освещением откуда угодно с Джейсоном: 7 шагов
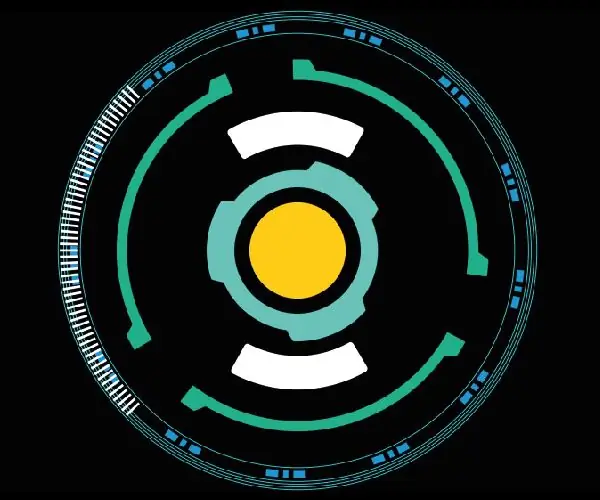
Голосовое управление освещением из любого места с Джейсоном: освещение переменного тока, которым управляют из любого места с подключением к Интернету с помощью NodeMCU (ESP8266) и Джейсона (приложение для Android). Джейсон - это приложение-помощник с голосовым управлением, которое я написал для устройств Android, чтобы контролировать электрическое состояние Прибор переменного тока, блок
Управление домашним помощником с помощью Autovoice: 4 шага
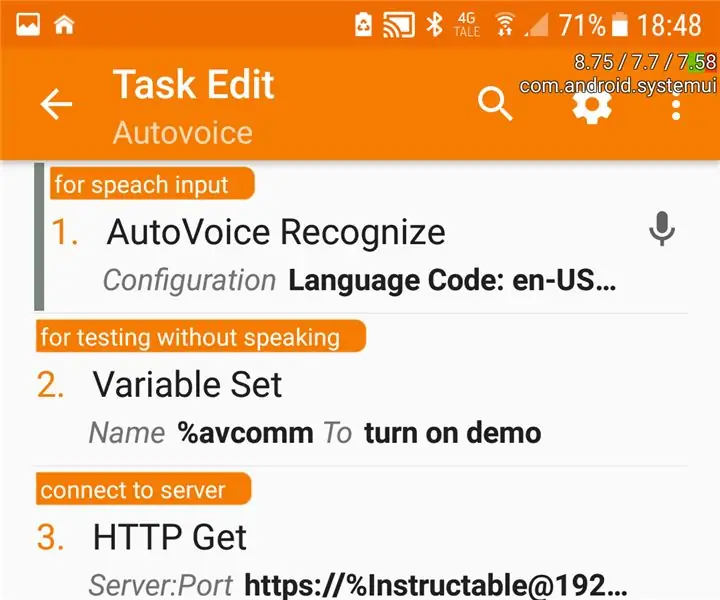
Управляйте Homeassistant с помощью Autovoice: я использую этот аддон с hass.io https://github.com/notoriousbdg/hassio-addons
