
Оглавление:
- Шаг 1. Откройте меню «Пуск», введите CMD и нажмите Enter
- Шаг 2: введите Ipconfig и нажмите Enter
- Шаг 3. В разделе «Подключение по локальной сети адаптера Etherenet» найдите шлюз по умолчанию и IPv4-адрес
- Шаг 4. Откройте любой веб-браузер по вашему выбору, введите шлюз по умолчанию в адресную строку и нажмите Enter
- Шаг 5: Введите имя пользователя и пароль для доступа к маршрутизатору
- Шаг 6: Наведите указатель мыши на Advanced и нажмите Port Forwarding
- Шаг 7. Введите IPv4-адрес из шага 3 в поле «Локальный IP-адрес»
- Шаг 8: Введите начальный и конечный порты, которые вы хотите открыть в своей сети / маршрутизаторе
- Шаг 9: Введите описание порта / ов, которые вы открываете
- Шаг 10: выберите оба в раскрывающемся списке "Протокол"
- Шаг 11: выберите в раскрывающемся списке «Включено» и нажмите «Применить»
- Автор John Day [email protected].
- Public 2024-01-30 11:52.
- Последнее изменение 2025-01-23 15:05.
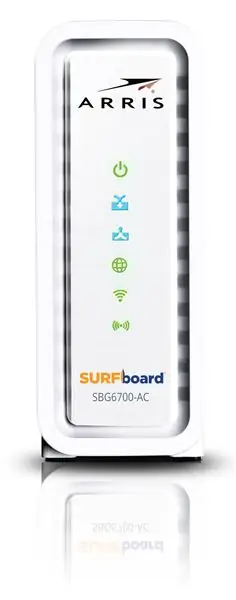
Открытие порта в маршрутизаторе может использоваться для решения ряда задач. Наличие открытого порта может позволить вам разместить свой собственный игровой сервер для игры с друзьями или позволить вам разместить свой собственный веб-сервер / файловый сервер. В этих инструкциях используется маршрутизатор Arris SBG6700-AC, поэтому интерфейс маршрутизатора может отличаться в зависимости от вашего собственного маршрутизатора. Выполнение этих шагов позволит вам открыть порт на вашем маршрутизаторе.
Шаг 1. Откройте меню «Пуск», введите CMD и нажмите Enter
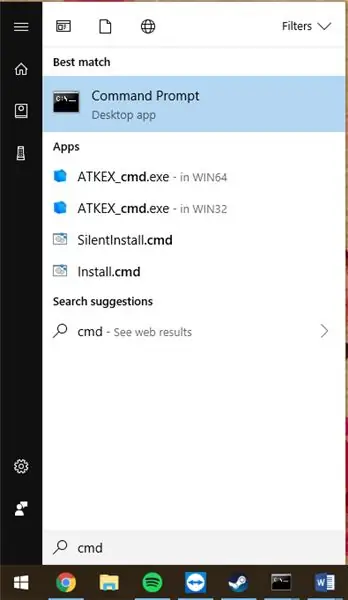
Шаг 2: введите Ipconfig и нажмите Enter
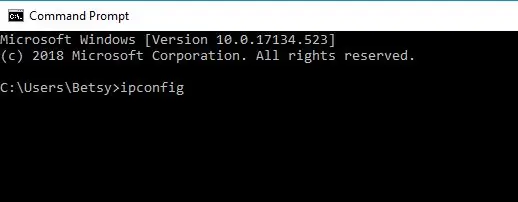
Шаг 3. В разделе «Подключение по локальной сети адаптера Etherenet» найдите шлюз по умолчанию и IPv4-адрес
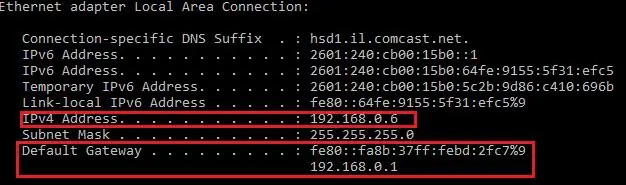
Запишите или сохраните шлюз по умолчанию и адрес IPv4, поскольку они будут использоваться в будущих шагах.
Шаг 4. Откройте любой веб-браузер по вашему выбору, введите шлюз по умолчанию в адресную строку и нажмите Enter

Шаг 5: Введите имя пользователя и пароль для доступа к маршрутизатору
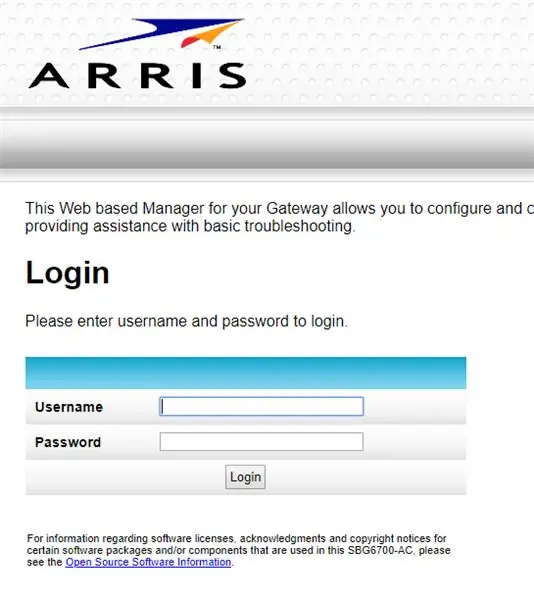
Имя пользователя по умолчанию - admin.
Пароль по умолчанию - пароль.
Шаг 6: Наведите указатель мыши на Advanced и нажмите Port Forwarding
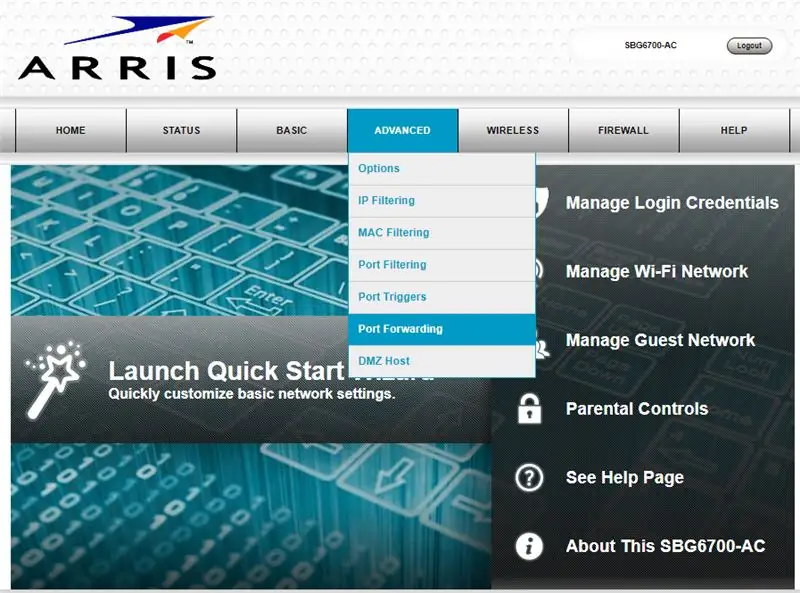
Шаг 7. Введите IPv4-адрес из шага 3 в поле «Локальный IP-адрес»
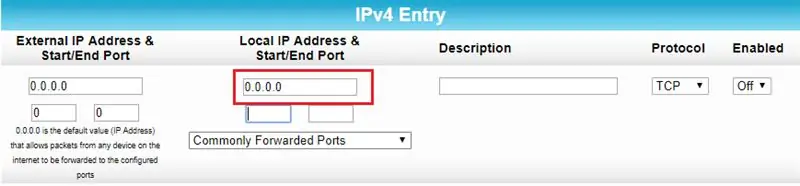
Шаг 8: Введите начальный и конечный порты, которые вы хотите открыть в своей сети / маршрутизаторе
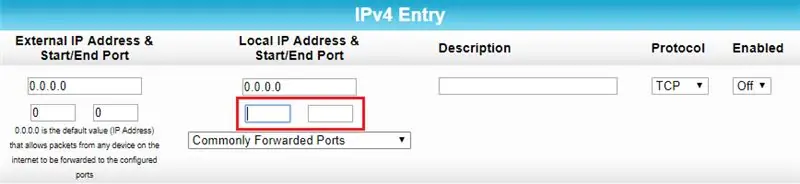
Шаг 9: Введите описание порта / ов, которые вы открываете
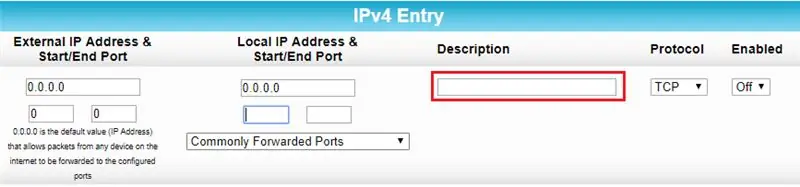
Описание используется как способ определить, почему эти порты открыты и для каких целей они используются.
Шаг 10: выберите оба в раскрывающемся списке "Протокол"
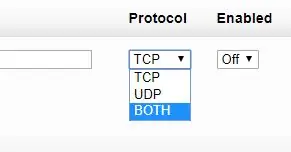
Шаг 11: выберите в раскрывающемся списке «Включено» и нажмите «Применить»
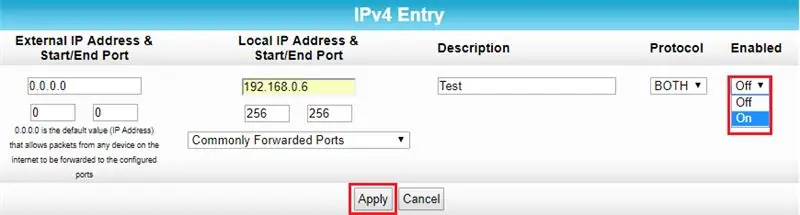
После завершения этого шага вы успешно откроете порт на своем маршрутизаторе. Спасибо, что прочитали мои инструкции, и я надеюсь, что они помогли.
Рекомендуемые:
Как открыть лампочку, не ломая ее: 10 шагов (с иллюстрациями)
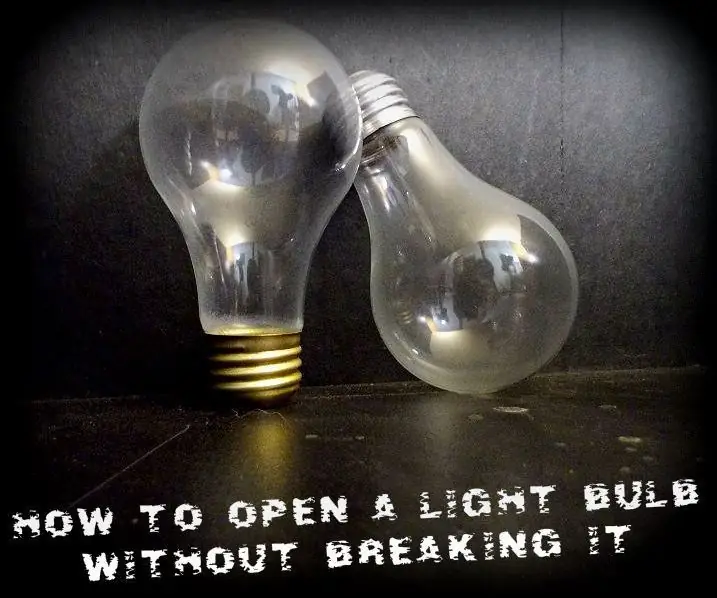
Как открыть лампочку, не ломая ее: в этом руководстве я покажу вам, как открыть стандартную лампочку накаливания, которую можно использовать для многих замечательных проектов. Все началось, когда я смотрел на проекты людей, созданные с открытым светом. лампочки и шаг о том, как сделать открытый т
Как открыть собственную лабораторию по исследованию граффити: 6 шагов (с изображениями)

Как начать свою собственную лабораторию по исследованию граффити: Создать собственную фальшивую лабораторию легко, но мы постараемся, чтобы это показалось трудным в этих шести помпезных шагах
Как открыть USB-накопитель Western Digital MyBook: 7 шагов

Как открыть USB-накопитель Western Digital MyBook: после нескольких месяцев громких щелчков, исходящих из моего Western Digital MyBook, он наконец умер. У меня был дополнительный диск SATA, поэтому я подумал, почему бы не заменить его? В этой версии MyBook нет внешних винтов, и ее нужно открывать так же, как a b
Как добавить «Открыть с помощью блокнота» для щелчка правой кнопкой мыши: 11 шагов

Как добавить "Открыть с помощью блокнота" для щелчка правой кнопкой мыши: я лично ненавижу использовать "открыть с помощью" из-за времени, даже если это всего несколько секунд, и необходимости помнить, где именно определенная программа находится в моем каталоге . Это покажет вам, как добавить ЛЮБУЮ программу в контекстное меню
Как открыть двойной USB-корпус Western Digital: 5 шагов

Как открыть USB-корпус Western Digital с двумя вариантами: USB-корпуса Western Digital с двумя вариантами - удобные устройства для переноса данных (кроссовки с высокой пропускной способностью) или просто для создания резервных копий данных в автономном режиме. заканчивается емкость, иначе ваш диск может умереть
