
Оглавление:
- Автор John Day [email protected].
- Public 2024-01-30 11:52.
- Последнее изменение 2025-01-23 15:05.

Привет всем, Это мой первый обучающий проект.
Итак, вы хотите начать работу с NodeMCU? Что ж, я здесь, чтобы поделиться с вами. Сегодня я собираюсь показать вам, как начать работу с NodeMCU. Погнали !
NodeMCU имеет на борту ESP8266-12E, что делает плату подходящей для IoT (Интернет вещей). В этом руководстве я покажу вам, как начать работу с сервоприводом с помощью NodeMCU.
Шаг 1. Необходимые материалы



Вот список компонентов, необходимых для начала работы с NodeMCU,
Компоненты оборудования
- NodeMCU
- Серводвигатель
- Хлебная доска
- Провода перемычки
- Кабель Micro USB
Компоненты программного обеспечения
IDE Arduino
Шаг 2: Описание оборудования

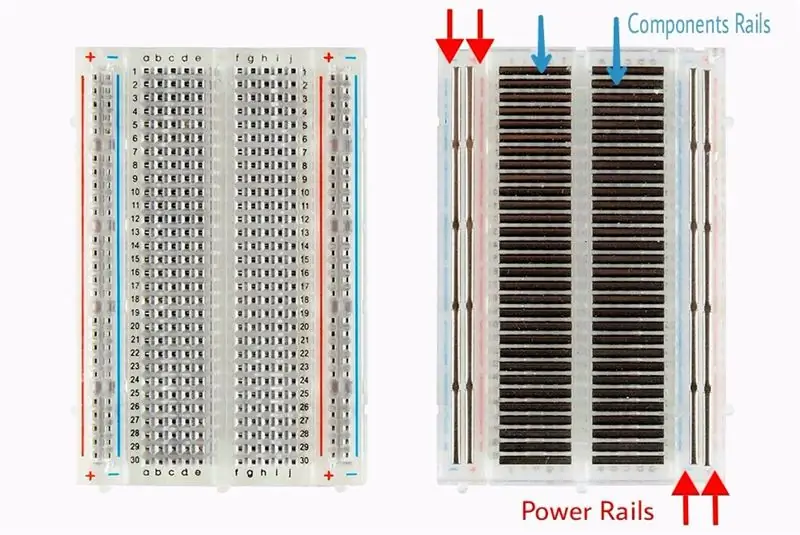
Что такое макетная плата?
Это платформа для создания прототипов, где вы можете легко вставлять компоненты и снимать их. Пожалуйста, обратитесь к фото, чтобы увидеть, как это сделано внутри. Обычно с каждой стороны есть 2 полосы, обозначающие шины питания. Это сделано для того, чтобы легко соединить все (-) и (+) вместе.
Что такое сервопривод?
Серводвигатели - отличные устройства, которые могут поворачиваться на заданный угол или в так называемое положение.
Обычно у них есть сервомеханизм, который может поворачиваться на 180 градусов. Используя NodeMCU, мы можем управлять сервоприводом, чтобы он переместился в указанную позицию. Так просто! Здесь мы увидим, как подключить серводвигатель, а затем как повернуть его в разные положения.
Подключение к серво
Следующее задание - подключить серводвигатель. Есть два распространенных типа сервоприводов:
- Белый - Красный - Черный сервопривод
- Оранжевый - Красный - Коричневый проводной сервопривод
Если ваш сервопривод имеет белый - красный - черный провода, подключите его следующим образом.
- Белый провод подключается к цифровому контакту D4.
- Черный провод подключается к контакту GND
- Красный провод подключается к контакту 3V3
Если ваш сервопривод имеет провода оранжевый - красный - коричневый, подключите его следующим образом.
- Оранжевый провод подключается к цифровому выводу D4.
- Коричневый провод подключается к контакту GND
- Красный провод подключается к контакту 3V3
Шаг 3: Загрузите Arduino IDE

Для начала нам нужно загрузить Arduino IDE (интегрированную среду разработки) и некоторые необходимые драйверы.
- Чтобы загрузить программное обеспечение, перейдите на сайт Arduino:
- Щелкните "Программное обеспечение". Щелкните Windows, Mac или Linux в зависимости от вашей операционной системы.
- Вы можете сделать пожертвование, если хотите, или просто скачать.
- Когда это будет сделано, вам просто нужно будет продолжить шаги, чтобы загрузить его на свой компьютер.
- Вы сделали!
Шаг 4: Подготовка IDE Arduino
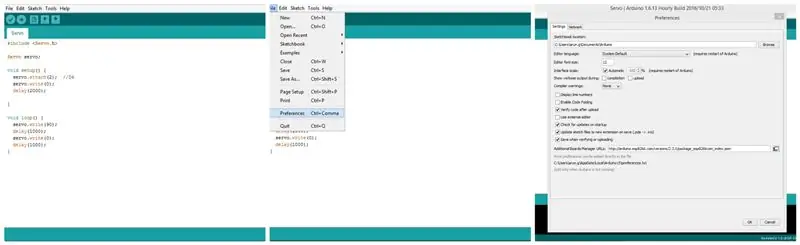
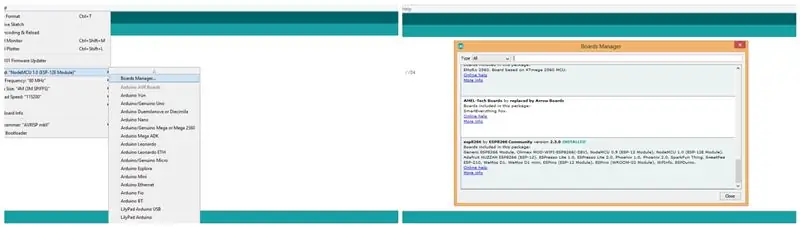
После загрузки IDE Arduino перейдите в
- Вкладка «Файл» и затем нажмите «Настройки».
- В дополнительных URL-адресах Boards Manager добавьте следующую ссылку (https://arduino.esp8266.com/stable/package_esp8266com_index.json)
- Нажмите ОК, а затем перейдите к
- Инструменты - Платы - Менеджер плат
В поле поиска введите esp8266> щелкните esp8266 от сообщества ESP8266 - нажмите "Установить".
Теперь вы настроили IDE Arduino для работы вместе с NodeMCU.
Шаг 5: время кодирования
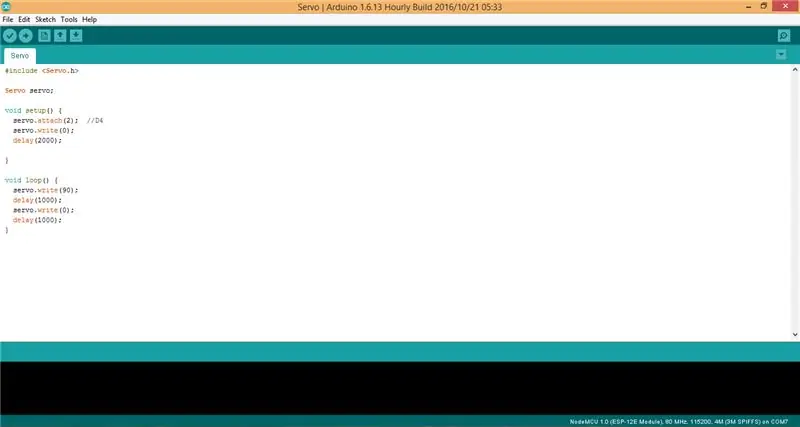
Следующим шагом будет написание кода для управления сервоприводом.
Загрузите файл «Servo.ino» и откройте его в среде разработки Arduino. Затем создайте новый эскиз, вставьте приведенный ниже код в IDE arduino и нажмите «Загрузить».
#включают
Серво сервопривод;
void setup () {
сервопривод (2); // D4
servo.write (0);
задержка (2000);
}
void loop () {
серво. запись (90);
задержка (1000);
servo.write (0);
задержка (1000);
}
Загрузка кода займет несколько минут, после чего вы должны увидеть, как сервопривод меняет угол от 0 ° до 90 ° с интервалом, установленным в коде.
Вы можете повозиться с ним, если хотите, или просто использовать его как есть.
Шаг 6. Загрузите свою программу
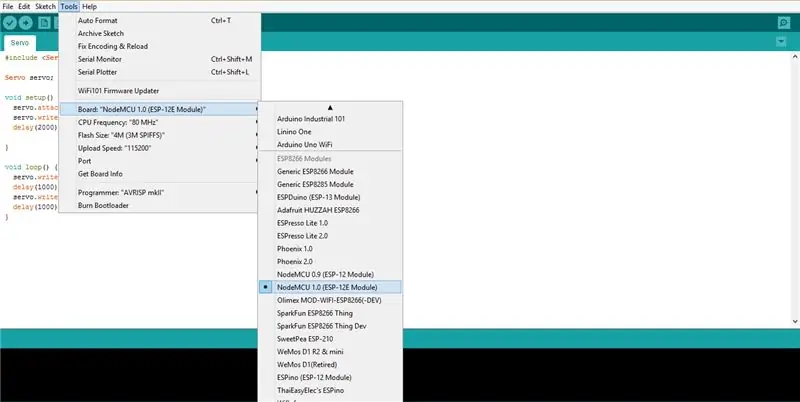
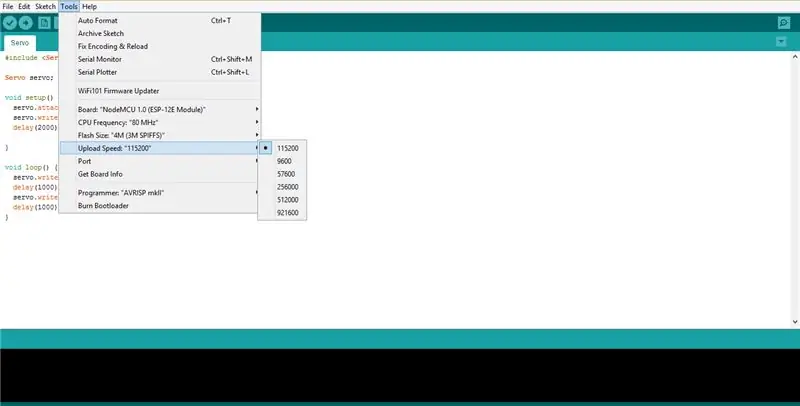
- Перейти к инструментам
- Плата> NodeMCU 1.0 (модуль ESP - 12E)
- Порт (выберите правильный порт)
** Убедитесь, что у вас выбрана модель NodeMCU и отмечен правильный последовательный порт (см. Рисунки).
Затем просто нажмите кнопку Загрузить **
Рекомендуемые:
Поворачивайте песочные часы каждую минуту с помощью серводвигателя - Arduino: 8 шагов

Поворачивайте песочные часы каждую минуту с помощью серводвигателя - Arduino: в этом уроке мы узнаем, как вращать маленькие (1-минутные) песочные часы каждые 60 секунд с помощью серводвигателя и Visuino. Посмотрите демонстрационное видео
Сделай сам Как управлять углом серводвигателя с помощью компонента последовательности Visuino: 10 шагов

DIY Как управлять углом серводвигателя с помощью компонента последовательности Visuino: в этом руководстве мы будем использовать сервомотор и Arduino UNO, а также Visuino для управления углом серводвигателя с помощью компонента последовательности. Компонент последовательности идеально подходит для ситуаций, когда мы хотим запускать несколько событий последовательно в нашем случае серводвигатель degr
Вращающийся вентилятор с использованием серводвигателя и контроля скорости: 6 шагов

Вращение вентилятора с помощью серводвигателя и управления скоростью: в этом уроке мы узнаем, как вращать вентилятор с регулируемой скоростью с помощью серводвигателя, потенциометра, Arduino и Visuino. Посмотрите видео
Учебное пособие по акселерометру Arduino: управление корабельным мостиком с помощью серводвигателя: 5 шагов
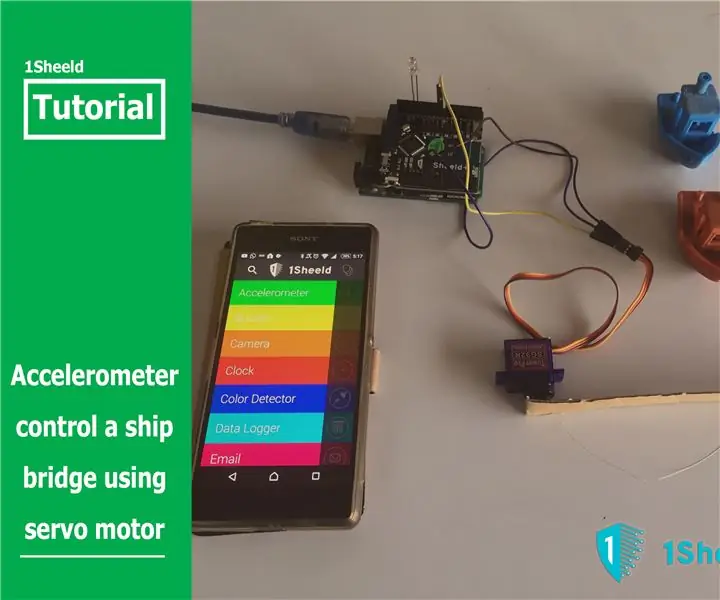
Учебное пособие по акселерометру Arduino: управление судовым мостом с помощью серводвигателя: датчики акселерометра теперь есть в большинстве наших смартфонов, чтобы предоставить им широкий спектр возможностей использования и возможностей, которые мы используем ежедневно, даже не зная, что за них отвечает акселерометр. Одна из таких возможностей - это управляемость
Инкапсуляция шагового серводвигателя с последовательным управлением через Arduino с помощью 3D-принтера - Pt4: 8 шагов

Инкапсуляция шагового серводвигателя с последовательным управлением через Arduino с помощью 3D-принтера - Pt4: в этом четвертом видео из серии «Шаговый двигатель» мы воспользуемся тем, что мы узнали ранее, для создания шагового серводвигателя с управлением через последовательную связь и в реальных условиях. обратная связь по положению с использованием резистивного энкодера, контролируемого Arduino. В
