
Оглавление:
- Автор John Day [email protected].
- Public 2024-01-30 11:52.
- Последнее изменение 2025-01-23 15:05.
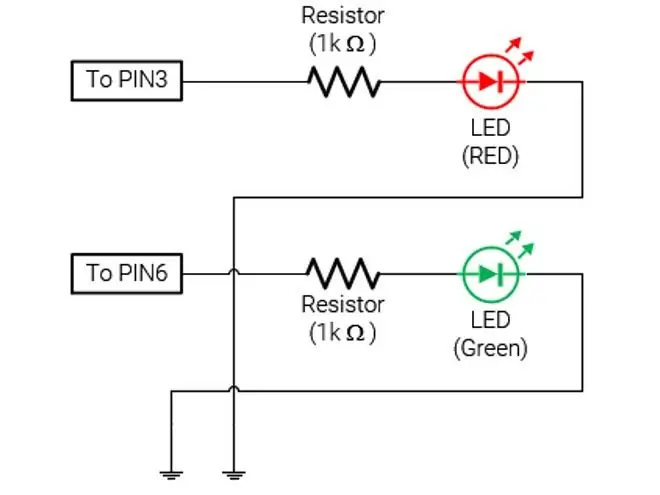

Этот проект демонстрирует работу с двумя светодиодами и Arduino в схемах TinkerCAD.
Шаг 1: цель
- Мигание двух светодиодов (попеременно)
- Эффект затухания двух светодиодов (чередующийся)
Шаг 2: Необходимые компоненты
- Arduino UNO (1 шт.)
- Макетная плата (1 шт.)
- Резистор 1кОм (2 шт.)
- Светодиод (2 шт.)
- Перемычка (4 шт.)
- Кабель USB (1 шт.)
Шаг 3: принципиальная электрическая схема
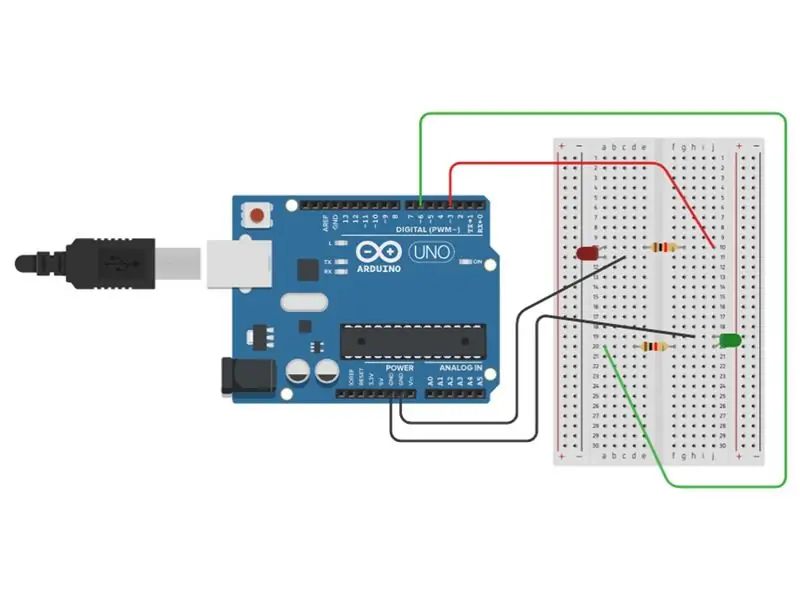
Принципиальная принципиальная схема показана на рисунке. Он состоит из светодиодов, соединенных последовательно с резисторами. Питание поступает от платы Arduino.
Шаг 4: Схема макета
Выполните соединения, как показано на рисунке выше.
- Светодиод (красный): анод и катод к a10 и a11 соответственно на макетной плате.
- Резистор: один конец к e10, а другой к g10.
- Перемычка (красная): подключение PIN3 (Arduino) и j10 (макета)
- Светодиод (зеленый): анод и катод к j20 и j19 соответственно на макетной плате.
- Резистор: один конец к f20, а другой к d20.
-
Перемычка (зеленая): подключение PIN6 (Arduino) и a20 (макета)
- Перемычка (черная): соединение c11 и GND
- Перемычка (черная): соединение h19 и GND
Шаг 5: Код блокировки (для мигания двух светодиодов)
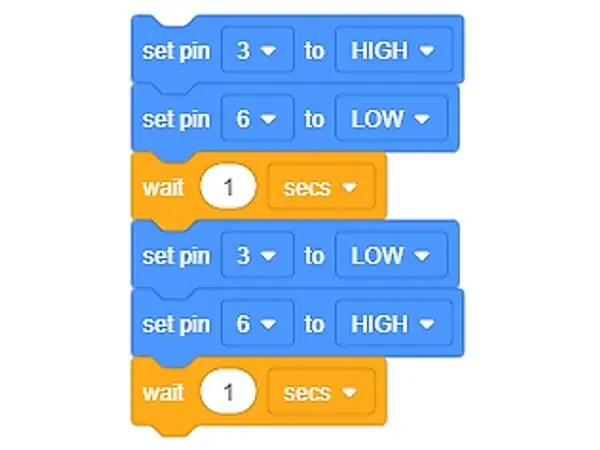
Создайте блочные коды, как показано на рисунке.
Шаг 6: Блочный код (для исчезновения двух светодиодов)
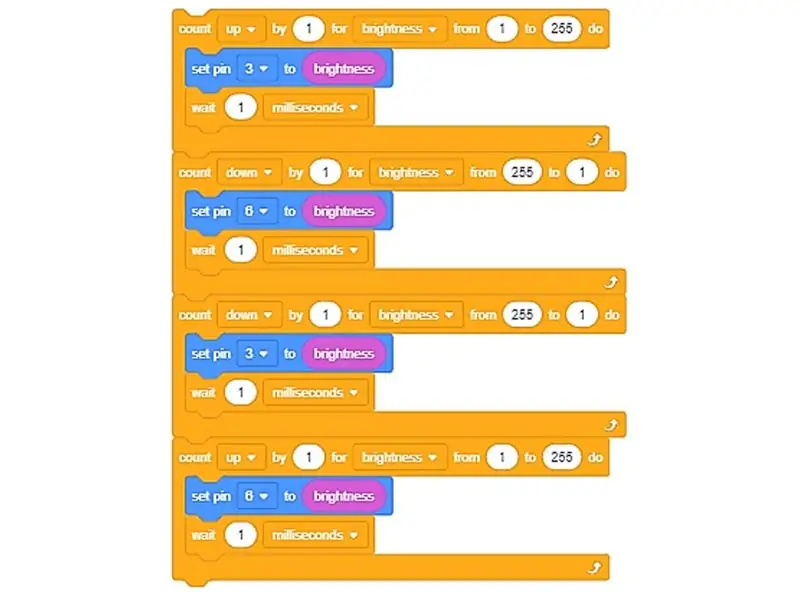
Создайте блочные коды, как показано на рисунке.
Шаг 7: Запустите моделирование
Нажмите Start Simulation, чтобы увидеть действие.
Шаг 8: схемы TinkerCAD
Мигание двух светодиодов
Затухание двух светодиодов
Рекомендуемые:
Простой измеритель уровня громкости с 20 светодиодами с использованием LM3915: 6 шагов

Простой измеритель уровня громкости с 20 светодиодами с использованием LM3915: Идея создания измерителя уровня громкости была в моем списке проектов долгое время. И, наконец, я могу сделать это сейчас. VU-метр - это схема для индикатора силы аудиосигнала. Цепь измерителя уровня громкости обычно применяется к цепи усилителя, чтобы
Работа из домашнего регистратора времени с использованием Raspberry Pi: 7 шагов

Работа из дома с регистратором времени с использованием Raspberry Pi: за последний год у меня была возможность работать из дома. Для чего мне нужно было отслеживать часы, которые я работаю. Начав с использования электронной таблицы Excel и вручную вводя время «прихода» и «время выхода», я вскоре обнаружил, что это
Выберите замену датчика в схемах Tinkercad: 3 шага (с изображениями)
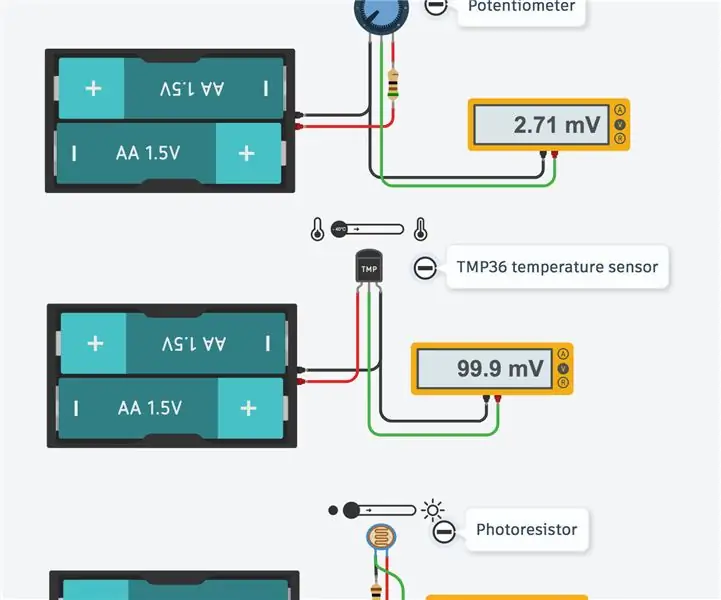
Выберите заменители сенсора в схемах Tinkercad: По замыслу, схемы Tinkercad содержат ограниченную библиотеку часто используемых электронных компонентов. Это обучение позволяет новичкам легко ориентироваться в сложном мире электроники, не перегружаясь. Обратной стороной является то, что если
Работа со светодиодами с использованием Arduino UNO в схемах TinkerCAD: 7 шагов

Работа со светодиодами с использованием Arduino UNO в схемах TinkerCAD: этот проект демонстрирует работу со светодиодами и Arduino в схемах TinkerCAD
ESP8266 NODEMCU BLYNK IOT Tutorial - Esp8266 IOT с использованием Blunk и Arduino IDE - Управление светодиодами через Интернет: 6 шагов

ESP8266 NODEMCU BLYNK IOT Tutorial | Esp8266 IOT с использованием Blunk и Arduino IDE | Управление светодиодами через Интернет: Привет, ребята, в этой инструкции мы узнаем, как использовать IOT с нашим ESP8266 или Nodemcu. Для этого мы будем использовать приложение blynk. Таким образом, мы будем использовать наш esp8266 / nodemcu для управления светодиодами через Интернет. Таким образом, приложение Blynk будет подключено к нашему esp8266 или Nodemcu
