
Оглавление:
- Автор John Day [email protected].
- Public 2024-01-30 11:52.
- Последнее изменение 2025-01-23 15:05.
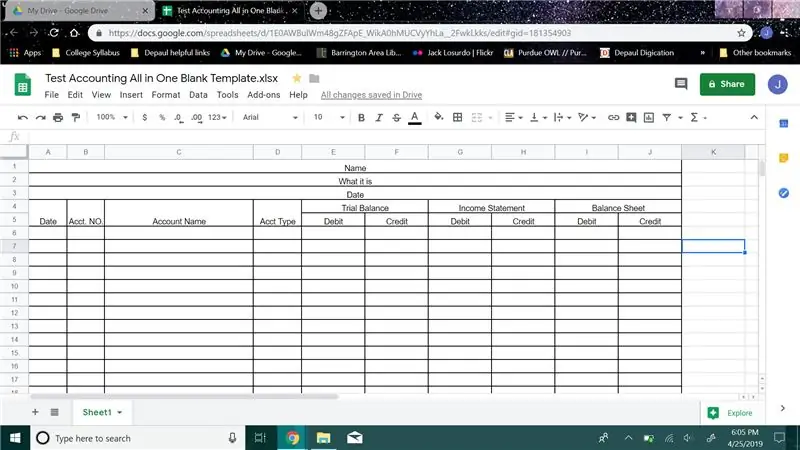
Как создать пробный баланс бухгалтерского учета
Джек Л.
Приведенные ниже инструкции предназначены для начинающих людей, которые плохо знакомы с бухгалтерским учетом, чтобы помочь сохранить свою информацию в чистоте и порядке. В этом руководстве я покажу вам, как создать пробный баланс, который будет оставаться организованным и содержать ваш пробный баланс, отчет о прибылях и убытках и баланс.
Шаг 1:
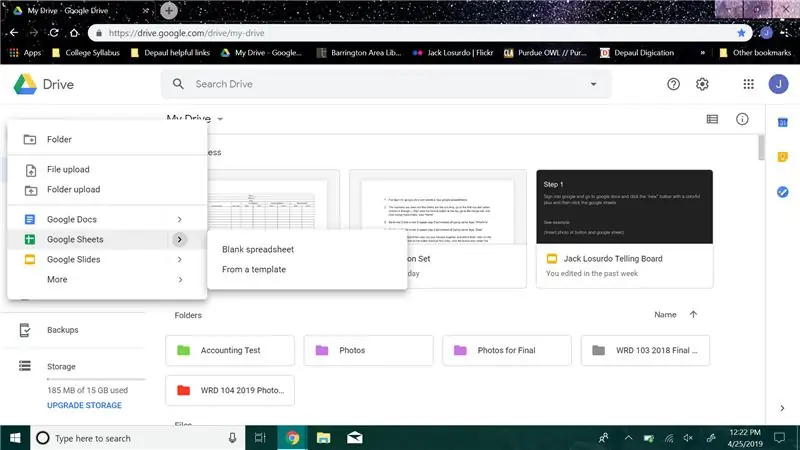
Сначала войдите в документы Google и создайте новые таблицы Google.
Шаг 2:
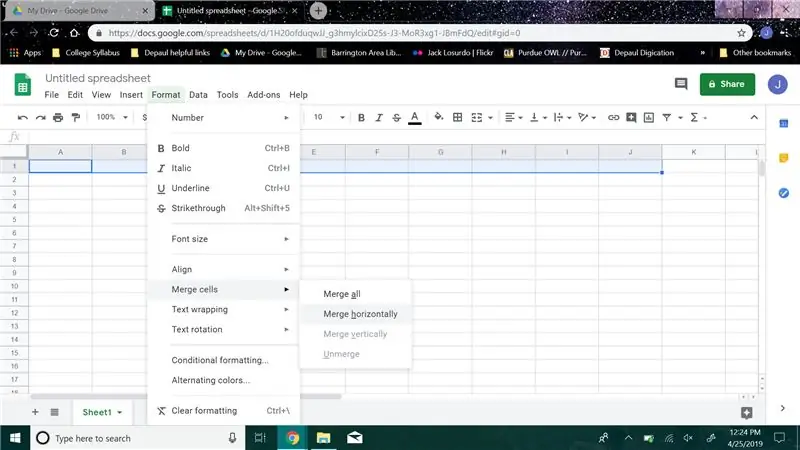
Числа - это строки, а буквы - столбцы, перейдите к первой строке и выберите столбцы от A до J, затем нажмите кнопку форматирования вверху, перейдите к ячейке слияния и щелкните слияние по горизонтали, введите «Имя»
Шаг 3:
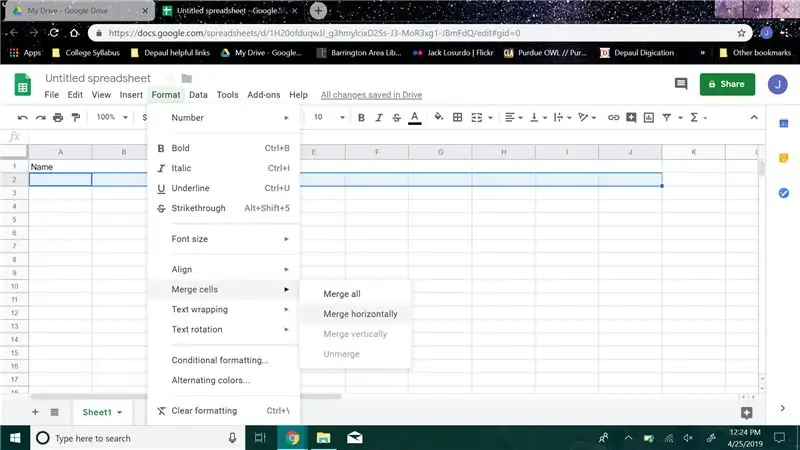
Перейдите к строке 2 и во второй строке повторите шаг 2, но вместо ввода имени введите «Что это такое».
Шаг 4:
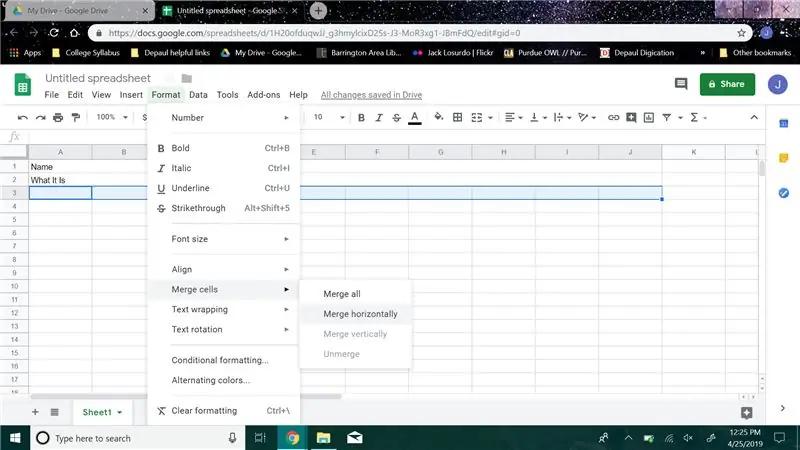
Перейдите к строке 3 и в строке 3 повторите шаг 2, но вместо ввода имени введите «Дата».
Шаг 5:
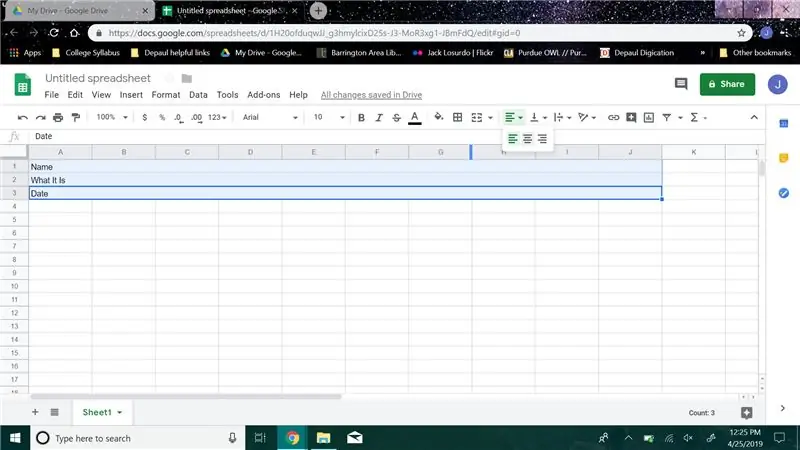
Вернитесь к первым трем строкам, которые вы только что объединили, и выберите их, затем на панели инструментов наведите указатель мыши на кнопку с четырьмя линиями, нажмите кнопку и центрируйте слова в строках.
Шаг 6:
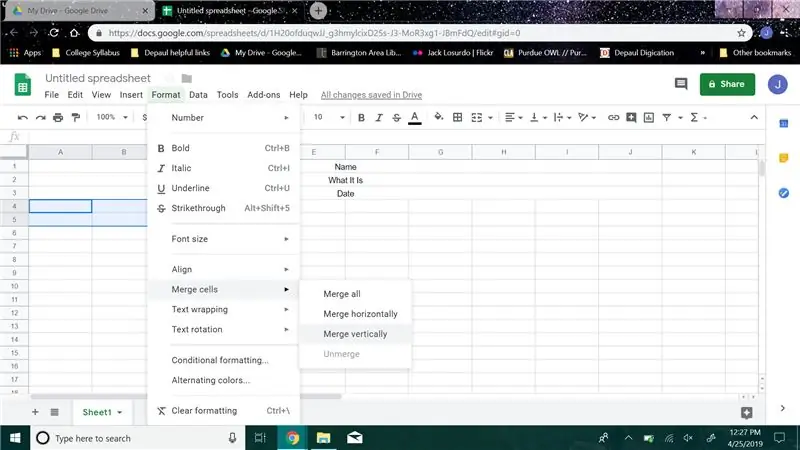
Теперь перейдите к строке 4, выберите строки 4 и 5 в столбце A. нажмите кнопку форматирования, перейдите к объединению ячейки и нажмите объединить по вертикали. Повторите тот же самый шаг в столбцах B, C и D.
Шаг 7:
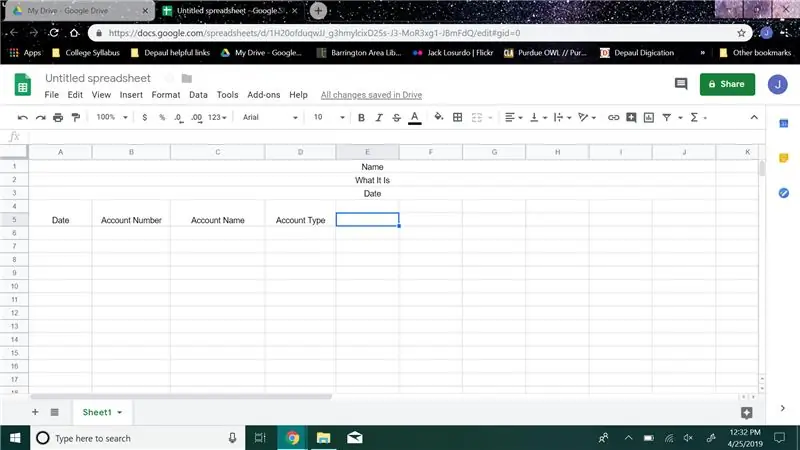
Затем, продолжая слияние, которое мы только что сделали, введите в столбце A «Дата», в столбце B введите «Номер счета», в столбце C введите «Имя счета», а в столбце D введите «Тип счета».
Шаг 8:
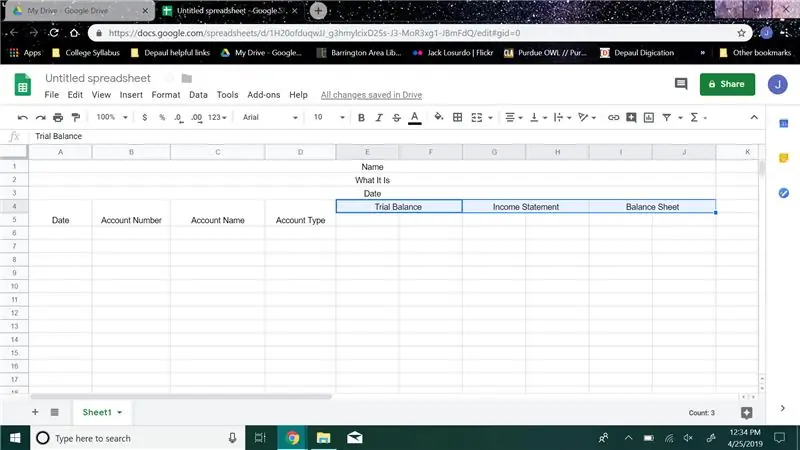
Затем в строке 4 выберите столбцы E и F, затем объедините их вместе и введите «Пробный баланс», выберите столбцы G и H, затем объедините их вместе и введите «Отчет о доходах», выберите столбцы I и J, затем объедините их вместе и введите «Баланс» Простыня"
Шаг 9:
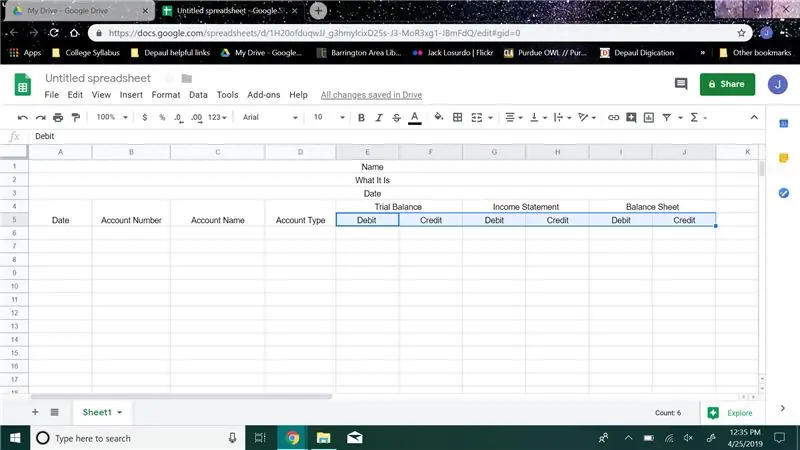
Перейдите к строке 5, в столбце E введите «Дебет», в столбце F введите «Кредит», в столбце G введите «Дебет», в столбце H введите «Кредит», в столбце I введите «Дебет», в столбце J введите «Кредит». ».
Шаг 10:
После этого спускайтесь вниз на столько строк, сколько хотите, вам не нужно ничего нажимать, просто двигайтесь вниз.
Шаг 11:
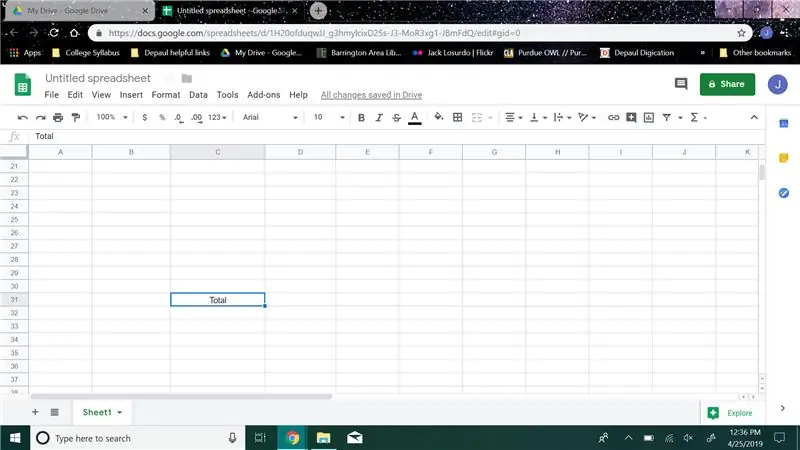
В предпоследней строке в столбце C введите «Итого».
Шаг 12:
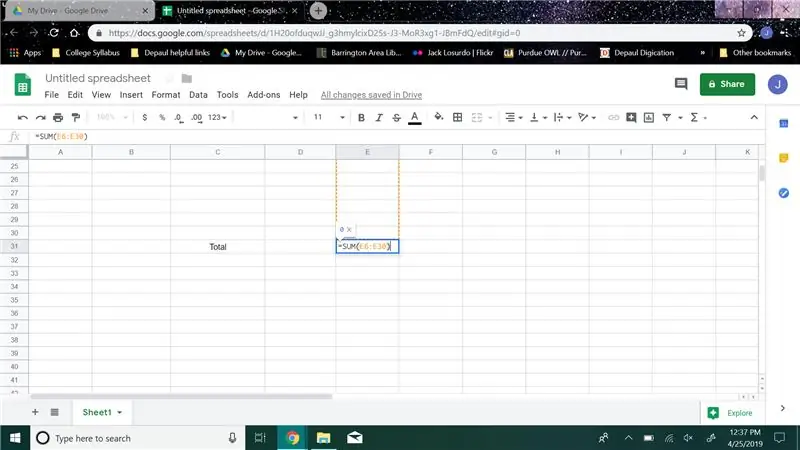
Перейдите в столбец E и создайте формулу суммы (пример моей формулы суммы «= СУММ (E6: E30)»), вы бы поместили номера ячеек в круглые скобки. Используйте только ячейки из этого столбца.
Шаг 13:
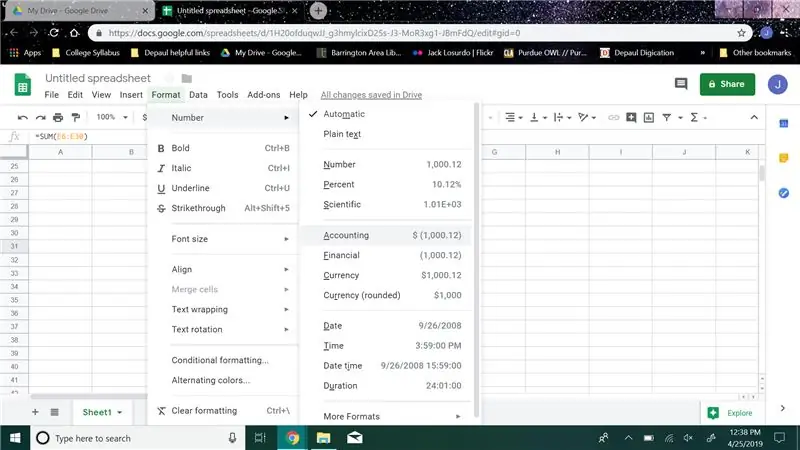
Затем нажмите кнопку форматирования и перейдите в «Числа», затем нажмите «Бухгалтерский учет». Это установит значение в долларах в этой ячейке
Шаг 14:
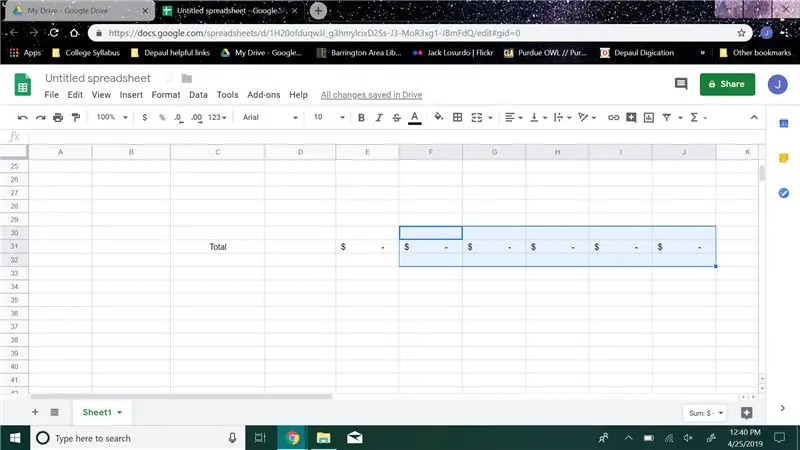
Повторите шаги 11 и 12 для столбцов F, G, H, I и J.
Шаг 15:
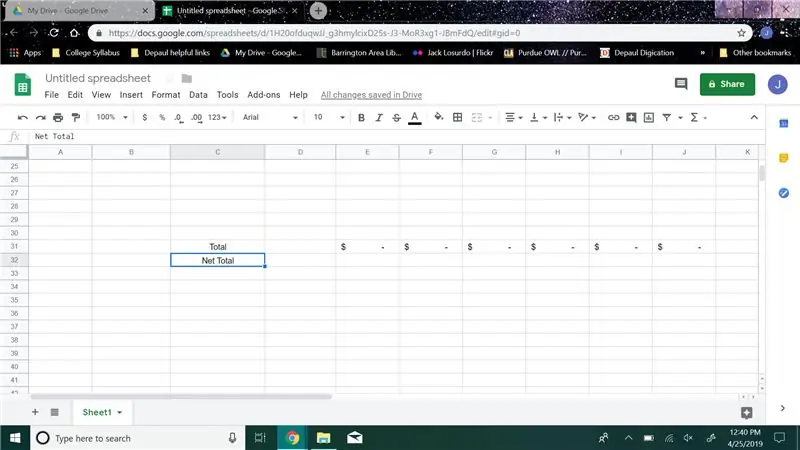
Затем перейдите к последней строке и в столбце C введите «Чистая сумма».
Шаг 16:
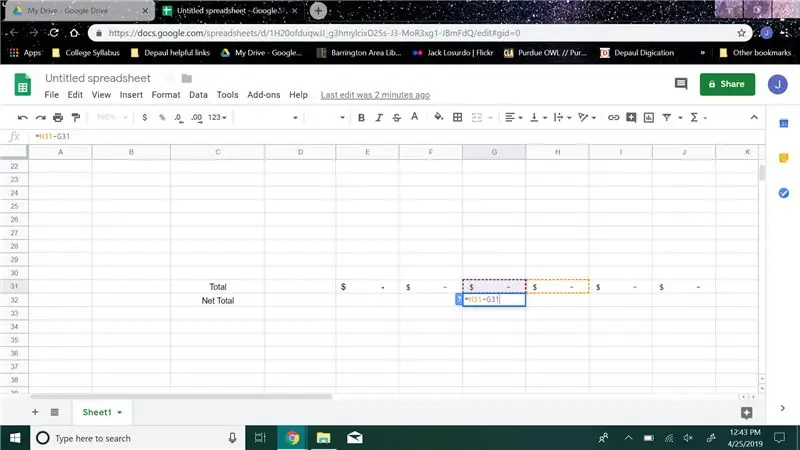
В последней строке перейдите к столбцу G и создайте формулу вычитания (пример моей формулы вычитания «= H31-G31»), вы хотите поместить столбец H со второй до последней строки минус столбец G со второй до последней строки, затем нажмите кнопку форматирования и перейдите в раздел «Числа», затем нажмите «Бухгалтерский учет».
Шаг 17:
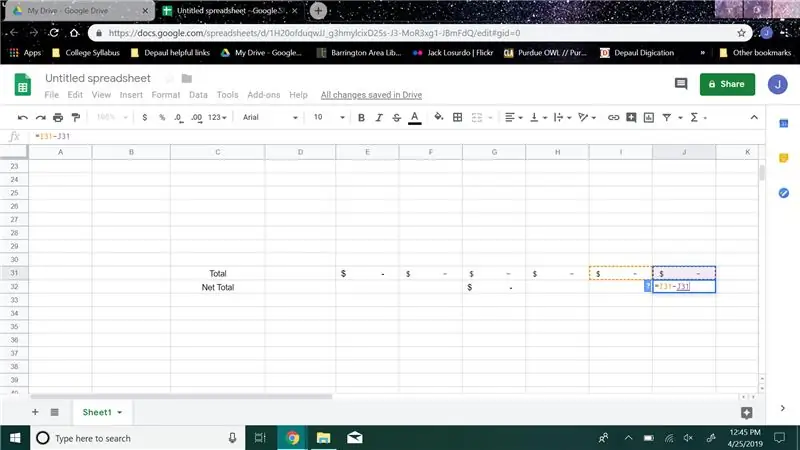
В последней строке перейдите к столбцу J и создайте формулу вычитания (пример моей формулы вычитания «= I31-J31»), вы хотите поместить второй столбец строки I минус столбец второй строки J, затем нажмите кнопку форматирования и перейдите в «Числа», затем нажмите «Бухгалтерский учет».
Шаг 18:
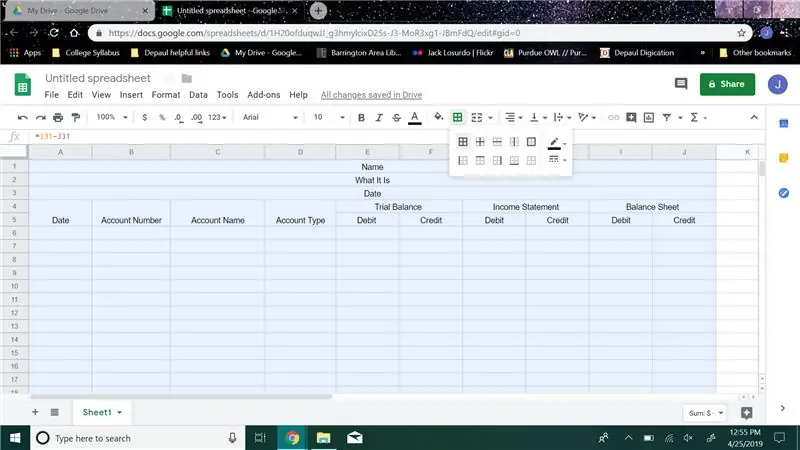
Выберите все столбцы и строки, которые вы использовали в своей диаграмме, наведите указатель мыши на панель инструментов и нажмите кнопку, которая выглядит как окно под названием «Границы», затем в раскрывающемся меню нажмите кнопку, которая снова выглядит как окно.
Шаг 19:
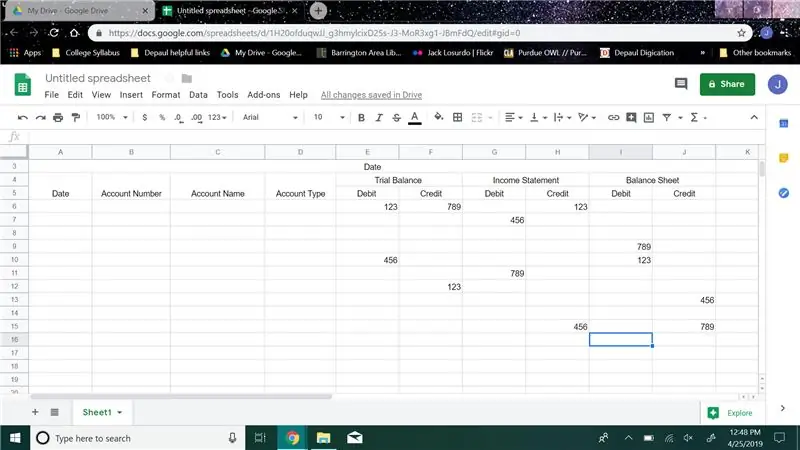
Теперь, чтобы проверить, в каждом столбце от E до J введите любое число между 6-й строкой и строкой с вашим «Итогом». Постарайтесь вписать хотя бы два разных числа в каждый столбец.
Шаг 20:
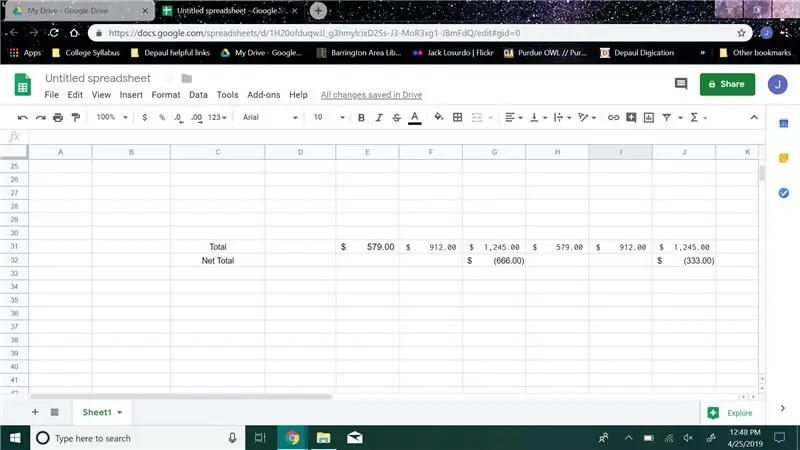
Если числа появились в строках с вашими «Итого» и «Чистый доход», значит, ваш пробный баланс сработал.
Шаг 21:
Поздравляем, теперь у вас есть полностью рабочий пробный баланс, который поможет вам организовать вашу работу.
Рекомендуемые:
Напечатанный на 3D-принтере Twin Paddle Cw Key (566 гр.): 21 шаг (с изображениями)

Напечатанный на 3D-принтере Twin Paddle Cw Key (566 г): До сих пор наличие точного, мягкого и прочного двойного весла означало потратить много денег. Моим намерением при разработке этого ключа было сделать весло: а) - дешево --- он сделан из пластика на стандартном 3d принтереb) - прочный --- я использовал шарик
Баланс, умные весы: 7 шагов

Балансировка, умные весы: Привет! Сегодня я постараюсь показать вам, как сделать умные весы с нуля
Arduino - Баланс - Балансирующий робот - Как сделать ?: 6 шагов (с картинками)

Arduino - Баланс - Балансирующий робот | Как сделать ?: В этом уроке мы узнаем, как сделать балансирующего (балансирующего) робота Arduino, который уравновешивает сам себя. Сначала вы можете посмотреть видеоурок выше
Составьте свой собственный баланс (и будьте на пути к Wii Fit): 6 шагов
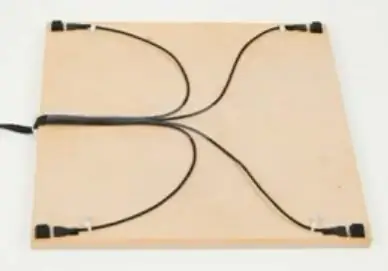
Создайте свою собственную доску баланса (и будьте на пути к Wii Fit): создайте свою собственную доску баланса или BalanceTile (как мы ее называли) в качестве интерфейса для различных игр и тренировок по физической подготовке, используя технологию I-CubeX. Создайте собственное приложение и выйдите за рамки Wii Fit! В видео представлен обзор и
Как установить баланс белого на JVC GR-DF4500U: 4 шага

Как установить баланс белого на JVC GR-DF4500U: я готовлю учебник о том, как записывать на видео, чтобы мой ассистент помогал мне с видеосъемкой. Я думал, что отправлю его и в Instructables
