
Оглавление:
- Автор John Day [email protected].
- Public 2024-01-30 11:51.
- Последнее изменение 2025-01-23 15:05.

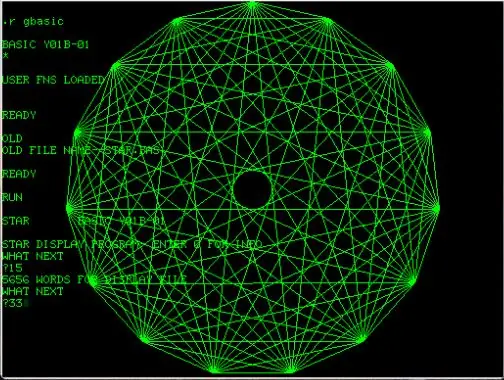

PDP-11 был, вероятно, самым влиятельным компьютером из когда-либо существовавших. Он определил то, что мы считаем нормальным, это была первая машина, для которой вы могли получить Unix, и Windows может проследить свои корни до другой важной операционной системы PDP-11, RSX-11.
В 1975 году 11/70 был не только самым большим PDP-11, но и последним, в котором была установлена настоящая панель Blinkenlight. В красном и фиолетовом. Извините. Роза и пурпурный. Это были 70-е годы. Но потом - внезапно - передние панели исчезли из нашей жизни, и в следующие несколько десятилетий мы должны были смотреть на тусклые бежевые коробки. Так грустно.
Но что действительно интересно в этом компьютере, так это то, что им можно пользоваться даже сегодня. Вы можете запустить правильный unix 2.11BSD (то есть, он имеет хорошие части unix, но не лишний), но вы также можете вернуться дальше и запустить Unix v6, пока вы изучаете знаменитый комментарий Lions. Он использует TCP / IP, работает как веб-сервер, делает (векторную) графику…
Проект ПиДП-11 был нацелен на возвращение этой почтенной машины. С передней панелью. Внутри может прятаться Raspberry Pi, но вы даже можете подключить его к настоящим последовательным терминалам, если хотите. Все оригинальные операционные системы и программное обеспечение готовы к загрузке.
Как и мой предыдущий проект PiDP-8, вы можете использовать программное обеспечение на любом Raspberry Pi даже без оборудования PiDP-11. Но идея состоит в том, чтобы сделать еще один шаг, вернув ему физическую форму: мигалки.
На самом деле вы можете рассмотреть четыре этапа:
- просто запустите эмулятор PiDP-11 на своем Raspberry Pi и поиграйте с операционными системами PDP-11;
- добавление платы PiDP-11 с мигалками для визуального эффекта;
- пайка переключателей на плату для управления станком через переднюю панель;
- купите полный комплект реплики с необычным корпусом, акриловой крышкой передней панели и нестандартными переключателями.
У Pi достаточно энергии, чтобы делать все, что вы обычно делаете с Pi (медиа-сервер, файловый сервер и т. Д.). Таким образом, вы не ограничены только программным обеспечением PDP-11.
Шаг 1: преобразование Pi в PDP-11


Программная часть проекта PiDP-11 использует хорошо известный симулятор simh и проект BlinkenBone, который добавляет к simh драйвер передней панели.
Установите свой обычный Raspbian. Затем добавьте моделирование PDP-11, выполнив следующие пять шагов:
1 Создайте каталог / opt / pidp11 и перейдите туда:
судо mkdir / opt / pidp11
cd / opt / pidp11
2 Загрузите программное обеспечение pidp11:
sudo wget
3 Распакуйте его, чтобы программа находилась в назначенном ему каталоге / opt / pidp11 /:
sudo tar -xvf pidp11.tar.gz
4 Запустите сценарий установки, чтобы PDP-11 автоматически загружался при включении Pi:
sudo /opt/pidp11/install/install.sh
5 Перезагрузите и возьмите консоль PDP-11:
перезагрузка sudo
~ / pdp.sh
(последняя строка необходима только тогда, когда вы настраиваете Pi для автоматической загрузки в графический интерфейс. PDP-11 уже запущен, и эта команда приводит вас к его терминалу. Когда вы входите в систему через ssh, вы будете на PDP- 11 терминал сразу)
Это даст вам работающий PDP-11, но все, что он запускает, - это небольшая демонстрационная программа. Теперь.
Примечание: оба приведенных выше изображения - это один и тот же PiDP-11, просто демонстрирующий, что вы можете подключить его к настоящему терминалу VT-220 так же хорошо, как и к ноутбуку, на котором запущен эмулятор терминала.
Шаг 2. Добавьте коллекцию истории программного обеспечения PDP-11
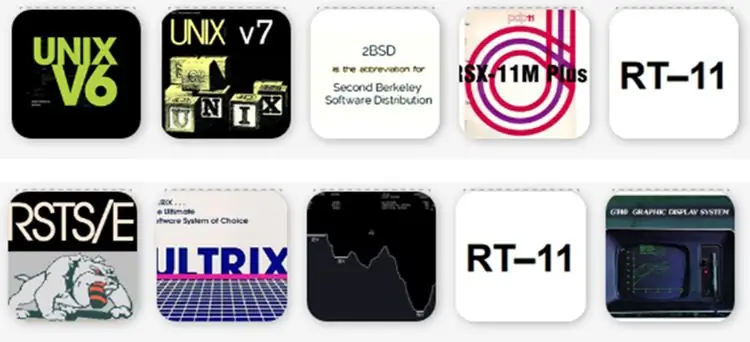
Предыдущий шаг дал вам PiDP-11, но только демонстрационную программу (в режиме ожидания) для запуска. Таким образом, следующим шагом будет загрузка всех операционных систем.
Загрузите и распакуйте коллекцию образов дисков «system»:
cd / opt / pidp11
sudo wget
sudo tar -xvf systems.tar.gz
Также можно добавить еще большее количество операционных систем:
sudo wget
Наконец, доступна огромная библиотека программного обеспечения RSX-11 объемом 1,6 ГБ:
cd / opt / PiDP11 / systems / rsx11mplus /
wget
разархивируйте PiDP11_DU1.zip
Если хотите, можете еще что-то подправить:
если вы автоматически загружаетесь в графический интерфейс, вам нужно открыть терминал и ввести ~ / pdp.sh, чтобы «захватить» PDP-11. Отключите автозагрузку графического интерфейса: «Значок Raspberry» -> Настройки-> Конфигурация Raspberry Pi. Вы всегда можете запустить графический интерфейс с помощью команды startx
- Вы можете включить автоматический вход на Pi, настроить это с помощью sudo raspi-config, и вас больше не будут беспокоить вещи Pi / Linux; вы сразу попадете в PDP-11.
- Поскольку у вас еще нет физической передней панели, подключенной к Pi, прочтите руководство по загрузке операционных систем. Подсказка: CTRL-E, затем «cd../systems/rt11», затем «do boot.ini» - это один из способов.
Шаг 3. Начните читать
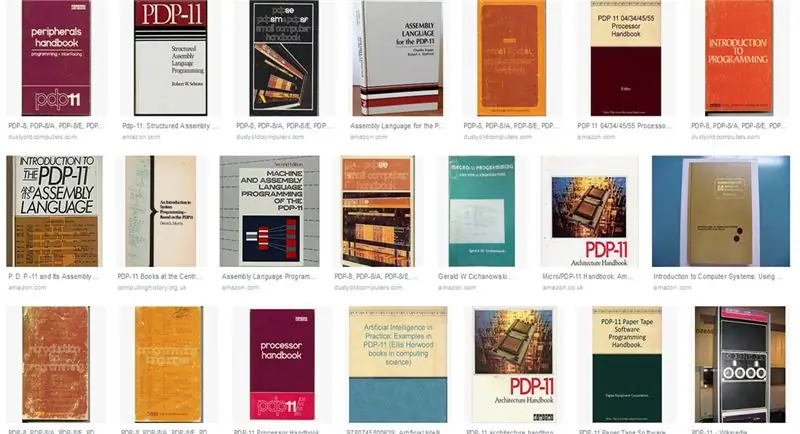
В мире PDP-11 все еще много чего происходит. Лучше всего то, что все доступно бесплатно в виде PDF-файлов.
Прочтите руководство по PiDP-11 здесь: https://www3.ispnet.net/pidp11/PiDP-11%20Manual%20… Это в формате.odt, лучше всего открывать с помощью MS Word, хотя OpenOffice на Pi вполне справится. также
Присоединяйтесь к форуму: https://groups.google.com/forum/#!forum/pidp-11 (Вам не нужен PiDP-11 в форме комплекта, также приветствуются поклонники PDP-11 с установкой только программного обеспечения!)
Посетите веб-сайт:
И как только вы начнете копать, не забудьте просмотреть тысячи страниц руководств по PDP-11 на сайте bitsavers.org в их подкаталогах DEC.
Шаг 4: Добавьте физическую переднюю панель



Чем интересна физическая передняя панель?
- Это Блинкенлайтс. Передние панели классные.
- Чтобы понять, как работает компьютер и его процессор, ничто не сравнится с проверкой работающего компьютера в пошаговом режиме, постепенным переключением небольших программ и просмотром того, как они фактически управляют компьютером на самом низком уровне.
Чтобы получить переднюю панель, вы можете купить полный комплект PiDP-11 (и вы можете это сделать), но вы также можете выбрать более промышленный вариант «Сделай сам». И это Instructables, вот что мы здесь описываем: отправьте файлы дизайна печатной платы Gerber в любой магазин печатных плат и сделайте свою собственную переднюю панель Bare Bones. Печатная плата будет стоить немного меньше 15 долларов за единицу, в количестве пяти штук, на таких сайтах, как jlcpcb.com.
Другие вещи, которые вам понадобятся:
- 64 светодиода (5мм, красный)
- 37 диодов (4148)
- микросхема драйвера UDN2981 или эквивалент.
- 2 стандартных поворотных переключателя
- 6 тумблеров без фиксации и 24 тумблера, подойдет любой стандартный мини-переключатель.
- 3 резистора (1 кОм), 12 резисторов (390 Ом).
- «Сверхвысокий» контактный разъем для подключения Pi. Примечание! Обычные 2 * 20-контактные не будут работать, Pi нужно большее расстояние от печатной платы.
Если у вас действительно ограниченный бюджет или вы просто заинтересованы в Blinkenlight, вы можете даже не использовать переключатели на передней панели и / или поворотные переключатели, и все это будет сделано всего за <20 долларов.
См. Файл Gerber в разделе загрузок.
Примечание. Вам не нужен последовательный терминал. Все можно сделать по беспроводной сети, используя ssh или puTTY. Даже отображение векторной графики может быть выполнено по беспроводной сети, в этом случае через VNC. Или используйте собственную клавиатуру Pi и монитор HDMI.
Рекомендуемые:
Часы HP Counter Nixie Tube Clock / BG 1960-х годов: 3 шага

Часы HP Counter Nixie Tube Clock / BG 1960-х годов: это проект по созданию часов - и, в моем случае, индикатора уровня глюкозы в крови - из старинного частотомера HP 5532A 1966 года выпуска. В моем случае счетчик не работал, и пришлось ремонтировать. На этих исходных фотографиях изображены некоторые из ремонтов. Это наставление
PiDP-8: миникомпьютер Raspberry Pi как PDP-8: 7 шагов

PiDP-8: миникомпьютер Raspberry Pi как PDP-8: всем нужен миникомпьютер PDP-8. Ну, по крайней мере, в 1968 году. Оживите золотой век мини-компьютеров, загрузив этот образ SD-карты на Raspberry Pi. При желании можно добавить реплику передней панели, чтобы воссоздать впечатление от Blinkenlights. Простая версия хакера
USB-преобразование джойстика 1980-х годов: 7 шагов (с изображениями)

Преобразование джойстика 80-х годов в USB: этот оригинальный джойстик Cheetah 125 80-х годов прошлого века претерпел прекрасные изменения с новыми блестящими микропереключателями, аркадными кнопками и платой контроллера Pimoroni Player X. Теперь в нем четыре независимых «пожарных». кнопки и подключается через USB, готов к
Индикаторная лампа Kodak Pi 1930-х годов: 6 шагов (с изображениями)

Лампа уведомлений Kodak Pi 1930-х годов: это программа Kodak Table Viewer 1930-х годов, которую я адаптировал для отображения уведомлений и предупреждений с использованием ряда ярких цветов. Источником света является Unicorn pHAT, программируемая матрица ярких светодиодов, которым управляет Raspberry Pi Zero W, который
Преобразование видеокамеры 1980-х годов в поляриметрический формирователь изображений в реальном времени: 14 шагов (с изображениями)

Превратите видеокамеру 1980-х годов в поляриметрический формирователь изображений в реальном времени. Поляриметрическая визуализация предлагает путь к разработке приложений, меняющих правила игры в широком диапазоне областей - от мониторинга окружающей среды и медицинской диагностики до приложений безопасности и борьбы с терроризмом. Однако само
