
Оглавление:
2025 Автор: John Day | [email protected]. Последнее изменение: 2025-01-23 15:05

В этом проекте мы создадим USB-регулятор громкости, используя Arduino-совместимый брелок от Adafruit и поворотный энкодер. Наконец, мы напечатаем корпус на 3D-принтере, заполним основание свинцовой дробью, чтобы добавить веса и устойчивости, и вырежем лазером акриловую нижнюю крышку.
Код Arduino и базовый дизайн изначально были найдены на веб-сайте Adafruit. Более подробную информацию можно найти здесь. Для кода Arduino потребуются библиотеки Adafruit Trinket, которые можно скачать здесь (вам, в частности, понадобится библиотека «TrinketHidCombo»). Актуальный код Arduino можно скачать здесь.
Шаг 1. Соберите детали

(Наведите указатель мыши на элементы на фото, чтобы узнать подробности и ссылки для заказа):
- Adafruit Trinket, 5V, 16MHz (обязательно покупайте 5V версию, а НЕ 3,3V).
- Поворотный энкодер (здесь показан D-образный вал, но есть и энкодеры со шлицевыми валами, в зависимости от того, какую ручку вы используете)
- Примерно 2,5 дюйма 5-жильного ленточного кабеля. Зачистите и залудите концы, как показано на фотографии.
- Пять отрезков термоусадочной трубки 1/8 дюйма длиной 1/2 дюйма.
Шаг 2: Подключение брелока к поворотному энкодеру

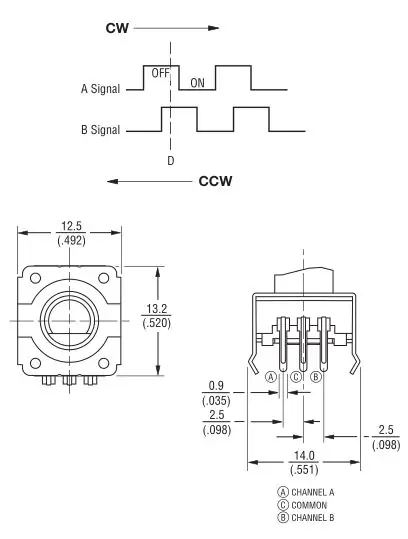
Поворотный энкодер имеет пять контактов - три с одной стороны и два с другой. Две булавки на одной стороне предназначены для кнопки. Они входят в контакт при нажатии на вал энкодера. Это станет функцией отключения звука. Эти контакты не чувствительны к полярности, и нет разницы в том, как к ним подключаются провода кнопок. Три контакта на другой стороне - это сигнальные контакты. Если вы держите кодировщик лицом к стороне с тремя штырями и валом вверх, левый штифт будет сигналом «A», центральный - общим, а правый штифт - сигналом «B». Это также показано на фото в техническом паспорте.
Подключите брелок к кодировщику следующим образом:
- Контакт № 0 брелка к сигнальному контакту "A" энкодера.
- Пин №1 брелка к одному из выводов кнопки кодировщика.
- Пин № 2 брелока к сигнальному контакту "B" энкодера.
- Подключите вывод 5V к другому выводу кнопки энкодера.
- Контакт GND брелка к общему контакту энкодера.
Обязательно наденьте кусок термоусадочной трубки на каждый провод перед пайкой и продвиньте его как можно дальше на штырь, прежде чем усадить его. Позже основание будет заполнено свинцовой дробью, и эти штифты должны быть как можно более изолированы, потому что они будут контактировать с дробью, когда закончите. Хороший совет - дополнительно изолировать штыри кодировщика между термоусадочной трубкой и кодировщиком небольшим количеством горячего клея.
Шаг 3. Подготовьтесь к программированию брелка
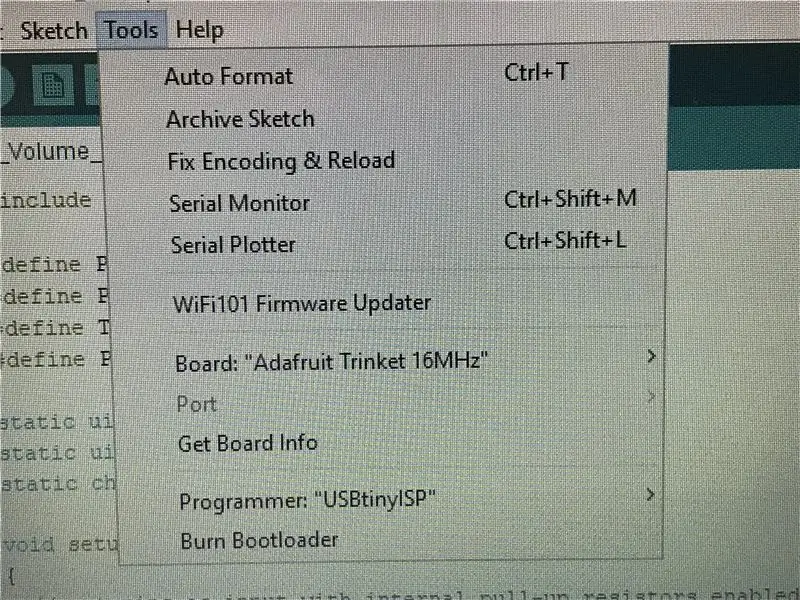


Откройте IDE Arduino. Загрузите и установите библиотеки Adafruit Trinket и код регулировки громкости (ссылки в начале проекта). Установите тип платы как «Adafruit Trinket 16MHz», а для программатора - «USBtinyISP».
Брелок должен быть в режиме загрузчика, чтобы загрузить на него код. При первом подключении к USB-порту компьютера зеленый светодиод будет постоянно гореть, а красный светодиод будет мигать в течение 10 секунд, а затем погаснет. В течение этого 10-секундного окна брелок находится в режиме загрузчика. Вы можете войти в режим загрузчика в любой момент, нажав кнопку на конце брелка напротив USB-порта.
Я обнаружил, что для компиляции и проверки кода Arduino IDE требуется немного больше 10 секунд перед отправкой на плату, поэтому, когда вы отправляете код на плату, следите за зеленой полосой выполнения в правом нижнем углу окна. Окно IDE. Когда он будет на полпути, нажмите кнопку сброса на брелке. На видео выше показан зеленый индикатор выполнения. Когда доходит примерно половина, я нажимаю кнопку сброса на Брелке. Пока зеленый индикатор выполнения переместится вправо до закрытия 10-секундного окна, брелок примет код. Вы можете увидеть, как передается код, по горящему горению красного светодиода перед выключением. Если передача не начнется до истечения времени загрузчика, вы увидите оранжевое сообщение об ошибке в Arduino IDE. Если это произойдет, просто повторите последовательность и попробуйте еще раз.
Шаг 4: Тестирование кодировщика


После успешного завершения программирования и перезагрузки Trinket вы сможете регулировать громкость с помощью поворотного энкодера. Вращение энкодера по часовой стрелке должно увеличить громкость вашего компьютера, а против часовой стрелки - уменьшить ее. Нажатие на вал должен выключить ваш компьютер. Если вы обнаружите, что направление вращения имеет противоположный эффект (громкость увеличивается, когда она должна уменьшаться), то у вас поменяны местами выводы энкодера «A» и «B». Вы можете либо поменять местами провода на кодировщике, либо просто поменять местами определения контактов (0 и 2) в строках 3 и 4 кода Arduino, а затем снова отправить их на брелок. В видеоклипе выше вы увидите поворотный энкодер, управляющий громкостью и отключением звука на ПК.
Шаг 5: 3D-печать базы


Файл 3D-печати можно загрузить с Thingiverse, щелкнув здесь. Я напечатал его, используя PLA, высоту слоя 0,15 мм и сопло 0,4 мм. Прямоугольный блок рядом с основанием в файле для печати используется только для минимизации материала поддержки снаружи, поскольку эта поддержка будет слишком тонкой и высокой, чтобы оставаться стабильной во время печати. Повсюду используйте концентрические опоры. Единственный поддерживающий материал, который трудно удалить, находится под мостом, поддерживающим Trinket. Я использую небольшую отвертку, угловой пинцет и плоскогубцы с острым носом, чтобы удалить его. Важно вытащить его (или, по крайней мере, как можно больше), потому что это пространство позже будет заполнено свинцовой дробью.
Шаг 6: Добавьте электронику


Установите Брелок в основание. Все монтажные отверстия в основании, напечатанном на 3D-принтере, рассчитаны на 2-56 саморезов. Используйте два винта 2-56 x 1/4 дюйма, чтобы закрепить заднюю часть платы. Если вам нужна упаковка из 100 винтов, их можно приобрести в McMaster Carr, щелкнув здесь.
В качестве альтернативы, если вы хотите купить только то, что нужно для сборки вашего проекта, можно приобрести набор винтов (как для брелка, так и для нижней крышки), а также акриловую крышку, вырезанную лазером, резиновые ножки и, при необходимости, свинцовый дробовик. куплены вместе на моей странице eBay - Изменить: у меня больше нет списков на eBay, потому что eBay заставил меня удалить все мои объявления, содержащие свинцовые дроби, поскольку они считают их боеприпасами (даже если они используются в качестве груза или балласта). Если вы заинтересованы в приобретении каких-либо деталей оборудования (например, винтов, акрилового дна, резиновых ножек, свинцовой дроби и т. Д. - чего угодно, кроме электроники и ручки), напишите мне здесь (щелкните мое изображение рядом с моим именем в в верхней части проекта, затем нажмите кнопку Сообщение)
Вставьте угловой энкодер в отверстие в верхней части основания, добавьте плоскую шайбу и гайку и надежно затяните.
Шаг 7: Добавьте вес к основанию


Основание заполнено свинцовой дробью № 7,5 (0,095 дюйма) для увеличения веса и устойчивости (около 6 унций или 175 г). Это предотвращает скольжение пули на столе при повороте ручки.
Обязательно избегайте попадания любого выстрела в полость, где находится Брелок. Используйте угловой пинцет, чтобы «протолкнуть» выстрел под мост и заполнить его до вершин опорных стоек нижней пластины и стен, окружающих полость для брелка. Выровняйте это. Вы хотите, чтобы основание было достаточно полным, чтобы оно не звучало как марака, когда вы его встряхиваете, но не настолько, чтобы нижняя крышка не прилегала заподлицо при установке.
Шаг 8: Изготовьте и установите нижнюю крышку




Файл DXF для нижней обложки включен на страницу Thingiverse для базы или щелкните здесь, чтобы получить прямую ссылку на файл для нижней обложки. Я вырезал его лазером из акрила 3 мм (1/8 дюйма). Вы можете использовать те же винты 2-56 x 1/4 дюйма, которые вы использовали для крепления брелка, чтобы прикрепить нижнюю крышку. При желании вы можете зенковать отверстия и использовать винты с плоской головкой, чтобы дно было на одном уровне. Если вы решите использовать винты с плоской головкой, вы также можете заказать упаковку 100 штук в McMaster Carr, нажав здесь.
Завершите нижнюю часть, добавив четыре прозрачные резиновые ножки, чтобы предотвратить скольжение.
Шаг 9: Готово

Добавьте ручку диаметром 38 мм по вашему выбору. Ручку, которую я использовал, можно купить здесь. Обратите внимание, что эта ручка имеет установочный винт, поэтому она предназначена для использования с энкодером с D-образным валом. Если вы решили использовать энкодер со шлицевым валом, обязательно выберите ручку, предназначенную для шлицевого вала. Отверстие вала ручки будет иметь соответствующие шлицы и не будет гладким. Вы можете выбрать любую ручку, которая вам нравится, при условии, что внешний диаметр составляет 38 мм, и она совместима с 6-миллиметровым валом вашего кодировщика.
Наконец, подключите USB-кабель, дайте компьютеру около 15 секунд для обнаружения устройства (брелок должен пройти через 10-секундную последовательность загрузчика, прежде чем компьютер его обнаружит), и все готово.
Рекомендуемые:
Светодиодная шкала громкости: 9 шагов (с изображениями)

Светодиодная полоса громкости: Моя мастерская слишком мягкая. Несмотря на лакированные деревянные доски в стиле 80-х, которыми покрывают мои стены, в нем не хватает цвета и, конечно же, светодиодов. Точно так же я часто включаю музыку во время пайки электроники. Это заставило меня задуматься, а можно ли совместить музыку и светодиоды
USB-контроллер низких, высоких частот и громкости со светодиодами клавиатуры: 6 шагов (с изображениями)

USB-контроллер низких и высоких частот и громкости со светодиодами на клавиатуре: у меня есть Creative SoundBlaster Audigy в моем основном настольном компьютере, и мне нужен был способ быстро настроить параметры низких и высоких частот (а также громкость) при прослушивании аудио- или видеоматериалов. . Я адаптировал код из двух источников, приведенных в
Более точный регулятор громкости для ТВ: 3 шага

Более точный регулятор громкости для ТВ. Проблема: мой новый телевизор. имеет цифровой регулятор громкости, который довольно шаткий, он либо ГРОМКО, либо ВЫКЛ. Решение: добавление вторичного аналогового регулятора громкости Материалы: 1. провод 2. припой 3. термоусадочная трубка 4. потенциометр (я использовал 1 МОм, хороший для моего
Колесо прокрутки рабочего стола и регулятор громкости !: 8 шагов (с изображениями)

Колесо прокрутки рабочего стола и регулятор громкости !: Проект выходного дня Make Magazine, 4 марта 2009 г. Некоторая предыстория В последнее время я читал много разных блогов. Каждый день я читаю последние сообщения на engadget, lifehacker, hackaday, BBG и блоге MAKE :. Проблема для меня возникла, когда я понял, что о
Универсальный регулятор громкости наушников / вкладышей: 8 шагов (с изображениями)

Универсальный регулятор громкости наушников / вкладышей: поэтому я купил PMP (Portable Media Player) в Гонконге, чтобы играть в свои игры для NES с помощью встроенного эмулятора в любом удобном месте. Долгие поездки, перелеты, залы ожидания и т. Д. - это места, в которых я люблю убивать время с помощью портативных носителей, но
