
Оглавление:
2025 Автор: John Day | [email protected]. Последнее изменение: 2025-01-23 15:05

В этом руководстве я покажу вам, как подключить ЖК-дисплей к I2C, у которого будет только 4 контакта для управления и использования ЖК-дисплея. Итак, приступим.
Шаг 1. Видеоурок


Шаг 2. Список элементов


Для этого проекта вам понадобятся:
- ЖК-дисплей 2 × 16 или 4 × 20
- i2c для LCD
- Ардуино
- 4 провода
Шаг 3: Подключения



Связь:
- GND к GND
- VCC до 5 В
- SDA в SDA или A4
- SCL в SCL или A5
Шаг 4. Адрес модуля I2c
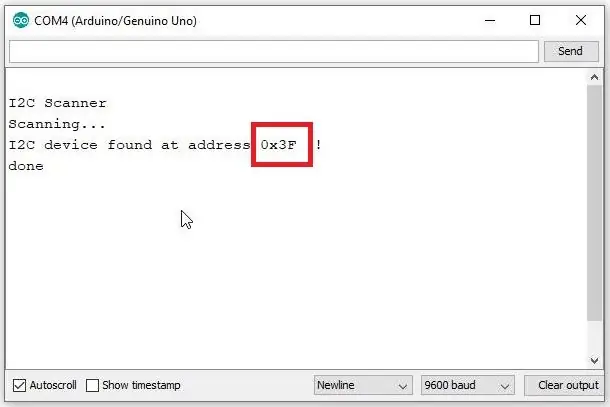
Прежде чем использовать наш дисплей, нам нужно знать его адрес. Мы можем сделать это с помощью кода сканера I2C. Получив адрес I2C, мы можем заменить это значение в примере кода и начать его использовать. Загрузите скетч и загрузите его на свой Arduino. Затем откройте Serial Monitor и скопируйте адрес.
Шаг 5: Настройте IDE Arduino и протестируйте
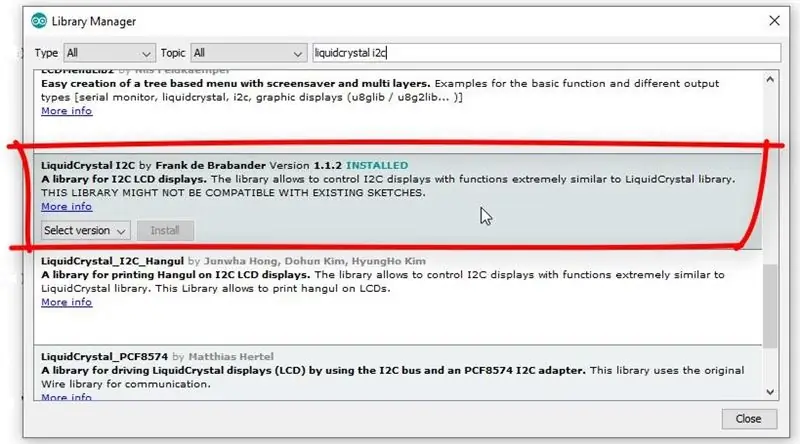

Теперь мы можем перейти к соответствующей программе. Установите библиотеку LiquidCrystal_i2c Франка де Брабандера. Установите адрес и размер вашего i2c HD44780 my is 0x3F. Установите контраст с помощью потенциометра. Вы можете изменить адрес модуля i2c, замкнув после A0, A1 и / или A2.
Рекомендуемые:
Как использовать символьный ЖК-дисплей 20x4 I2C с Arduino: 6 шагов

Как использовать символьный ЖК-дисплей 20x4 I2C с Arduino: в этом простом руководстве мы узнаем, как использовать символьный ЖК-дисплей 20x4 I2C с Arduino Uno для отображения простого текста " Hello World. Посмотрите видео
Как использовать датчик влажности и температуры DHT12 I2C с Arduino: 7 шагов

Как использовать датчик влажности и температуры DHT12 I2C с Arduino: в этом руководстве мы узнаем, как использовать датчик влажности и температуры DHT12 I2C с Arduino и отображать значения на OLED-дисплее. Посмотрите видео
Как создать загрузочный диск Linux (и как его использовать): 10 шагов

Как создать загрузочный диск Linux (и как его использовать): это простое введение о том, как начать работу с Linux, в частности с Ubuntu
Visuino Как использовать кнопку в качестве входа для управления такими вещами, как светодиод: 6 шагов

Visuino Как использовать кнопку в качестве входа для управления такими объектами, как светодиод: в этом уроке мы узнаем, как включать и выключать светодиод с помощью простой кнопки и Visuino. Посмотрите демонстрационное видео
Как использовать терминал Mac и как использовать ключевые функции: 4 шага

Как использовать терминал Mac и как использовать основные функции: мы покажем вам, как открыть терминал MAC. Мы также покажем вам несколько функций Терминала, такие как ifconfig, изменение каталогов, доступ к файлам и arp. Ifconfig позволит вам проверить ваш IP-адрес и ваш MAC-адрес
